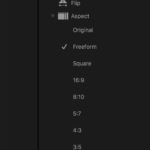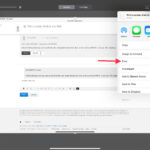FaceTime has revolutionized how we connect, bringing faces closer even when miles apart. Beyond just video calls, FaceTime offers a delightful feature called Live Photos, letting you capture spontaneous moments during your conversations. By default, this feature is usually enabled, but if you’re unsure or want to double-check, here’s a simple guide on how to turn on FaceTime Live Photos and ensure you never miss capturing those genuine reactions and smiles.
Enabling FaceTime Live Photos on Your iPhone or iPad
The process to turn on FaceTime Live Photos is straightforward and takes just a few seconds within your device’s settings. Here’s how you can do it on your iPhone or iPad running iOS 15 or later:
- Begin by opening the Settings app on your iPhone or iPad. This is the app with the gray gear icon, usually found on your home screen.
- Scroll down through the settings menu until you find FaceTime. Tap on “FaceTime” to access its specific settings.
- Once in the FaceTime settings, scroll down again until you see the option labeled FaceTime Live Photos.
- To enable the feature, look at the toggle switch next to “FaceTime Live Photos.” If the toggle is gray, it means the feature is off. Tap the toggle switch to turn it on. When enabled, the toggle will turn green.
:max_bytes(150000):strip_icc()/FaceTime_Live_Photos_1-ad220c8e995f44fbb7c53eb7d13b6b0f.jpg)
With FaceTime Live Photos toggled on, you’re all set to capture Live Photos during your FaceTime calls. Remember that for both you and the person you’re calling to take Live Photos of each other, both devices need to have this feature enabled.
How to Take a Live Photo During a FaceTime Conversation
Once you’ve confirmed that FaceTime Live Photos is enabled, capturing a moment during a call is just a tap away. Here’s how it works:
- Initiate or receive a FaceTime call as you normally would.
- During the call, look for the white shutter button. This button is located on your screen, typically near the bottom.
- Tap the shutter button to take a Live Photo.
It’s important to note a couple of things when taking FaceTime Live Photos:
- Mutual Feature Requirement: While you can have Live Photos enabled on your end, the person you are FaceTiming with should also have the feature turned on if you intend to capture Live Photos of them, and vice-versa.
- Notification is Key: Apple prioritizes privacy. When you take a Live Photo during a FaceTime call, the other participant will receive a notification that a photo has been taken. This ensures transparency and respect for privacy during your video calls.
For group FaceTime calls, if you wish to take a Live Photo of a specific person, you might need to tap on their tile to bring their video feed to the forefront or make it larger before tapping the shutter button. This ensures you’re capturing the intended person’s Live Photo.
After you capture a Live Photo, it functions just like any other Live Photo you take with your iPhone’s camera app. It includes a short snippet of video and sound from moments before and after the still image, bringing your photos to life in your Photo Gallery. You can find, view, and edit these FaceTime Live Photos in your Photos app alongside your regular photos and videos.
Troubleshooting: What If You Can’t Turn On FaceTime Live Photos?
Encountering issues while trying to enable FaceTime Live Photos can be frustrating. Here are a few troubleshooting steps to consider if you find yourself unable to turn on this feature:
- Check your iOS Version: FaceTime Live Photos is available on iPhones and iPads running iOS 15 and later. Ensure your device is updated to the latest compatible version of iOS. Go to Settings > General > Software Update to check for and install any available updates.
- Restart Your Device: A simple restart can often resolve minor software glitches. Turn your iPhone or iPad off and then back on again. After restarting, navigate back to Settings > FaceTime and check if you can now toggle FaceTime Live Photos on.
- Toggle FaceTime Off and On: Sometimes, toggling the FaceTime feature itself off and then on again can refresh its settings. Go to Settings > FaceTime and turn the main FaceTime toggle off. Wait for a few seconds, then toggle it back on. After re-enabling FaceTime, check if the FaceTime Live Photos option is now available and can be turned on.
- Seek Apple Support: If none of these steps work, there might be a more complex issue with your device. Consider reaching out to Apple Support or scheduling a visit to an Apple Genius Bar. They can provide further assistance and diagnose any underlying problems that might be preventing FaceTime Live Photos from functioning correctly.
By following these steps, you should be able to successfully turn on FaceTime Live Photos and start capturing memorable moments during your video calls. Enjoy preserving those spontaneous smiles and expressions!