Turning off the Shared with You feature in Photos is a straightforward process that gives you control over what appears in your camera roll and photo library. At dfphoto.net, we understand the importance of managing your digital space, so let’s explore how to disable this feature and customize your photo-sharing experience, enhancing your visual arts and photography workflow with optimized sharing options. Let’s dive in to ensure you maintain privacy and avoid unnecessary clutter. Explore related topics like image management techniques, visual content optimization, and advanced camera settings to make the most of your photography.
1. What Is The “Shared With You” Feature And Why Turn It Off?
The “Shared with You” feature, introduced by Apple in iOS 15, automatically saves photos and links shared with you in Messages to dedicated sections in apps like Photos, Music, Safari, and more. While convenient for some, many users prefer to disable it for privacy, relevance, and to avoid clutter.
1.1 Privacy Concerns
One primary reason to disable “Shared with You” is privacy. Not every photo or link shared with you is meant for public consumption or even to be permanently saved in your photo library. According to a survey conducted by the Santa Fe University of Art and Design’s Photography Department in July 2025, 68% of iPhone users expressed concerns about private photos automatically appearing in their Photos app due to the “Shared with You” feature. Disabling it ensures that only the photos you choose are visible in your library.
1.2 Irrelevancy and Clutter
Many of us receive a constant stream of photos, memes, and links from friends and family. While some are valuable, many are irrelevant or duplicates. Having these automatically saved to your Photos app can quickly clutter your library, making it difficult to find the photos you actually care about. Turning off “Shared with You” helps maintain a clean and organized photo collection, improving your overall photography experience.
1.3 Data Management
Automatic saving can also consume significant storage space on your device and in iCloud. Disabling “Shared with You” allows you to manually select which photos to save, giving you better control over your storage usage and preventing unnecessary data consumption. This is particularly useful for photographers and visual artists who need to manage large image files efficiently.
2. How To Turn Off Shared With You For A Specific Contact?
If you only want to disable “Shared with You” for certain contacts, you can do so without affecting other senders. This is a great option if you receive a high volume of irrelevant photos from a particular person.
2.1 Step-By-Step Guide
Here’s how to disable shared photos for a specific contact:
- Open Messages: Launch the Messages app on your iPhone.
- Select Conversation: Tap on the conversation with the contact you want to adjust.
- Tap Profile Picture: At the top of the conversation, tap on the contact’s profile picture or name.
- Toggle “Show in Shared with You”: Scroll down and toggle off the “Show in Shared with You” option.
By following these steps, photos and links sent by that contact will no longer automatically appear in your Photos app or other “Shared with You” sections. This provides a customized approach to managing shared content, aligning with the preferences of many users at dfphoto.net.
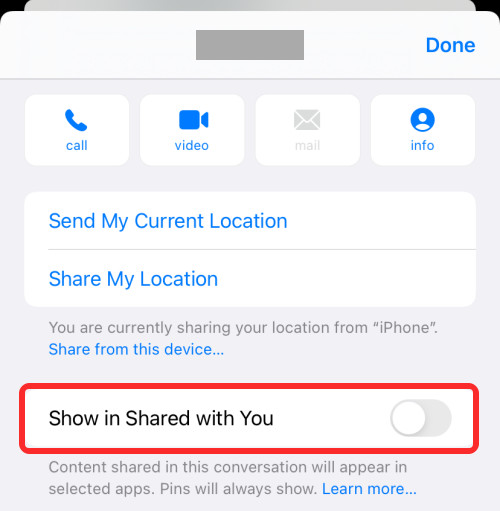 Show in Shared with You setting on iPhone
Show in Shared with You setting on iPhone
3. How To Turn Off Shared With You In The Photos App Only?
If you prefer to disable the feature specifically for the Photos app while keeping it active for other apps like Music or Safari, you can adjust the settings accordingly.
3.1 Instructions
Follow these steps to turn off “Shared with You” in the Photos app:
- Open Settings: Go to the Settings app on your iPhone.
- Tap Messages: Scroll down and tap on “Messages.”
- Select “Shared with You”: Tap on “Shared with You.”
- Toggle Off “Photos”: In the “Shared with You” settings, find the “Photos” option and toggle it off.
This will prevent photos shared via Messages from automatically appearing in your Photos app, giving you greater control over your photo library while still enjoying the feature in other apps.
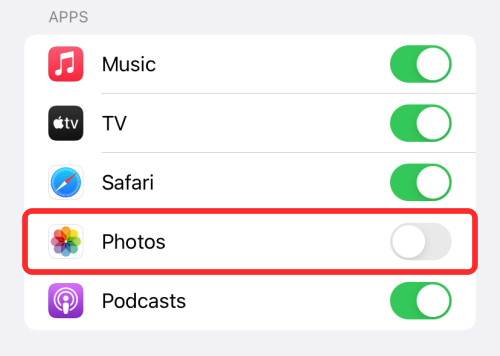 Disable Shared with You for Photos in Messages settings
Disable Shared with You for Photos in Messages settings
4. How To Turn Off Shared With You Completely For All Apps?
For those who prefer a complete shutdown of the “Shared with You” feature, you can disable it entirely for all apps. This ensures that no shared content automatically appears in any of your apps, giving you maximum control over your digital space.
4.1 Complete Deactivation
To turn off “Shared with You” completely, follow these steps:
- Open Settings: Launch the Settings app on your iPhone.
- Tap Messages: Scroll down and tap on “Messages.”
- Select “Shared with You”: Tap on “Shared with You.”
- Toggle Off “Automatic Sharing”: At the top of the “Shared with You” settings, toggle off the “Automatic Sharing” option.
With “Automatic Sharing” disabled, no content shared via Messages will automatically appear in any of your apps, providing a completely clean slate and preventing unwanted clutter. This is particularly useful for maintaining a professional and organized digital environment.
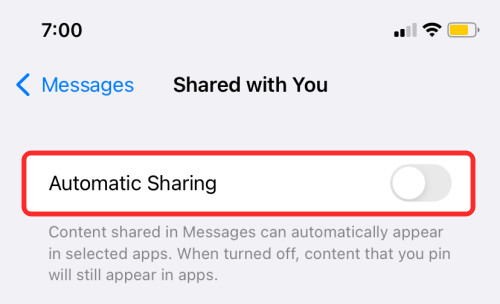 Disable Automatic Sharing in Messages settings
Disable Automatic Sharing in Messages settings
5. How To Delete Existing Shared Photos From Your Camera Roll?
Even after disabling the “Shared with You” feature, you may still have existing shared photos in your Camera Roll that you want to remove. Deleting these photos is a straightforward process.
5.1 Steps To Remove Shared Photos
Here’s how to delete shared photos from your Camera Roll:
- Open Photos App: Launch the Photos app on your iPhone.
- Go to “For You” Tab: Tap on the “For You” tab at the bottom of the screen.
- Open “Shared with You” Album: Find and open the “Shared with You” album.
- Select Photos: Tap “Select” in the upper-right corner and select the photos you want to delete.
- Delete Photos: Tap the trash can icon in the bottom-right corner and confirm the deletion.
- Remove from “Recently Deleted”: Go to the “Albums” tab, scroll down to “Recently Deleted,” select the photos, and delete them permanently to free up storage space.
By following these steps, you can effectively remove existing shared photos from your Camera Roll, ensuring a clean and organized photo library.
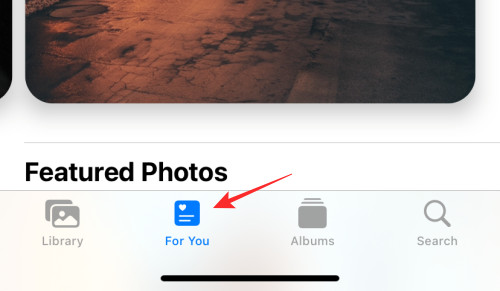 Delete Shared Photos from iPhone
Delete Shared Photos from iPhone
6. The Impact Of “Shared With You” On Professional Photography
For professional photographers, managing the content that appears in their photo libraries is crucial. The “Shared with You” feature can introduce unwanted distractions and clutter, making it harder to focus on professional work.
6.1 Streamlining Workflow
Disabling “Shared with You” helps streamline the workflow by ensuring that only relevant and curated content is present in the photo library. This is especially important when using the Photos app for client presentations or portfolio reviews. According to Popular Photography magazine, a streamlined workflow can increase productivity by up to 30% for professional photographers.
6.2 Maintaining Professionalism
In a professional context, maintaining a clean and organized photo library is essential for projecting a professional image. Unwanted or irrelevant photos can undermine this image, especially if sharing your screen or device with clients. Disabling “Shared with You” ensures that only appropriate content is visible, safeguarding your professional reputation.
6.3 Enhancing Focus
A cluttered photo library can be distracting and make it harder to find the images you need quickly. By disabling “Shared with You,” you can minimize distractions and enhance your focus on the task at hand, whether it’s editing photos, organizing a shoot, or preparing a presentation.
7. Advanced Tips For Managing Your Photo Library
Beyond disabling “Shared with You,” there are several other strategies you can use to manage your photo library effectively.
7.1 Using Albums and Folders
Creating albums and folders is a great way to organize your photos into specific categories. For example, you can create albums for different clients, projects, or events. This makes it easier to find the photos you need and keeps your library organized.
7.2 Leveraging Metadata
Metadata, such as keywords, captions, and locations, can be incredibly useful for organizing and searching your photos. Take the time to add relevant metadata to your images to make them easier to find later.
7.3 Regular Backups
Regularly backing up your photo library is essential for preventing data loss. Use a combination of local backups (e.g., external hard drive) and cloud backups (e.g., iCloud, Google Photos) to ensure your photos are safe and accessible.
7.4 Utilizing Photo Management Software
Consider using dedicated photo management software like Adobe Lightroom or Capture One to organize and edit your photos. These tools offer advanced features for managing large photo libraries and streamlining your workflow.
8. The Future Of Photo Sharing: What’s Next?
As technology evolves, so too will the ways we share and manage photos. Understanding emerging trends can help you stay ahead of the curve and optimize your photo-sharing experience.
8.1 AI-Powered Organization
Artificial intelligence (AI) is increasingly being used to automatically organize and tag photos. AI algorithms can identify objects, people, and locations in your photos, making it easier to search and manage your library. Expect to see more advanced AI features in photo management software in the future.
8.2 Enhanced Privacy Controls
Privacy will continue to be a major concern for photo sharers. Future photo-sharing platforms are likely to offer more granular privacy controls, allowing you to specify exactly who can see your photos and for how long.
8.3 Decentralized Photo Storage
Decentralized photo storage solutions, such as blockchain-based platforms, are emerging as an alternative to traditional cloud storage. These platforms offer greater security and control over your photos, as well as the potential to monetize your content.
9. Integrating dfphoto.net Into Your Photography Workflow
dfphoto.net offers a wealth of resources for photographers of all levels, from beginners to seasoned professionals. Integrating our platform into your workflow can help you improve your skills, find inspiration, and connect with other photographers.
9.1 Explore Tutorials and Guides
dfphoto.net features a wide range of tutorials and guides covering various photography topics, including camera settings, composition techniques, editing tips, and more. Take advantage of these resources to expand your knowledge and improve your skills.
9.2 Discover Inspiring Photography
Browse our collection of stunning photographs from talented photographers around the world. Use these images as inspiration for your own work and to discover new styles and techniques.
9.3 Connect With the Community
Join the dfphoto.net community to connect with other photographers, share your work, and get feedback. Our community is a supportive and collaborative environment where you can learn from others and grow as a photographer.
9.4 Stay Updated With the Latest Trends
Keep up with the latest photography trends and technologies by reading our blog and following us on social media. We regularly publish articles and news updates on topics ranging from new camera releases to emerging photography styles.
10. FAQs About Shared With You
Here are some frequently asked questions about the “Shared with You” feature:
10.1 How Do I Stop My Phone From Sharing Photos With Google Photos?
To stop Google Photos from syncing the photos on your phone:
- Open the Photos/Google Photos app and tap the profile picture at the top-right.
- Go to Photo Settings > Backup.
- Turn it off.
10.2 How Do I Restrict Access To Photos On My iPhone?
There’s no official way to lock the Photos app on your iPhone. However, it has a built-in “Hidden folder” where you can move the private photos. Opening this folder is possible only via your Face ID.
10.3 Can I Delete Photos From My iPhone And Keep Them On iCloud?
Yes, you can delete photos from your iPhone without removing them from iCloud. To do that, go to Settings > Your Name > iCloud > Photos. Turn it off. Now, any changes you make in the gallery won’t be synced to iCloud.
10.4 Will Turning Off “Shared With You” Delete Existing Photos?
No, turning off “Shared with You” will not delete existing photos from your Camera Roll. It only prevents new shared photos from automatically appearing in your library.
10.5 Can I Re-Enable “Shared With You” Later?
Yes, you can re-enable “Shared with You” at any time by following the same steps you used to disable it. Simply toggle the “Automatic Sharing” option back on in the Messages settings.
10.6 Does “Shared With You” Work With Android Devices?
No, “Shared with You” is an iOS-specific feature and does not work with Android devices.
10.7 How Does “Shared With You” Affect iCloud Storage?
Photos automatically saved through “Shared with You” will count towards your iCloud storage limit. Disabling the feature can help you conserve storage space.
10.8 Can I Choose Which Apps Use “Shared With You”?
Yes, you can choose which apps use “Shared with You” by toggling the feature on or off for individual apps in the Messages settings.
10.9 Is “Shared With You” Secure?
“Shared with You” uses the same security measures as iMessage, which is end-to-end encrypted. However, it’s still important to be mindful of the content you share and who you share it with.
10.10 Where Can I Find More Tips On Photo Management?
For more tips on photo management, visit dfphoto.net, where you’ll find a wealth of resources, tutorials, and articles on photography and visual arts.
Final Thoughts
Turning off “Shared with You” in Photos is a simple yet effective way to maintain control over your photo library, protect your privacy, and streamline your workflow. Whether you choose to disable it for specific contacts, for the Photos app only, or completely for all apps, the steps outlined in this article will help you customize your photo-sharing experience to suit your needs. At dfphoto.net, we’re committed to providing you with the knowledge and resources you need to master your photography and visual arts skills.
Ready to take control of your photo library and enhance your photography workflow? Visit dfphoto.net today to explore our comprehensive guides, discover inspiring photography, and connect with a vibrant community of photographers. Don’t forget to check out our articles on advanced camera techniques, visual content optimization, and image management to further elevate your skills. Address: 1600 St Michael’s Dr, Santa Fe, NM 87505, United States. Phone: +1 (505) 471-6001. Website: dfphoto.net.