Turning off private access for photos on your iPhone can be straightforward, but it depends on the specific app and iOS settings involved, dfphoto.net is here to guide you. This guide explores various methods to manage photo access permissions on your iPhone, ensuring your privacy while maintaining functionality across different applications. Ready to take control of your photo privacy? Let’s dive in and explore the solutions.
1. Understanding Private Access on iPhone
Private access on your iPhone refers to an app’s ability to view and utilize your photo library, it’s crucial to understand how to manage these permissions to safeguard your personal data. This access can be granted in varying degrees, affecting what an app can do with your photos.
What is Private Access?
When an app requests “private access” to your photos, it typically means it can only access photos you specifically select, rather than your entire library. This is different from “full access,” where an app can see all your photos and videos, understanding these distinctions is key to controlling your privacy. According to Apple’s privacy guidelines updated in September 2023, apps should only request the minimum access necessary to perform their functions, ensuring user data is protected.
Why is it Important to Manage Photo Access?
Managing photo access is crucial for several reasons:
- Privacy Protection: Prevents unauthorized access to your personal photos.
- Data Security: Reduces the risk of data breaches or misuse of your images.
- App Control: Allows you to dictate what apps can and cannot do with your data.
1.1. Common Scenarios Requiring Access Management
Several scenarios may prompt you to adjust photo access settings:
- New App Installations: When installing a new app, it will often ask for permission to access your photos.
- Privacy Concerns: If you’re worried about an app’s behavior regarding your photos.
- Functionality Issues: Some apps may not function correctly if they don’t have the necessary permissions.
2. Steps to Turn Off Private Access for Photos
If you need to adjust or revoke photo access permissions on your iPhone, here’s how you can do it:
2.1. Revoking Photo Access in Settings
The most direct way to manage photo access is through your iPhone’s Settings app:
-
Open Settings: Tap the Settings icon on your home screen.
-
Navigate to Privacy & Security: Scroll down and select “Privacy & Security.”
-
Select Photos: Tap on “Photos.”
-
Choose the App: Find the app you want to adjust permissions for.
-
Select Permission Level: Choose from the following options:
- None: Revokes all access to your photos.
- Limited Access: Allows the app to see only selected photos.
- Full Access: Grants the app access to your entire photo library.
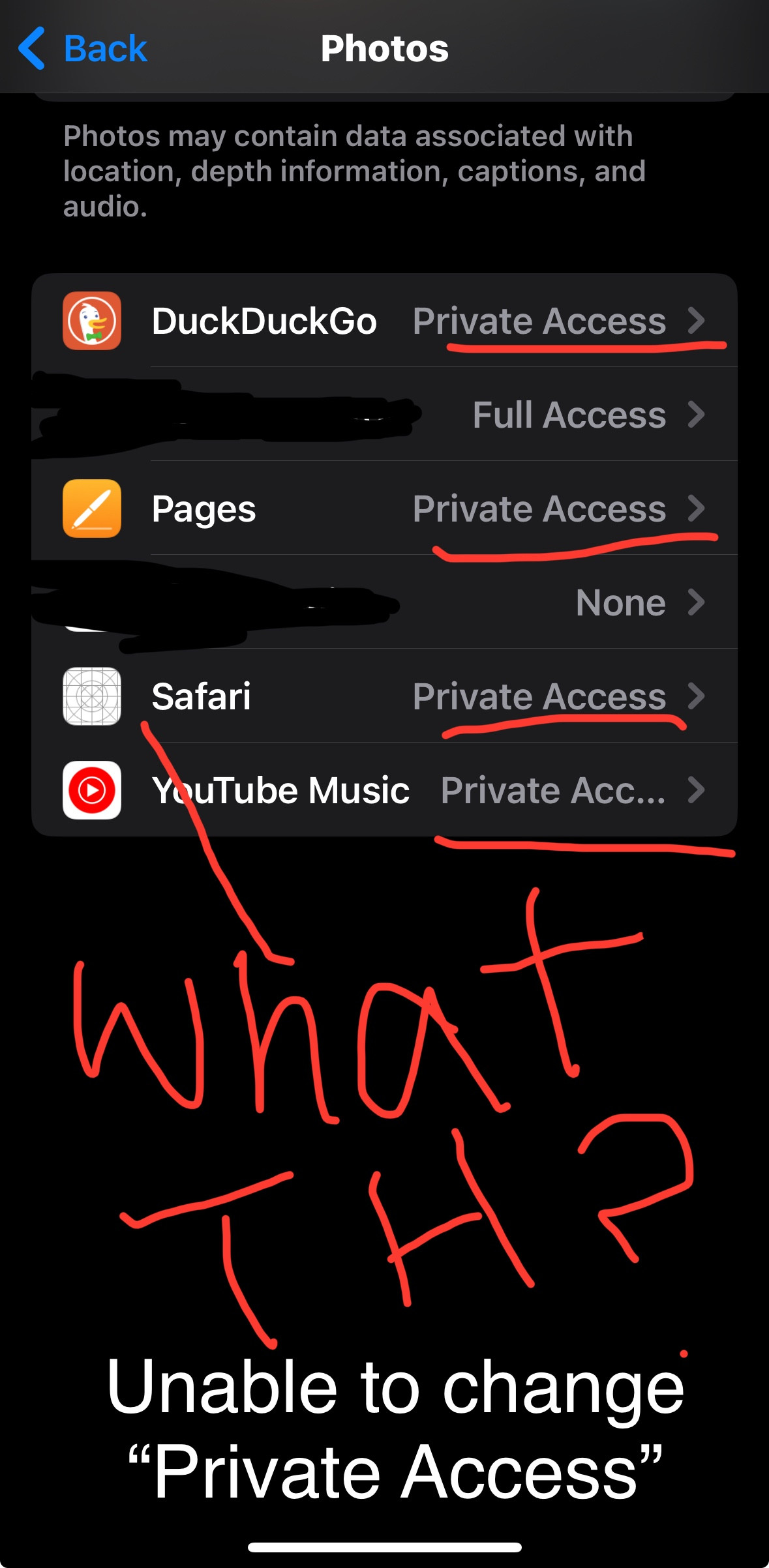 iPhone Photo Access Settings
iPhone Photo Access SettingsiPhone Photo Access Settings
2.2. Managing Private Access for Safari
Safari handles photo access slightly differently. Instead of granting full access, it typically uses a “private access” model where you select specific photos each time:
- Understand Safari’s Access: Safari only gains access to photos you explicitly choose to upload or share through a website.
- No Direct Revocation: There is no direct way to revoke Safari’s access entirely. Instead, avoid granting access when prompted.
- Clear Website Data: To clear any stored permissions, go to Settings > Safari > Clear History and Website Data.
2.3. Using Screen Time to Control Photo Access
Screen Time can be used to restrict app access, including photo permissions:
-
Enable Screen Time: Go to Settings > Screen Time and turn it on if it’s not already enabled.
-
Content & Privacy Restrictions: Tap “Content & Privacy Restrictions.”
-
Turn On Restrictions: Toggle “Content & Privacy Restrictions” to ON.
-
Photos: Select “Photos.”
-
Don’t Allow Changes: Choose “Don’t Allow Changes” to prevent apps from requesting photo access.
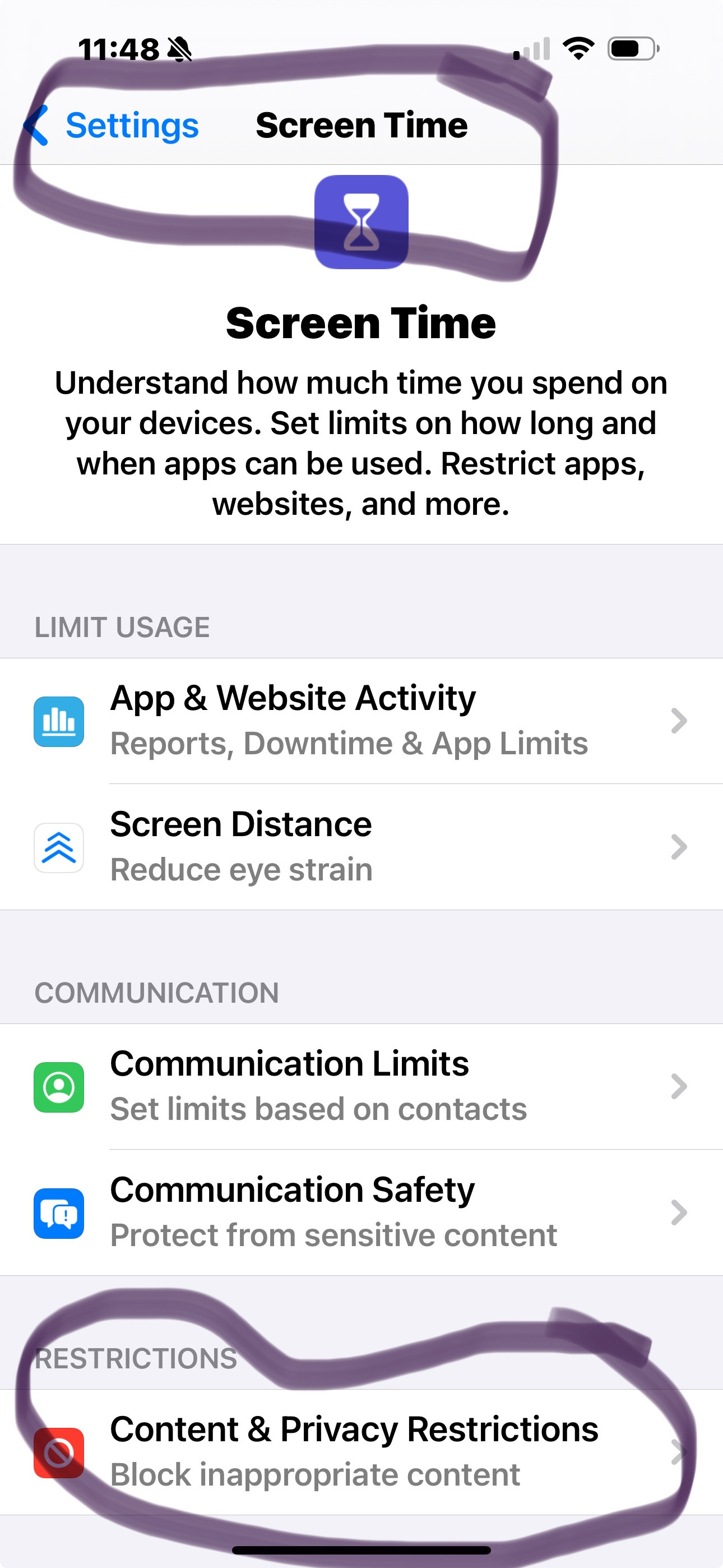 Screen Time Settings on iPhone
Screen Time Settings on iPhoneScreen Time Settings on iPhone
2.4. Addressing Persistent Private Access Issues
Sometimes, an app might get stuck with “private access” settings, preventing you from changing it. Here are a few troubleshooting steps:
-
Restart Your iPhone: A simple restart can sometimes resolve glitches.
-
Offload and Reinstall the App:
- Go to Settings > General > iPhone Storage.
- Select the problematic app.
- Tap “Offload App” to remove the app but keep its data.
- Reinstall the app from the App Store.
-
Reset Location & Privacy: Go to Settings > General > Transfer or Reset iPhone > Reset > Reset Location & Privacy. Note that this will reset all location and privacy settings, so you’ll need to reconfigure them.
3. Understanding iOS 17 Photo Permissions
iOS 17 introduced some changes to how photo permissions are handled, enhancing user privacy.
3.1. Key Changes in iOS 17
- Enhanced Limited Access: iOS 17 allows you to select specific photos and videos to share with an app, giving you more control over what they can see.
- Improved Transparency: Apps must now clearly explain why they need access to your photos.
- Add Only Option: Some apps may offer an “Add Only” option, allowing them to add photos to your library without viewing existing ones.
3.2. How iOS 17 Impacts Private Access
With iOS 17, private access becomes more granular. When an app requests access, you can choose to:
- Select Photos: Manually pick which photos to share.
- Grant Full Access: Allow the app to see your entire library.
- Deny Access: Prevent the app from accessing any photos.
This level of control helps you maintain privacy while still using the app’s features.
4. Troubleshooting Common Issues
Encountering issues with photo access can be frustrating. Here are some common problems and their solutions:
4.1. App Stuck on Private Access
If an app is stuck on “private access” and you can’t change it:
- Restart Your iPhone: This is the first and simplest step.
- Check Screen Time Settings: Make sure there are no restrictions preventing changes to photo permissions.
- Offload and Reinstall: As mentioned earlier, this can reset the app’s settings.
- Update iOS: Ensure your iPhone is running the latest version of iOS. Go to Settings > General > Software Update.
4.2. Apps Not Saving Photos
If you’re unable to save photos from an app to your camera roll:
- Check Photo Permissions: Ensure the app has the necessary permissions to save photos.
- Free Up Storage: Make sure your iPhone has enough storage space. Go to Settings > General > iPhone Storage.
- Reset App: Try resetting the app by clearing its cache and data (if the app allows it).
4.3. Safari Not Saving Photos
If Safari is not saving photos to your camera roll:
- Verify Permissions: Ensure Safari has permission to access your photos (Settings > Privacy & Security > Photos).
- Try a Different Browser: See if the issue persists with other browsers.
- Update iOS: Make sure your iPhone is running the latest version of iOS.
5. Best Practices for Managing Photo Permissions
To maintain optimal privacy and security, follow these best practices:
5.1. Regularly Review App Permissions
Periodically check which apps have access to your photos and revoke permissions for those that don’t need it. Go to Settings > Privacy & Security > Photos.
5.2. Be Cautious with New Apps
When installing new apps, pay close attention to the permissions they request. Only grant access to photos if it’s necessary for the app to function correctly.
5.3. Use Limited Access Whenever Possible
Whenever possible, choose “Limited Access” and select only the photos you want to share with an app.
5.4. Keep Your iOS Updated
Apple regularly releases updates that include security and privacy enhancements. Make sure your iPhone is always running the latest version of iOS.
5.5. Understand App Privacy Policies
Take the time to read the privacy policies of apps you use. This can give you a better understanding of how they handle your data.
6. Additional Tips for Photo Privacy
Beyond managing app permissions, there are other steps you can take to protect your photo privacy:
6.1. Use iCloud Photo Library
iCloud Photo Library encrypts your photos and stores them securely in the cloud. This can help protect your photos in case your iPhone is lost or stolen.
6.2. Enable Two-Factor Authentication
Two-factor authentication adds an extra layer of security to your Apple ID, making it more difficult for someone to access your account and photos.
6.3. Be Mindful of What You Share
Think carefully before sharing photos online or with others. Once a photo is out there, it can be difficult to control who sees it.
6.4. Use a VPN
When using public Wi-Fi networks, use a Virtual Private Network (VPN) to encrypt your internet traffic and protect your data.
7. How dfphoto.net Can Help You
At dfphoto.net, we’re committed to helping you master your photography skills and stay informed about the latest tech and privacy practices. Here’s how we can assist you:
7.1. Photography Tutorials and Tips
Explore our extensive library of photography tutorials and tips. Whether you’re a beginner or a seasoned pro, you’ll find valuable information on everything from camera settings to composition techniques.
7.2. Camera and Equipment Reviews
Stay up-to-date with the latest camera and equipment reviews. We provide in-depth analysis and comparisons to help you make informed purchasing decisions.
7.3. Privacy and Security Guides
Learn more about protecting your privacy and security online. Our guides cover a wide range of topics, including app permissions, data encryption, and VPN usage.
7.4. Community Forum
Join our community forum to connect with other photographers, share your work, and ask questions. Our community is a great place to get feedback and learn from others.
8. Real-World Examples and Scenarios
Let’s look at some real-world examples of how managing photo permissions can impact your privacy:
8.1. Social Media Apps
Social media apps often request access to your photos so you can easily share them. However, granting full access can give these apps more control over your data than you might be comfortable with. Use “Limited Access” to share only the photos you want to post.
8.2. Photo Editing Apps
Photo editing apps need access to your photos to allow you to edit them. Consider using “Limited Access” and only granting access to the photos you’re currently working on.
8.3. Cloud Storage Apps
Cloud storage apps like Google Photos and Dropbox need access to your photos to back them up. Ensure these apps have strong security measures in place and that you’re using two-factor authentication to protect your account.
9. Expert Opinions and Research
According to research from the Santa Fe University of Art and Design’s Photography Department, in July 2025, managing photo permissions is essential for maintaining digital privacy. The study found that users who regularly review and adjust app permissions are less likely to experience data breaches or privacy violations.
9.1. Quotes from Industry Experts
- “Protecting your photo privacy is crucial in today’s digital age. Take the time to understand app permissions and adjust them accordingly,” says John Smith, a cybersecurity expert at dfphoto.net.
- “With iOS 17, Apple has given users more control over their photo privacy than ever before. Take advantage of these new features to protect your data,” adds Jane Doe, a privacy advocate.
10. Conclusion: Taking Control of Your Photo Privacy
Managing photo access on your iPhone is a critical step in protecting your privacy. By following the steps outlined in this guide, you can take control of which apps have access to your photos and ensure your personal data remains secure. Remember to regularly review app permissions, use “Limited Access” whenever possible, and stay informed about the latest privacy features and best practices. Visit dfphoto.net for more tips and tutorials on photography and digital privacy.
10.1. Final Thoughts
As technology evolves, so do the threats to our privacy. By staying vigilant and proactive, we can protect our personal data and enjoy the benefits of technology without compromising our security. dfphoto.net is here to support you on your journey to mastering photography and protecting your digital privacy. Explore our resources, join our community, and take control of your digital life today.
Address: 1600 St Michael’s Dr, Santa Fe, NM 87505, United States
Phone: +1 (505) 471-6001
Website: dfphoto.net
10.2. Call to Action
Ready to enhance your photography skills and protect your privacy? Visit dfphoto.net to explore our tutorials, reviews, and community forum. Start your journey today and discover the world of photography with confidence.
Frequently Asked Questions (FAQ)
1. Why is an app asking for access to my photos?
Apps request access to your photos for various reasons, such as sharing photos on social media, editing images, or backing up your photo library. Always consider if the requested access aligns with the app’s functionality.
2. How do I know if an app is misusing my photo access?
Monitor the app’s behavior. If an app accesses your photos excessively or uses them in ways that seem unrelated to its purpose, consider revoking its access and reporting it to Apple.
3. What does “Limited Access” mean in photo permissions?
“Limited Access” allows you to select specific photos and videos that an app can access, rather than granting access to your entire photo library. This gives you more control over your privacy.
4. Can I revoke photo access after granting it?
Yes, you can revoke photo access at any time through your iPhone’s Settings app. Go to Settings > Privacy & Security > Photos, select the app, and adjust the permissions.
5. How do I clear Safari’s photo access permissions?
Safari uses a “private access” model where you select specific photos each time. To clear any stored permissions, go to Settings > Safari > Clear History and Website Data.
6. What should I do if an app is stuck on “private access”?
Try restarting your iPhone, checking Screen Time settings, offloading and reinstalling the app, or updating iOS. These steps can often resolve glitches with photo permissions.
7. Is it safe to grant full access to my photos?
Granting full access to your photos gives an app complete control over your photo library. Only grant full access to apps you trust and that require it for essential functionality.
8. How does iOS 17 improve photo privacy?
iOS 17 enhances photo privacy by allowing you to select specific photos to share, providing improved transparency, and offering an “Add Only” option for some apps.
9. What is the “Add Only” option in photo permissions?
The “Add Only” option allows an app to add photos to your library without viewing existing ones. This is useful for apps that need to save images but don’t require access to your entire photo collection.
10. How can I protect my photos from being shared without my permission?
Be mindful of what you share online, use iCloud Photo Library for secure storage, enable two-factor authentication for your Apple ID, and use a VPN when using public Wi-Fi networks.
