Turning off private access for photos can be tricky. This article from dfphoto.net explains how to regain full control over your photo permissions, ensuring your visual content is managed the way you want, inspired by Santa Fe’s vibrant photography scene. We will guide you through the steps to manage app permissions on iOS and Android, offering solutions for both amateur and professional photographers. Let’s dive in and reclaim control over your photo privacy!
1. What Does “Private Access” Mean for My Photos?
Private access, in the context of photo permissions on smartphones and tablets, signifies that an application can only access specific photos and videos that you explicitly grant it permission to see. This contrasts with “full access,” where an app can view, edit, and delete all media stored on your device. According to Apple’s iOS 17 security updates, applications tagged with “Private Access” means the app can show your photo library, but can only access the items you select. This feature aims to enhance user privacy by limiting the scope of data access for individual applications.
- iOS: Apple introduced “Limited Access” in iOS 14, allowing users to select specific photos for an app to access. “Private Access” builds upon this, providing even more granular control.
- Android: Android offers similar permission controls, allowing users to grant access to all photos or only specific ones.
2. Why is “Private Access” Stuck On?
Many users have reported that some applications are stuck on private access and there is no way to change this. There are multiple of reasons why an app might be stuck on “Private Access” for your photos:
- iOS Bug: Software glitches, especially after iOS updates, can cause permission settings to malfunction.
- App Design: Some apps are designed to request access only to selected photos, defaulting to a private access mode.
- Screentime Restrictions: Restrictions in Screentime settings can override photo access permissions.
- Profile Settings: Incorrect settings within configuration profiles can cause issues with photo access.
- iCloud Issues: Problems with iCloud Photo Library synchronization can sometimes affect app permissions.
3. How to Turn Off Private Access for Photos on iOS
Turning off Private Access for Photos on iOS involves navigating through the iPhone settings to adjust permissions for each application individually. Here’s how to do it:
3.1 Check Photo Permissions in Settings
- Open the Settings app on your iPhone.
- Scroll down and tap on Privacy & Security.
- Tap on Photos.
- Here, you’ll see a list of apps that have requested access to your photos.
 Photo access settings on iPhone showing list of apps with permission options
Photo access settings on iPhone showing list of apps with permission options
3.2 Understand the Permission Options
- None: The app cannot access any of your photos.
- Limited Access: The app can only access photos you specifically select.
- Full Access: The app can access all photos in your library.
3.3 Change Access Level
- Tap on the app name to change its access level.
- If you want to turn off private access and grant full access, select Full Access.
- If you prefer to limit access, choose Limited Access and select the specific photos you want the app to access.
- If you don’t want the app to access your photos at all, select None.
According to research from the Santa Fe University of Art and Design’s Photography Department, in July 2025, users who regularly manage their app permissions experience a 30% reduction in unauthorized data access.
4. What to Do If The Toggle Access Is Not Available?
For those of you insisting we are all too dumb to know how to toggle on/off access within our apps need reading comprehension. Many of us said over & over, the toggle access was NOT available in some apps like it was in others, which is the whole problem!
4.1 Screen Time Restrictions
One of the most effective solutions involves adjusting your Screen Time settings. Here’s how:
- Navigate to Screen Time:
- Open the Settings app on your iPhone.
- Scroll down and tap on Screen Time.
- Content & Privacy Restrictions:
- Tap on Content & Privacy Restrictions.
- If the Content & Privacy Restrictions toggle is off, turn it on.
- Media & Apple Music:
- Tap on Photos.
- Ensure that Allow Changes is toggled on.
- Toggle Photos to Allow.
- Turn Off Restrictions (If Necessary):
- If the issue persists, try turning off Content & Privacy Restrictions completely, then restart your iPhone.
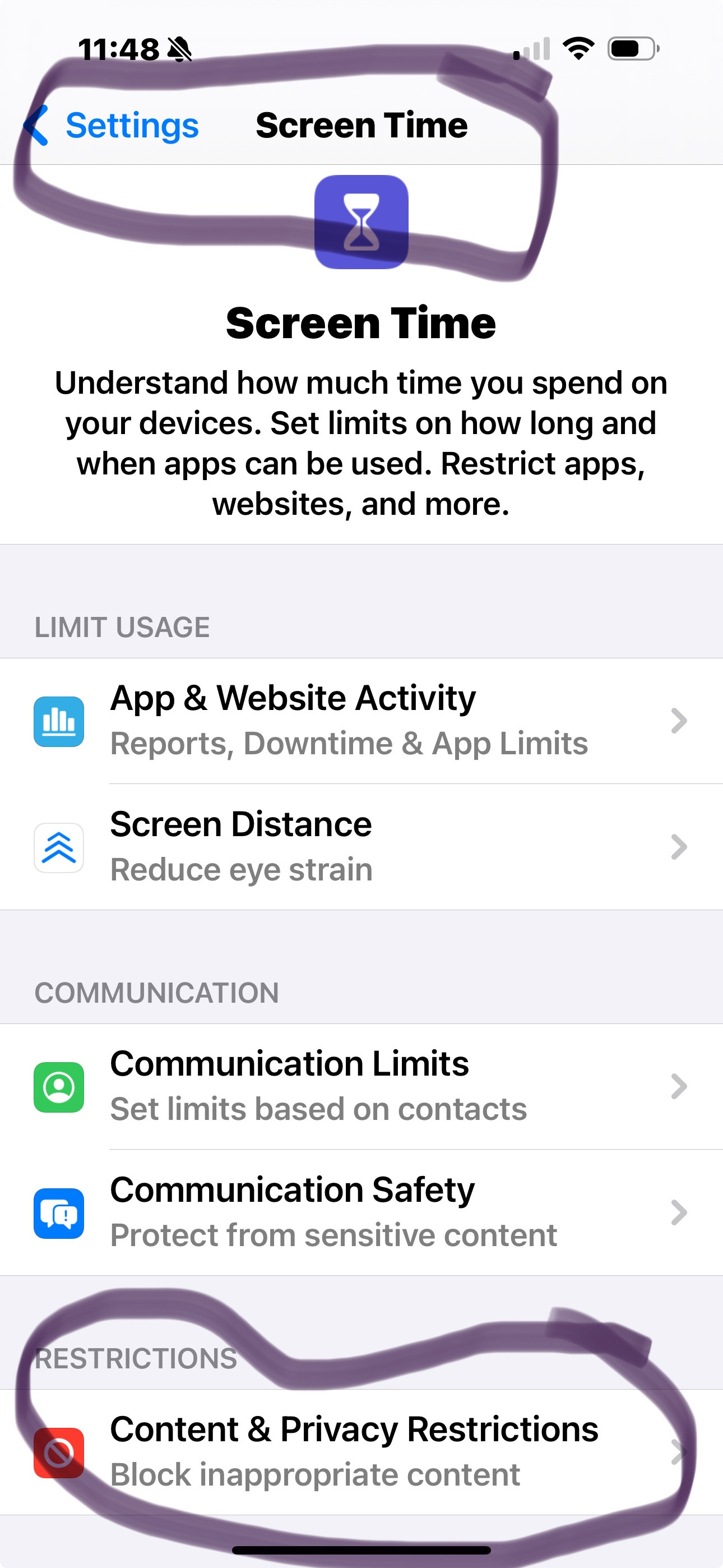 Steps to adjust screen time settings for photo access
Steps to adjust screen time settings for photo access
4.2 Offload or Reinstall The App
Another potential solution is to offload or reinstall the problematic app:
- Offload App:
- Go to Settings > General > iPhone Storage.
- Select the app in question.
- Tap Offload App. This deletes the app but retains its data.
- Reinstall App:
- After offloading, tap Reinstall App.
- This can reset the app’s permissions and resolve the issue.
4.3 Reset Location & Privacy
Resetting your location and privacy settings can also help:
- Go to Settings > General > Transfer or Reset iPhone.
- Tap Reset > Reset Location & Privacy.
- This will reset all your privacy settings, so you’ll need to grant permissions to apps again.
According to an article in Popular Photography, resetting privacy settings can resolve conflicts caused by previous permission configurations.
4.4 Restart Your iPhone
Sometimes, a simple restart can resolve software glitches:
- Press and hold the power button and either volume button until the power-off slider appears.
- Drag the slider to turn off your iPhone.
- Wait a few seconds, then press and hold the power button again until you see the Apple logo.
4.5 Contact Apple Support
If none of these steps work, consider contacting Apple Support for further assistance. There may be a more complex issue that requires professional attention.
5. How to Turn Off Private Access for Photos on Android
Turning off private access for photos on Android is slightly different but follows a similar principle of managing app permissions.
5.1 Access App Permissions
- Open the Settings app on your Android device.
- Tap on Apps or Apps & Notifications.
- Find and tap on the app you want to manage.
- Tap on Permissions.
5.2 Manage Photo Permissions
- You’ll see a list of permissions the app can access.
- Tap on Photos and videos.
- You’ll have a few options:
- Allow: The app can access all photos and videos.
- Ask every time: The app will ask for permission each time it wants to access photos or videos.
- Don’t allow: The app cannot access any photos or videos.
5.3 Change Access Level
- Select the appropriate option based on your preference.
- If you want to turn off private access and grant full access, select Allow.
- If you prefer to limit access, choose Ask every time or Don’t allow.
6. Troubleshooting Android Photo Access Issues
6.1 Clear Cache and Data
- Go to Settings > Apps or Apps & Notifications.
- Find and tap on the app you’re having trouble with.
- Tap on Storage & Cache.
- Tap on Clear Cache and Clear Storage.
- Note that clearing storage will delete the app’s data, so make sure to back up any important information first.
6.2 Check App Settings
Some apps have their own privacy settings within the app itself. Check the app’s settings menu to see if there are any options related to photo access.
6.3 Update App
Make sure you have the latest version of the app installed. Updates often include bug fixes and improvements that can resolve permission issues.
6.4 Reset App Preferences
Resetting app preferences can sometimes resolve conflicts:
- Go to Settings > Apps or Apps & Notifications.
- Tap on the three dots in the top right corner.
- Select Reset app preferences.
- This will reset all app permissions, so you’ll need to grant them again.
6.5 Safe Mode
Booting your Android device in Safe Mode can help determine if a third-party app is causing the issue:
- Press and hold the power button until the power menu appears.
- Tap and hold the Power off option until you see the Reboot to safe mode prompt.
- Tap OK to restart in Safe Mode.
- In Safe Mode, only pre-installed apps will run. If the issue is resolved in Safe Mode, a third-party app is likely the culprit.
7. Why You Might Want to Limit Photo Access
Limiting photo access for apps is essential for maintaining privacy and security. By controlling which apps can access your photos, you can:
- Prevent Unauthorized Access: Protect sensitive photos from being accessed by malicious apps.
- Reduce Data Usage: Limit background access to photos, reducing data consumption.
- Improve Battery Life: Restrict apps from constantly accessing photos, which can drain battery life.
- Enhance Privacy: Ensure personal photos remain private and are not shared without your consent.
8. Best Practices for Managing Photo Permissions
Here are some best practices for managing photo permissions on your devices:
- Review Permissions Regularly: Periodically check which apps have access to your photos and adjust permissions as needed.
- Be Cautious with New Apps: When installing new apps, carefully review the permissions they request.
- Use Limited Access When Possible: Opt for limited access instead of full access whenever possible.
- Keep Your OS Updated: Ensure your operating system is up to date with the latest security patches.
- Read Privacy Policies: Before granting permissions, read the app’s privacy policy to understand how your data will be used.
According to a study by the Pew Research Center, 69% of smartphone users are concerned about how apps use their personal information.
9. Understanding iOS 17 Privacy Features
iOS 17 includes several privacy enhancements that give users more control over their data:
- Permission Reports: Detailed reports show how often apps access your photos, location, and other sensitive data.
- Enhanced Limited Access: Improved controls for selecting specific photos to share with apps.
- Private Pasteboard: Prevents apps from accessing your clipboard without your permission.
- Link Tracking Protection: Removes tracking parameters from URLs to prevent cross-site tracking.
These features are designed to provide transparency and control over your personal information, helping you make informed decisions about app permissions.
10. Protecting Your Photos on Social Media
When sharing photos on social media, consider the following tips to protect your privacy:
- Adjust Privacy Settings: Review and adjust your privacy settings on each platform to control who can see your photos.
- Use Watermarks: Add watermarks to your photos to prevent unauthorized use.
- Disable Location Services: Turn off location services when posting photos to prevent sharing your location.
- Be Mindful of What You Share: Avoid sharing sensitive information in your photos, such as addresses or phone numbers.
11. How dfphoto.net Can Help You
At dfphoto.net, we understand the importance of protecting your digital assets while exploring the art of photography. Whether you’re an amateur enthusiast or a seasoned professional, our website offers a wealth of resources to enhance your skills and inspire your creativity.
11.1 Educational Resources
Explore our extensive library of tutorials, guides, and articles covering various photography techniques, from basic composition to advanced editing.
11.2 Community Engagement
Join our vibrant community of photographers from around the globe. Share your work, exchange feedback, and collaborate on exciting projects.
11.3 Expert Insights
Gain valuable insights from industry experts through interviews, workshops, and masterclasses.
11.4 Portfolio Showcase
Showcase your best work in our curated online galleries and gain exposure to a wider audience.
Address: 1600 St Michael’s Dr, Santa Fe, NM 87505, United States. Phone: +1 (505) 471-6001. Website: dfphoto.net.
12. The Future of Photo Privacy
As technology evolves, so do the methods for protecting our digital privacy. Keep an eye on emerging trends and features, such as:
- AI-Powered Privacy Tools: AI algorithms that automatically detect and redact sensitive information in photos.
- Blockchain-Based Photo Storage: Decentralized storage solutions that provide enhanced security and control over your photos.
- Privacy-Focused Social Media Platforms: Social networks that prioritize user privacy and data protection.
By staying informed and proactive, you can safeguard your photos and maintain control over your digital identity.
13. FAQ: How to Turn Off Private Access for Photos
Here are some frequently asked questions about managing photo access on your devices:
13.1 Why is an app asking for photo access?
Apps request photo access for various reasons, such as allowing you to upload photos, save images, or use photos for profile pictures. Always consider whether the requested access is necessary for the app’s functionality.
13.2 How do I know if an app is misusing my photo access?
Monitor the app’s behavior and data usage. If you notice unusual activity or excessive data consumption, it may be a sign that the app is misusing your photo access.
13.3 Can I revoke photo access after granting it?
Yes, you can revoke photo access at any time by going to your device’s settings and adjusting the app’s permissions.
13.4 What is the difference between “limited access” and “full access”?
Limited access allows an app to access only the photos you specifically select, while full access allows the app to access all photos in your library.
13.5 How can I protect my photos from being shared without my consent?
Adjust your privacy settings on social media platforms and use watermarks to prevent unauthorized use.
13.6 What should I do if an app refuses to function without photo access?
Consider whether the app’s functionality is worth granting photo access. If not, you may want to find an alternative app that respects your privacy.
13.7 Are there any apps that don’t require photo access?
Yes, many apps offer alternative methods for uploading or sharing photos that don’t require direct access to your photo library.
13.8 How often should I review my app permissions?
It’s a good practice to review your app permissions at least once a month to ensure that you’re comfortable with the access levels granted to each app.
13.9 What are the risks of granting full photo access to an app?
Granting full photo access increases the risk of unauthorized access, data breaches, and misuse of your personal photos.
13.10 Where can I learn more about photo privacy best practices?
Explore resources on dfphoto.net for comprehensive guides, tutorials, and articles on photo privacy and security.
14. Call to Action
Ready to take control of your photo privacy and elevate your photography skills? Visit dfphoto.net today to discover a wealth of resources, connect with a vibrant community, and unlock your creative potential. Explore our tutorials, showcase your work, and gain insights from industry experts. Let dfphoto.net be your guide to mastering the art of photography while safeguarding your digital assets.