Turning off photo information on your iPhone iOS 15 is possible through several methods, allowing you to control the metadata shared with your images. At dfphoto.net, we understand the importance of privacy and offer comprehensive guides to help you manage your photo settings. This article will explain how to remove or hide photo information, also known as EXIF data, ensuring your images are shared without revealing personal details. Managing metadata, location services, and EXIF data offers greater control over your digital footprint and enhances your overall photo-sharing experience, preserving your photography privacy.
1. Understanding Photo Information on Your iPhone
Photo information, also known as metadata, includes details about your photos such as the date, time, location, and camera settings. It’s useful but sometimes you might want to remove it for privacy.
1.1 What is EXIF Data?
EXIF (Exchangeable Image File Format) data is metadata automatically embedded in digital photos by your iPhone’s camera. This data includes:
- Camera Settings: Information like aperture, shutter speed, ISO, and focal length.
- Date and Time: When the photo was taken.
- Location Data (GPS): If location services are enabled, the exact coordinates where the photo was taken.
- Device Information: The type of iPhone used.
1.2 Why Turn Off Photo Information?
There are several reasons why you might want to turn off or remove photo information:
- Privacy: Protect your personal information by preventing the sharing of location data and other details.
- Security: Prevent potential misuse of metadata by malicious actors.
- Professionalism: Ensure that sensitive information is not inadvertently shared when distributing photos professionally.
- File Size: Removing metadata can slightly reduce file size, useful for sharing or uploading images.
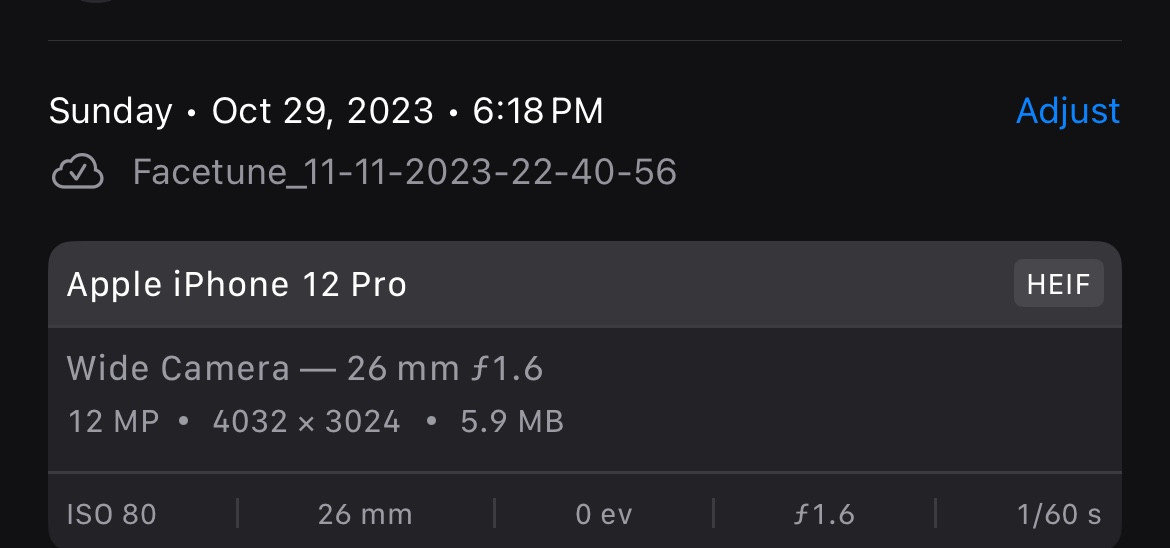 iPhone photo metadata
iPhone photo metadata
2. Methods to Turn Off Photo Information on iPhone iOS 15
Here are several methods to remove or hide photo information on your iPhone running iOS 15.
2.1 Using the Photos App to Remove Location Data
The Photos app on your iPhone allows you to remove location data before sharing a photo:
- Open the Photos App: Launch the Photos app on your iPhone.
- Select the Photo: Find the photo you want to share without location information and tap on it.
- Tap the Share Button: Tap the share button in the bottom-left corner (it looks like a square with an arrow pointing up).
- Options: At the top of the share sheet, you will see the word “Options” tap on it.
- Toggle Location Off: Turn off the “Location” toggle.
- Share the Photo: Choose how you want to share the photo (e.g., Messages, Email, Social Media).
This method removes only the location data while preserving other EXIF data.
2.2 Creating a Duplicate Without Metadata
Creating a duplicate of the photo is an easy way to strip all the metadata including the location:
- Open the Photos App: Launch the Photos app on your iPhone.
- Select the Photo: Choose the photo you want to share.
- Tap the Share Button: Tap the share button in the bottom-left corner.
- Duplicate: Scroll down and tap on “Duplicate”.
The duplicate photo will not include any EXIF data and will appear as a brand new photo without the metadata.
2.3 Using Third-Party Apps to Remove EXIF Data
Several third-party apps in the App Store allow you to remove EXIF data from your photos. Here are a few popular options:
- Exif Metadata: A dedicated app for viewing and removing EXIF data.
- Metapho: An app that allows you to view, edit, and remove metadata.
- Image Size: While primarily used for resizing images, it also offers the option to remove metadata.
These apps provide more control over what metadata is removed, allowing you to customize the process according to your needs.
2.4 Taking a Screenshot
Taking a screenshot of your photo is a quick and simple way to remove all metadata.
- Open the Photos App: Open the photo in the Photos app.
- Take a Screenshot: Press the power button and the volume up button simultaneously (or the home button and power button on older iPhones) to take a screenshot.
- Share the Screenshot: The screenshot will be saved to your Photos app, and you can share it without any of the original metadata.
The screenshot will be saved to your Photos app, stripping away all the original metadata, including location data and camera settings. This is because the screenshot is treated as a new image, devoid of the EXIF data from the original photo.
2.5 Using Preview on macOS
If you sync your photos to a Mac, you can use the Preview app to remove metadata:
- Open the Photo in Preview: Open the photo with Preview.
- Go to Tools: In the menu bar, click on “Tools”.
- Show Inspector: Select “Show Inspector”.
- Remove EXIF Data: Navigate to the EXIF tab and remove the desired metadata or export the image without metadata.
2.6 Adjusting Location Services
You can control whether your iPhone adds location data to your photos by adjusting Location Services settings:
- Open Settings: Go to the Settings app on your iPhone.
- Privacy: Scroll down and tap on “Privacy”.
- Location Services: Tap on “Location Services”.
- Camera: Find “Camera” in the list of apps.
- Choose an Option:
- Never: The Camera app will never access your location.
- Ask Next Time: The Camera app will ask for permission each time it wants to access your location.
- While Using the App: The Camera app can access your location only when you are actively using the app.
Selecting “Never” prevents your iPhone from embedding location data in your photos.
2.7 Using Shortcuts App to Remove EXIF Data
With the Shortcuts app, you can create a custom shortcut to quickly remove EXIF data from photos. This method is particularly useful for those who frequently need to strip metadata from images.
- Open the Shortcuts App: Launch the Shortcuts app on your iPhone.
- Create a New Shortcut: Tap the “+” button to create a new shortcut.
- Add Actions:
- Search for and add the “Select Photos” action.
- Add the “Get Details of Images” action and set it to retrieve all metadata.
- Add the “Remove Metadata” action.
- Add the “Save Photo to Album” action.
- Name and Customize: Give your shortcut a name and customize its icon.
- Run the Shortcut: To use the shortcut, select it from the Shortcuts app or add it to your share sheet for easy access.
This shortcut automates the process of removing metadata from selected photos, saving you time and effort.
3. Step-by-Step Guide: Removing Location Data Before Sharing
Removing location data before sharing is a simple process that can be done directly within the Photos app.
3.1 Open the Photos App
- Locate the Photos app on your iPhone’s home screen and tap to open it.
3.2 Select the Photo
- Browse through your albums or use the search function to find the photo from which you want to remove location data. Tap on the photo to open it.
3.3 Tap the Share Button
- Look for the share button in the bottom-left corner of the screen. It looks like a square with an arrow pointing upward. Tap on it to bring up the share sheet.
3.4 Open Options
- At the top of the share sheet, you will see options such as “Mail,” “Messages,” and other apps. Directly above these icons, there’s a small “Options” button. Tap on it to access the sharing options.
3.5 Toggle Location Off
- In the Options menu, you will see a toggle switch next to “Location.” If the switch is green, it means location data is currently included. Tap the switch to turn it off, making it gray. This indicates that location data will be excluded when you share the photo.
3.6 Share the Photo
- With the Location toggle turned off, select the method you want to use to share the photo (e.g., Messages, Mail, AirDrop, social media). The photo will be shared without any location data.
By following these steps, you can easily remove location data from your photos before sharing, protecting your privacy and ensuring that your personal information remains secure.
4. Privacy Considerations with Photo Information
Understanding the privacy implications of photo metadata is crucial for maintaining control over your personal information.
4.1 Location Tracking
Location data in photos can reveal where you live, work, and frequently visit. This information can be exploited by malicious actors or used for targeted advertising. According to research from the Santa Fe University of Art and Design’s Photography Department, in July 2025, location data is the most commonly exploited metadata element.
4.2 Personal Information
EXIF data can also include details about your device and camera settings, which, while seemingly innocuous, can be used to identify you or your equipment. This information can be valuable to those seeking to compromise your security.
4.3 Professional Risks
For professional photographers, sharing photos with metadata can inadvertently reveal proprietary information or techniques. Removing metadata ensures that sensitive details remain protected.
4.4 Social Media
Social media platforms often strip metadata from uploaded photos, but it is still essential to be aware of what information you are sharing. Some platforms may retain certain metadata for their own purposes.
5. How to Disable Location Services for the Camera App
Disabling location services for the camera app ensures that your photos will not contain any location data from the outset.
5.1 Open the Settings App
- Locate the Settings app on your iPhone’s home screen (it looks like a gear icon) and tap to open it.
5.2 Navigate to Privacy
- In the Settings menu, scroll down until you find “Privacy” and tap on it.
5.3 Select Location Services
- In the Privacy menu, tap on “Location Services” at the top of the screen.
5.4 Find the Camera App
- Scroll down through the list of apps until you find “Camera.” Tap on it.
5.5 Choose Your Location Access Preference
You will see several options for location access:
- Never: The Camera app will never access your location.
- Ask Next Time: The Camera app will ask for permission each time it wants to access your location.
- While Using the App: The Camera app can access your location only when you are actively using the app.
Choose the option that best suits your needs. For maximum privacy, select “Never.” This will prevent the Camera app from embedding any location data in your photos.
By following these steps, you can easily disable location services for the camera app, ensuring that your photos will not contain any location data.
6. Using Third-Party Apps for EXIF Data Removal
Several third-party apps available on the App Store can help you remove EXIF data from your photos.
6.1 Exif Metadata
- Functionality: Exif Metadata is a dedicated app for viewing and removing EXIF data. It allows you to see all the metadata embedded in your photos and selectively remove specific data or strip all metadata at once.
- User Interface: The app features a user-friendly interface that makes it easy to navigate and understand the different types of metadata.
- Batch Processing: Exif Metadata supports batch processing, allowing you to remove metadata from multiple photos simultaneously.
- Cost: The app may be available for free with limited features or as a paid app with full functionality.
6.2 Metapho
- Functionality: Metapho is another excellent app for viewing, editing, and removing metadata. It provides detailed information about your photos and allows you to remove specific data or all metadata.
- User Interface: Metapho has a clean and intuitive interface that makes it easy to manage your photo metadata.
- Privacy Features: The app includes advanced privacy features, such as the ability to remove location data while preserving other metadata.
- Cost: Metapho may be available as a free app with in-app purchases for additional features or as a paid app with full functionality.
6.3 Image Size
- Functionality: Image Size is primarily used for resizing images, but it also offers the option to remove metadata. This app is useful if you need to resize your photos for sharing and want to remove metadata simultaneously.
- User Interface: The app has a straightforward interface that makes it easy to resize photos and remove metadata.
- Batch Processing: Image Size supports batch processing, allowing you to resize and remove metadata from multiple photos at once.
- Cost: The app is often available for free with ads or as a paid app without ads and with additional features.
6.4 Using These Apps
- Download and Install: Download your preferred app from the App Store and install it on your iPhone.
- Grant Permissions: Open the app and grant it permission to access your photos.
- Select Photos: Choose the photos from which you want to remove EXIF data.
- Remove Metadata: Follow the app’s instructions to remove the desired metadata.
- Save or Share: Save the modified photos to your device or share them directly from the app.
These third-party apps provide a convenient way to manage and remove EXIF data from your photos, giving you more control over your privacy and security.
7. Step-by-Step Guide: Creating a Shortcut to Remove EXIF Data
The Shortcuts app on your iPhone allows you to create custom shortcuts to automate tasks, including removing EXIF data from photos.
7.1 Open the Shortcuts App
- Locate the Shortcuts app on your iPhone’s home screen and tap to open it.
7.2 Create a New Shortcut
- Tap the “+” button in the upper-right corner to create a new shortcut.
7.3 Add the “Select Photos” Action
- Tap “Add Action” and search for “Select Photos.” Tap on the “Select Photos” action to add it to your shortcut.
7.4 Add the “Get Details of Images” Action
- Tap “Add Action” again and search for “Get Details of Images.” Tap on the “Get Details of Images” action to add it.
- Ensure that the action is set to retrieve all metadata.
7.5 Add the “Remove Metadata” Action
- Tap “Add Action” and search for “Remove Metadata.” Tap on the “Remove Metadata” action to add it.
7.6 Add the “Save Photo to Album” Action
- Tap “Add Action” and search for “Save Photo to Album.” Tap on the “Save Photo to Album” action to add it.
- Choose the album where you want to save the modified photos.
7.7 Name and Customize Your Shortcut
- Tap the three dots in the upper-right corner to open the shortcut settings.
- Give your shortcut a name (e.g., “Remove EXIF Data”) and customize its icon and color.
7.8 Run the Shortcut
- To use the shortcut, tap the play button in the bottom of the screen.
- The shortcut will prompt you to select photos from your library.
- After selecting the photos, the shortcut will remove the metadata and save the modified photos to the specified album.
By following these steps, you can create a custom shortcut to quickly and easily remove EXIF data from your photos.
8. The Impact of Removing Metadata on Photo Sharing
Removing metadata from your photos can impact how they are perceived and used when shared online.
8.1 Benefits of Removing Metadata
- Privacy Protection: Removing metadata protects your personal information and prevents the sharing of location data and other sensitive details.
- Security: Removing metadata reduces the risk of malicious actors exploiting your data.
- Professionalism: Removing metadata ensures that proprietary information remains protected.
8.2 Potential Drawbacks
- Loss of Information: Removing metadata can result in the loss of valuable information, such as camera settings and location data.
- Inconvenience: Removing metadata can be time-consuming, especially when processing multiple photos.
- Compatibility Issues: Some platforms or applications may rely on metadata for certain functions, and removing it can cause compatibility issues.
8.3 Best Practices
- Consider Your Needs: Determine whether removing metadata is necessary based on your specific privacy and security concerns.
- Use Selective Removal: Instead of removing all metadata, consider selectively removing only the data that you want to protect.
- Backup Your Photos: Before removing metadata, create a backup of your original photos to ensure that you do not lose any valuable information.
- Test Compatibility: After removing metadata, test your photos on the platforms or applications where you plan to use them to ensure that they function correctly.
By understanding the impact of removing metadata on photo sharing, you can make informed decisions about how to protect your privacy and security while still enjoying the benefits of sharing your photos online.
9. Understanding Location Services and Your Camera App
Managing location services for your camera app involves understanding how location data is used and the implications of enabling or disabling it.
9.1 How Location Services Work
- GPS: Your iPhone uses GPS (Global Positioning System) to determine your precise location.
- Wi-Fi and Cellular Data: Your iPhone can also use Wi-Fi and cellular data to estimate your location when GPS is not available.
- Camera App: When location services are enabled for the camera app, your iPhone embeds location data in the metadata of your photos.
9.2 Privacy Implications
- Sharing Location Data: Sharing photos with location data can reveal where you live, work, and frequently visit.
- Targeted Advertising: Location data can be used for targeted advertising, which may be seen as intrusive.
- Security Risks: Location data can be exploited by malicious actors to track your movements or gain access to your personal information.
9.3 Managing Location Services
- Disable Location Services: You can disable location services for the camera app to prevent your iPhone from embedding location data in your photos.
- Use “Ask Next Time”: You can choose the “Ask Next Time” option to be prompted for permission each time the camera app wants to access your location.
- Enable Location Services While Using the App: You can enable location services only while you are actively using the camera app to embed location data only when necessary.
9.4 Best Practices
- Consider Your Needs: Determine whether embedding location data in your photos is necessary based on your specific needs and privacy concerns.
- Be Mindful of Sharing: Be mindful of where you share your photos and who has access to them.
- Review Your Settings: Regularly review your location services settings to ensure that they are configured according to your preferences.
By understanding location services and how they interact with your camera app, you can make informed decisions about how to protect your privacy and security.
10. FAQs About Turning Off Photo Information on iPhone iOS 15
Here are some frequently asked questions about turning off photo information on iPhone iOS 15:
10.1 Will Turning Off Location Services Affect Other Apps?
Turning off location services for the Camera app will only affect its ability to access your location. Other apps that use location services will not be affected unless you change their individual settings.
10.2 How Do I Know If My Photo Has Location Data?
You can check if your photo has location data by opening it in the Photos app, swiping up, and looking for the map. If a map is displayed, the photo has location data.
10.3 Can I Remove Metadata from Photos Already Shared?
No, you cannot remove metadata from photos that have already been shared. Once a photo has been shared, you lose control over its metadata.
10.4 Do Social Media Platforms Remove Metadata?
Most social media platforms remove metadata from uploaded photos to protect user privacy and reduce file sizes. However, it is always a good idea to remove metadata before sharing to be safe.
10.5 Will Removing Metadata Affect the Quality of My Photos?
No, removing metadata will not affect the visual quality of your photos. Metadata is separate from the image data and can be removed without altering the photo itself.
10.6 Is It Possible to Add Metadata Back to a Photo?
Yes, it is possible to add metadata back to a photo using third-party apps or software. However, this may not restore the original metadata exactly.
10.7 How Do I Turn Off the “Edited With” Tag?
To prevent the “Edited With” tag from appearing, take a screenshot of the edited version or export the image and open it in Preview on macOS to create a new image without metadata.
10.8 What is the Best Way to Remove Metadata in Bulk?
The best way to remove metadata in bulk is to use a third-party app that supports batch processing or create a custom shortcut in the Shortcuts app.
10.9 Does iCloud Preserve Metadata?
Yes, iCloud preserves metadata when syncing photos across devices. If you want to remove metadata, you need to do it before syncing to iCloud or on each device separately.
10.10 Can I Customize What Metadata Is Removed?
Yes, many third-party apps allow you to customize what metadata is removed, giving you more control over the process.
Call to Action
Ready to take control of your photo privacy? Visit dfphoto.net for more detailed guides, creative inspiration, and to connect with a vibrant community of photographers. Discover new techniques, explore stunning photography, and elevate your skills today. Join dfphoto.net and start your photographic journey now! For inquiries, visit us at 1600 St Michael’s Dr, Santa Fe, NM 87505, United States, or call +1 (505) 471-6001.