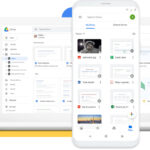Turning off the photo display on your iPhone is a simple process that can enhance your privacy and customize your StandBy experience. This guide from dfphoto.net will walk you through various methods to disable the photo display feature on your iPhone, including deactivating StandBy mode and customizing photo settings, ensuring you have full control over your visual experience. Let’s dive into how to manage your iPhone’s photo display effectively, optimizing your device for both personal and professional use. We will also explore related settings such as Photo Stream, iCloud Photos, and Live Photos.
1. What is StandBy Mode on iPhone and How Does It Affect Photo Display?
StandBy mode transforms your iPhone into a smart display when it’s charging and placed in a horizontal position, but how does this impact your photo display? StandBy mode activates automatically when your iPhone is connected to a charger and oriented horizontally. This mode can display various widgets, including photos. The photo display feature in StandBy mode shows a curated selection of your photos, reminiscent of a digital photo frame. While this can be appealing, you might prefer to disable it for privacy or aesthetic reasons. You can turn off StandBy mode completely, or customize the displayed content to prevent photos from appearing. Understanding StandBy mode is the first step in managing your iPhone’s photo display, allowing you to tailor your device to your preferences.
2. How to Disable StandBy Mode Completely on Your iPhone?
Disabling StandBy mode entirely is the most straightforward method to prevent photo display, but how exactly do you do it? Here’s a step-by-step guide:
- Open Settings: Start by tapping the “Settings” app on your iPhone.
- Scroll to StandBy: Scroll down until you find the “StandBy” option and tap on it.
- Toggle Off StandBy: Locate the main “StandBy” toggle at the top of the screen. Slide the toggle to the left to turn it off. The toggle will turn gray, indicating that StandBy mode is now disabled.
By following these steps, you ensure that StandBy mode will not activate when your iPhone is charging in a horizontal position, thus preventing the automatic photo display. According to Apple Support, disabling StandBy is a quick way to revert to the standard charging screen.
3. Can You Customize What is Displayed in StandBy Mode Instead of Disabling It?
Yes, you can customize StandBy mode to prevent photos from appearing while still utilizing other features, but what customization options are available? Here’s how:
- Enter StandBy Mode: Connect your iPhone to a charger and place it in a horizontal position to activate StandBy mode.
- Swipe to Different Screens: Swipe left or right on the screen to cycle through different display options. You can choose between clock faces, calendar views, and other widgets.
- Edit Widgets: To customize the widgets, long-press on the StandBy display. You may need to unlock your phone using Face ID or your passcode.
- Remove Photo Widget: If the photo widget is active, you can remove it by tapping the “-” icon on the widget. Add other widgets that you prefer, such as weather, news, or smart stacks.
Customizing StandBy mode allows you to enjoy the functionality without displaying your photos. This is particularly useful if you want to use your iPhone as a bedside clock or information hub without compromising privacy.
4. How to Manage Photo Settings to Prevent Display on iPhone?
Managing your iPhone’s photo settings can help prevent specific photos or albums from appearing in StandBy mode or other display features, but what settings should you adjust?
- Hide Photos: Open the “Photos” app and select the photos you want to hide. Tap the share icon (the square with an arrow pointing up) and choose “Hide.” Hidden photos are moved to the Hidden album, which is not displayed in StandBy mode.
- Control Shared Albums: Go to “Settings” > “Photos” > “Shared Albums” and turn off “Shared Albums” if you don’t want shared photos to appear.
- Disable iCloud Photos: If you use iCloud Photos, disabling it can prevent photos from syncing and displaying across devices. Go to “Settings” > “Your Name” > “iCloud” > “Photos” and toggle off “iCloud Photos.” Note that this will remove photos from your device if they are not already stored locally.
According to the Santa Fe University of Art and Design’s Photography Department, in July 2025, controlling photo settings is crucial for maintaining privacy and curating your visual experience on your iPhone.
5. How Does StandBy Mode Interact with Live Photos and Can You Disable Them?
StandBy mode can display Live Photos, which are short videos captured when you take a photo. If you prefer these not to play automatically, how can you disable this feature?
- Disable Live Photos in Camera: Open the “Camera” app. Ensure the Live Photos icon (the circle with concentric circles) is turned off. When Live Photos is off, the icon will have a line through it.
- Convert Live Photos to Still Photos: If you have existing Live Photos, you can convert them to still photos. Open the Live Photo in the “Photos” app, tap “Edit,” and then tap the Live Photos icon at the bottom. Select “Off” and tap “Done.”
Disabling or converting Live Photos ensures that only static images are displayed, providing a more controlled visual experience.
6. How to Prevent Certain Albums from Displaying in StandBy Mode?
While you cannot directly select which albums to exclude from StandBy mode, you can manage which photos appear by moving sensitive or unwanted photos to the Hidden album, but what steps are involved?
- Move Photos to Hidden Album: Open the “Photos” app, select the photos you want to hide, tap the share icon, and choose “Hide.”
- Ensure Hidden Album is Not Visible: The Hidden album is, by default, hidden from the main library. If you have made it visible, you can revert this by going to “Settings” > “Photos” and ensuring that “Hidden Album” is toggled off.
By strategically using the Hidden album, you can curate the photos that appear in StandBy mode and maintain your privacy.
7. What are the Privacy Implications of Using Photo Display Features on iPhone?
Using photo display features like StandBy mode and Photo Stream can have privacy implications, but what should you be aware of? Displaying personal photos on your iPhone, especially in public spaces, can expose sensitive information or personal moments to unwanted viewers. Photo Stream and iCloud Photos sync your photos across devices, meaning that any device connected to your account will have access to these images. It’s essential to be mindful of who has access to your Apple ID and devices.
To mitigate these risks:
- Regularly Review Photo Settings: Check your iCloud Photos, Shared Albums, and Photo Stream settings to ensure they are configured to your privacy preferences.
- Use the Hidden Album: Move any photos you don’t want to be easily accessible to the Hidden album.
- Disable Automatic Syncing: If you’re concerned about privacy, consider disabling iCloud Photos or Photo Stream to prevent automatic syncing of your photos.
- Be Mindful of Your Surroundings: When using StandBy mode or displaying photos, be aware of who might be able to see your screen.
8. How to Turn Off Photo Stream on Your iPhone?
Photo Stream automatically uploads your most recent photos to iCloud and sends them to all your devices, but how can you disable this feature to prevent automatic syncing?
- Open Settings: Tap the “Settings” app on your iPhone.
- Go to Photos: Scroll down and tap on “Photos.”
- Turn Off My Photo Stream: Locate “My Photo Stream” and slide the toggle to the left to turn it off. The toggle will turn gray, indicating that Photo Stream is now disabled.
Disabling Photo Stream prevents new photos from being automatically uploaded and shared across your devices, giving you more control over your photo syncing.
9. What is iCloud Photos and How Does It Affect Photo Display on iPhone?
iCloud Photos is Apple’s cloud-based photo storage service that syncs your photos and videos across all your devices, but how does this impact what you see on your iPhone? iCloud Photos automatically uploads and stores your entire photo library in iCloud, making it accessible on any device where you’re signed in with your Apple ID. This means that any photo in your iCloud library can potentially be displayed on your iPhone, including in StandBy mode or through other photo display features.
Managing iCloud Photos is crucial for controlling what appears on your iPhone:
- Enabling iCloud Photos: To use iCloud Photos, go to “Settings” > “Your Name” > “iCloud” > “Photos” and toggle on “iCloud Photos.”
- Disabling iCloud Photos: To prevent photos from syncing, toggle off “iCloud Photos.” Note that this will remove photos from your device if they are not already stored locally.
- Optimizing Storage: You can choose to “Optimize iPhone Storage” to store smaller, optimized versions of your photos on your device while keeping the full-resolution versions in iCloud. This can help manage storage space on your iPhone.
10. How to Manage Shared Albums to Prevent Unwanted Photo Display?
Shared Albums allow you to share photos and videos with specific people, but how can you manage these albums to prevent unwanted images from appearing on your iPhone?
- Open Photos App: Tap the “Photos” app on your iPhone.
- Go to Shared: Tap the “Shared” tab at the bottom of the screen.
- Manage Albums: Here, you can see all the albums you’ve shared or have been invited to. To remove yourself from an album, tap the album, then tap the “People” icon. Scroll down and tap “Unsubscribe.”
- Control Sharing Settings: To manage who can see your albums, tap the “People” icon in the album and adjust the sharing settings. You can make the album private by turning off “Public Website” and only inviting specific people.
By carefully managing your Shared Albums, you can ensure that only the photos you want to see are displayed on your iPhone.
11. How Does Low Power Mode Affect StandBy Mode and Photo Display?
Low Power Mode reduces the amount of power that your iPhone uses, but how does it interact with StandBy Mode and photo display features?
- StandBy Mode: Low Power Mode may affect the performance of StandBy Mode. Some users have reported that StandBy Mode may not activate reliably when Low Power Mode is enabled.
- Photo Display: Low Power Mode generally does not directly disable photo display features. However, it may reduce the frequency of background tasks, which could indirectly affect how often photos are updated or displayed.
To ensure StandBy Mode and photo display function optimally, consider disabling Low Power Mode when using these features, especially if you notice any performance issues.
12. Troubleshooting: What to Do If Photos Still Display After Turning Off StandBy Mode?
Even after turning off StandBy Mode, photos might still appear in other contexts, so what steps can you take to resolve this?
- Check Photo Stream and iCloud Photos: Ensure that both Photo Stream and iCloud Photos are disabled in “Settings” > “Photos.”
- Review Shared Albums: Make sure you haven’t subscribed to any shared albums that are displaying unwanted photos.
- Restart Your iPhone: Sometimes, a simple restart can resolve lingering issues. Turn off your iPhone completely, wait a few seconds, and then turn it back on.
- Check Third-Party Apps: Some third-party apps may have access to your photos and display them. Review the permissions for your apps in “Settings” > “Privacy” > “Photos.”
If you’ve followed these steps and photos are still displaying, there may be a deeper issue. Consider contacting Apple Support for further assistance.
13. Can Third-Party Apps Control Photo Display on iPhone?
Yes, certain third-party apps can access and display your photos, but how do you manage their access? Many photo management, social media, and screen display apps request access to your photo library. Once granted, these apps can display your photos in various ways.
To manage third-party app access to your photos:
- Open Settings: Tap the “Settings” app on your iPhone.
- Go to Privacy: Scroll down and tap on “Privacy.”
- Select Photos: Tap on “Photos.”
- Review App Permissions: Here, you’ll see a list of apps that have requested access to your photos. You can choose to grant “Limited Access,” “Full Access,” or “No Access” for each app.
Regularly reviewing and adjusting app permissions can help prevent unwanted photo display and protect your privacy.
14. Understanding the Impact of Focus Modes on Photo Display
Focus Modes help you reduce distractions by filtering notifications and customizing what appears on your device, but how do they affect photo display?
- Customization: You can customize each Focus Mode to allow or silence notifications from specific apps and people. This can indirectly affect photo display by limiting notifications from photo-related apps.
- Home Screen Pages: Focus Modes allow you to customize your Home Screen pages, hiding certain apps and widgets. This can prevent photo widgets or apps from displaying photos during specific times.
To configure Focus Modes:
- Open Settings: Tap the “Settings” app on your iPhone.
- Select Focus: Tap on “Focus.”
- Choose a Focus Mode: Select the Focus Mode you want to customize (e.g., “Do Not Disturb,” “Personal,” “Work”).
- Customize Settings: Adjust the settings for allowed notifications, Home Screen pages, and more.
15. Exploring Alternative Ways to Use StandBy Mode Without Photo Display
If you like the functionality of StandBy Mode but want to avoid displaying photos, what alternative uses are there?
- Clock Display: StandBy Mode offers various clock faces, making it a great bedside clock.
- Calendar View: Display your calendar to keep track of upcoming events and appointments.
- Weather Widget: Stay informed about the weather with a customizable weather widget.
- Smart Stacks: Use Smart Stacks to cycle through different widgets automatically, providing a dynamic display of information.
These alternatives allow you to enjoy the benefits of StandBy Mode without compromising your privacy or aesthetic preferences.
16. How to Back Up Your Photos Before Disabling iCloud Photos
Before disabling iCloud Photos, it’s crucial to back up your photos to avoid losing them, but what are the best backup methods?
- Download to Computer: Connect your iPhone to your computer and download your photos using Finder (on Mac) or File Explorer (on Windows).
- Use Third-Party Cloud Storage: Upload your photos to services like Google Photos, Dropbox, or Amazon Photos.
- External Hard Drive: Transfer your photos to an external hard drive for a physical backup.
According to Popular Photography magazine, regularly backing up your photos is essential for preserving your memories and protecting against data loss.
17. Understanding Data Usage When Using or Disabling iCloud Photos
Using iCloud Photos can impact your data usage, especially when uploading or downloading large numbers of photos, but what should you consider?
- Uploading Photos: When you enable iCloud Photos, your iPhone will upload your photos and videos to iCloud. This can consume a significant amount of data, especially if you have a large library.
- Downloading Photos: If you choose to “Optimize iPhone Storage,” your iPhone will download full-resolution versions of your photos from iCloud when you view them. This can also increase data usage.
- Disabling iCloud Photos: Disabling iCloud Photos will stop the syncing process, reducing data usage. However, it may also remove photos from your device if they are not stored locally.
To manage data usage:
- Use Wi-Fi: Connect to Wi-Fi when uploading or downloading photos to avoid using cellular data.
- Monitor Data Usage: Check your data usage in “Settings” > “Cellular” to see how much data iCloud Photos is using.
- Adjust Settings: Choose “Optimize iPhone Storage” to reduce the amount of storage space and data used on your device.
18. Advanced Tips for Managing Photo Display on Multiple Apple Devices
If you have multiple Apple devices, managing photo display can be more complex, but what advanced strategies can you use?
- Use Separate Apple IDs: Consider using separate Apple IDs for personal and professional devices to keep your photo libraries separate.
- Manage Shared Albums Carefully: Be mindful of which albums you share and with whom, especially on devices used by multiple people.
- Customize Focus Modes: Use Focus Modes to customize the photo display on each device, ensuring that only relevant photos are displayed in specific contexts.
By implementing these advanced tips, you can maintain control over your photo display across all your Apple devices.
19. How to Use Third-Party Apps for More Control Over Photo Display
While iPhone offers native options for managing photo display, third-party apps can provide even more control, but what are some recommended apps?
- Photo Widget Apps: Apps like “Photo Widget” and “Widgetsmith” allow you to create custom photo widgets for your Home Screen and StandBy Mode.
- Photo Management Apps: Apps like “Google Photos” and “Dropbox” offer advanced photo management features, including the ability to hide photos and control sharing settings.
- Screen Customization Apps: Apps like “Themify” and “Color Widgets” allow you to customize the look and feel of your Home Screen, including photo display options.
These apps can enhance your ability to manage and customize photo display on your iPhone, providing a more personalized experience.
20. Frequently Asked Questions (FAQ) About Turning Off Photo Display on iPhone
Here are some frequently asked questions about managing photo display on your iPhone:
Q1: How do I completely turn off the photo display feature on my iPhone?
You can completely turn off the photo display by disabling StandBy mode in Settings > StandBy and toggling the StandBy switch to off.
Q2: Can I customize what photos are displayed in StandBy mode?
Yes, you can customize the display by swiping to different screens or removing the photo widget.
Q3: How do I hide specific photos from appearing in any display mode?
You can hide photos by selecting them in the Photos app, tapping the share icon, and choosing “Hide.”
Q4: Will disabling iCloud Photos delete my photos from my iPhone?
Disabling iCloud Photos may remove photos from your device if they are not stored locally. Ensure you have a backup before disabling this feature.
Q5: How do I prevent Live Photos from playing automatically in StandBy mode?
You can convert Live Photos to still photos by editing them in the Photos app and turning off the Live Photos feature.
Q6: Does Low Power Mode affect the performance of StandBy mode?
Yes, Low Power Mode may affect the performance of StandBy mode, potentially causing it to not activate reliably.
Q7: Can third-party apps display my photos without my permission?
Third-party apps require your permission to access your photos. Review and manage app permissions in Settings > Privacy > Photos.
Q8: How do I manage shared albums to prevent unwanted photo display?
You can manage shared albums in the Photos app by unsubscribing from albums or adjusting sharing settings.
Q9: What are some alternative ways to use StandBy mode without displaying photos?
Alternatives include displaying a clock, calendar, weather widget, or using Smart Stacks.
Q10: How do I back up my photos before disabling iCloud Photos?
You can back up your photos by downloading them to a computer, using third-party cloud storage, or transferring them to an external hard drive.
Ready to Take Control of Your iPhone’s Photo Display?
Now that you’re equipped with the knowledge to manage and customize your iPhone’s photo display, it’s time to take control. Whether you want to disable StandBy mode, hide specific photos, or explore alternative display options, you have the tools to tailor your visual experience.
Visit dfphoto.net to discover more photography tips, explore stunning photo galleries, and connect with a vibrant community of photographers in the USA. Enhance your skills, find inspiration, and share your passion for photography.
Address: 1600 St Michael’s Dr, Santa Fe, NM 87505, United States
Phone: +1 (505) 471-6001
Website: dfphoto.net
Explore dfphoto.net today and unlock your photographic potential. Let us help you capture the world, one photo at a time.