When you capture moments with your iPhone, iPad, or Mac, your device often embeds location data, also known as metadata, into each photo and video. This metadata, derived from cellular, Wi-Fi, GPS networks, and Bluetooth, pinpoints exactly where your memories were made. While this feature can be useful for organizing and reminiscing through your photo library, it also raises privacy concerns when sharing these images.
Sharing photos with location metadata can reveal sensitive information about where you live, work, or frequently visit. If you’re looking to control your digital footprint and protect your privacy, understanding how to manage location settings on your photos is crucial. This guide will walk you through everything you need to know about turning off location services for photos, removing existing location data, and sharing photos without compromising your location privacy on your Apple devices.
 A MacBook Pro, iPad, and iPhone.
A MacBook Pro, iPad, and iPhone.
Reviewing Location Metadata in Your Photos
Before you decide to turn off location services or remove location data, it’s helpful to see which of your photos contain this information. Apple Photos app makes it easy to review photos with location metadata on both iPhone and Mac.
On iPhone or iPad
-
Open the Photos app.
-
Tap Albums at the bottom of the screen.
-
Scroll down to Places and tap it.
Here, you can explore your photos in two ways:
- Grid View: Tap Grid to see your photos organized chronologically, making it easy to review photos from specific time periods.
- Map View: Tap Map to view your photos plotted on a map, allowing you to browse by location.
On Mac
- Open the Photos app on your Mac.
- Select the photo or photos you want to check.
- Press Command + I or click the “i” icon to open the Info window.
- Review the location information displayed.
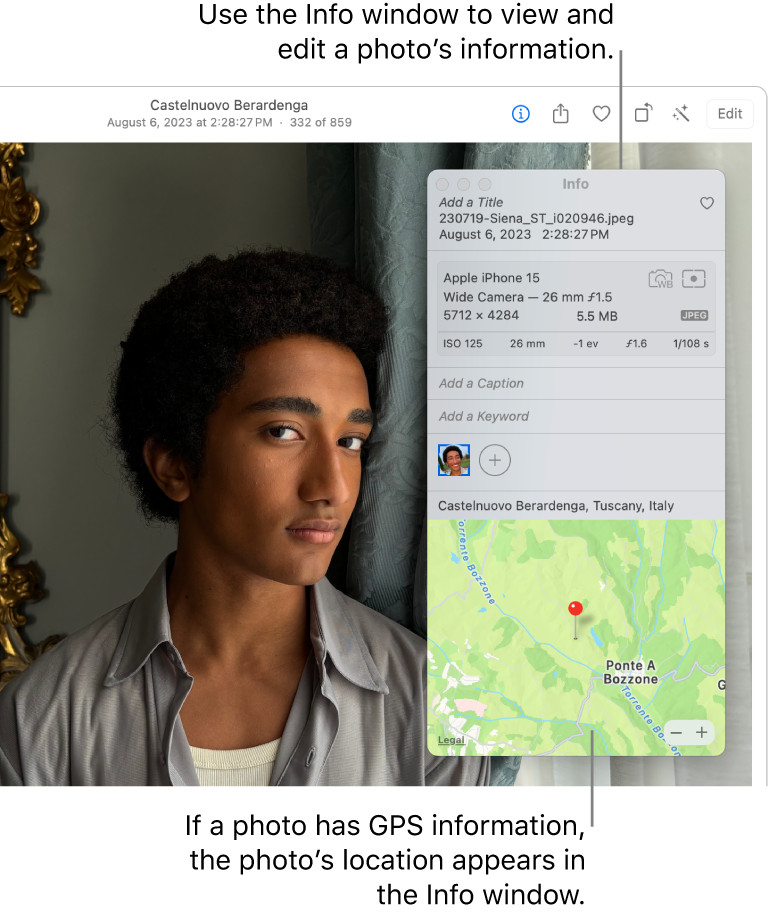 A photo with location information shown.
A photo with location information shown.
Removing Location Metadata from Photos
If you’ve reviewed your photos and found location data you want to remove, you can do so directly within the Photos app on both iPhone/iPad and Mac.
On iPhone or iPad
- Open the Photos app and navigate to the Places album as described above.
- Select the photo you want to edit.
- Tap Share icon (bottom left corner) or swipe up on the photo.
- Tap Adjust below the map.
- Tap Remove Location. The location data will be removed from this specific photo.
On Mac
- Open the Photos app on your Mac.
- Select the photos you want to edit.
- Go to Image in the menu bar, then select Location.
- Choose Hide Location to remove the location metadata from the selected photos. You can also choose Revert to Original Location if you change your mind.
Stopping Location Metadata Collection in the Future
To prevent your Camera app from embedding location data in new photos and videos going forward, you need to adjust the Location Services settings for your Camera app.
On iPhone or iPad
-
Open the Settings app.
-
Tap Privacy & Security, then Location Services.
-
Tap Camera.
-
Choose Never to completely prevent location data collection.
Alternatively, if you want to allow location services for your camera but with less precision, you can toggle off Precise Location. This will allow the Camera app to collect only your approximate location instead of your exact location.
Sharing Photos Without Location Metadata
Even if you have location services enabled for your camera, you have the option to share photos without including location data when sending them to others.
On iPhone or iPad
- Select the photo(s) you want to share from either the Camera app or the Photos app.
- Tap the Share icon.
- Before choosing a sharing method (like Messages, Mail, or social media), tap Options at the top of the Share Sheet.
- Toggle Location off.
- Tap Done.
- Proceed to share your photos using your chosen method. The shared photos will not include location metadata.
Conclusion
Managing location metadata in your photos is a simple yet effective way to enhance your privacy. By following these steps, you can easily review, remove, and control location data associated with your photos on your iPhone, iPad, and Mac. Whether you choose to completely turn off location services for your camera or simply remove location data before sharing, you have the tools to protect your personal information and share your photos with confidence.
See Also:
- Manage which apps can detect your Mac location – Mac User Guide
- Allow apps to detect the location of your Mac – Mac User Guide
- See photo and video information – iPhone User Guide
- Browse photos by location on iPhone – iPhone User Guide
