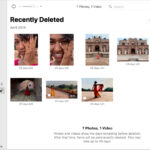Tired of Live Photos taking up precious storage space on your iPhone and want to disable them for good? At dfphoto.net, we understand the frustration of unwanted features, and we’re here to provide a definitive guide on how to permanently disable Live Photos on your iPhone, reclaim storage, and take control of your camera settings. Dive into our article for straightforward instructions and expert tips. Let’s explore camera settings, photography tips and iPhone photography together.
1. What Are Live Photos and Why Turn Them Off?
Live Photos, introduced by Apple, capture a short video clip alongside a still image. While this can add a fun, dynamic element to your memories, they also consume significantly more storage space and may not always be desirable. Understanding why you might want to disable Live Photos is the first step.
1.1. Understanding the Live Photo Feature
Live Photos record 1.5 seconds of video before and after you snap a picture. This creates a short, moving image that can be fun to share and view. However, each Live Photo takes up roughly twice the storage space of a standard photo.
1.2. Reasons to Disable Live Photos
Several reasons might prompt you to disable Live Photos:
- Storage Space: Live Photos consume significantly more storage than standard photos.
- Battery Life: Capturing video clips alongside photos can drain your battery faster.
- Personal Preference: Some users simply prefer the simplicity and predictability of standard photos.
- Workflow Compatibility: Live Photos may not be compatible with all editing software or sharing platforms.
2. Methods to Permanently Turn Off Live Photos
While iOS doesn’t offer a single “permanent” switch, several methods can effectively disable Live Photos as your default setting. Let’s explore the most reliable solutions.
2.1. Method 1: Using Preserve Settings
This method is the most widely recommended and generally effective way to keep Live Photos off.
- Open Settings: Navigate to the Settings app on your iPhone.
- Go to Camera: Scroll down and tap on “Camera”.
- Select Preserve Settings: Tap on “Preserve Settings”.
- Toggle Live Photo: Ensure the “Live Photo” toggle is switched ON (green). This tells your iPhone to remember your last Live Photo setting.
- Disable in Camera App: Open the Camera app and tap the Live Photo icon (concentric circles) to turn it OFF. It should turn gray with a line through it, indicating it’s disabled.
2.2. Method 2: Disabling Camera Mode in Preserve Settings
Some users have reported that even with “Preserve Settings” enabled for Live Photos, the feature still reverts to “On”. A potential solution is to also disable “Camera Mode” in the same “Preserve Settings” menu.
- Open Settings: Navigate to the Settings app on your iPhone.
- Go to Camera: Scroll down and tap on “Camera”.
- Select Preserve Settings: Tap on “Preserve Settings”.
- Toggle Camera Mode: Ensure the “Camera Mode” toggle is switched OFF (gray). This prevents the camera from automatically resetting to “Photo” mode.
2.3. Method 3: Reset All Settings (Use with Caution)
If the above methods fail, a more drastic approach is to reset all settings on your iPhone. Note: This will not erase your data, but it will reset all your settings to their defaults, including Wi-Fi passwords, वॉलपेपर, and notification preferences.
- Open Settings: Navigate to the Settings app on your iPhone.
- Go to General: Scroll down and tap on “General”.
- Select Transfer or Reset iPhone: Scroll down and tap on “Transfer or Reset iPhone”.
- Tap Reset: Tap on “Reset”.
- Choose Reset All Settings: Select “Reset All Settings” and follow the prompts.
2.4. Method 4: Using Third-Party Camera Apps
Several third-party camera apps offer more granular control over camera settings, including the ability to disable Live Photos completely. Some popular options include:
- ProCamera: A professional-grade camera app with extensive manual controls and customizable settings.
- Halide Mark II: Another popular choice for serious photographers, offering RAW capture and advanced features.
- Camera+ 2: A versatile camera app with a user-friendly interface and powerful editing tools.
2.5. Method 5: Disabling Live Photos in iMessage (If Applicable)
Some users have reported that sending photos via iMessage can reset the Live Photo setting. To prevent this:
- Compose a New Message: Open the Messages app and start a new message.
- Select Photo from Library: Tap the photo icon and choose a photo from your library.
- Disable Live Photo (If Available): Before sending, check if the Live Photo icon is active. If it is, tap it to disable Live Photo for that specific message.
3. Troubleshooting Common Issues
Even after following the above methods, you might still encounter issues with Live Photos turning back on. Here’s how to troubleshoot common problems.
3.1. Live Photos Still Turning On After Applying Settings
- Double-Check Preserve Settings: Ensure that “Live Photo” is toggled ON in Settings > Camera > Preserve Settings. This may seem counterintuitive, but it’s necessary for the setting to be preserved.
- Disable Camera Mode: As mentioned earlier, try disabling “Camera Mode” in Preserve Settings as well.
- Restart Your iPhone: A simple restart can sometimes resolve software glitches.
- Update to the Latest iOS: Ensure your iPhone is running the latest version of iOS. Software updates often include bug fixes that could address this issue.
- Check for Conflicting Apps: Some third-party apps might interfere with camera settings. Try disabling or uninstalling recently installed apps to see if the issue persists.
3.2. Live Photos Re-Enabling After Sending via iMessage
- Manually Disable in iMessage: Before sending a photo via iMessage, always check the Live Photo icon and disable it if necessary.
- Use a Different Messaging App: If the issue persists, consider using a different messaging app that doesn’t interfere with Live Photo settings.
3.3. Live Photos Appearing in Photo Stream or iCloud Photo Library
- Disable Live Photos Before Syncing: Ensure Live Photos are disabled before syncing your photos to Photo Stream or iCloud Photo Library.
- Convert Live Photos to Still Photos: You can convert existing Live Photos to still photos to save storage space.
4. Converting Existing Live Photos to Still Photos
If you have existing Live Photos that you want to convert to still photos, follow these steps:
- Open the Photos App: Navigate to the Photos app on your iPhone.
- Select the Live Photo: Find the Live Photo you want to convert.
- Tap Edit: Tap the “Edit” button in the top right corner.
- Tap the Live Photo Icon: Tap the Live Photo icon (concentric circles) at the bottom of the screen.
- Tap “Live” to Turn it Off: Tap the “Live” button to turn the Live Photo feature off for that specific photo.
- Tap Done: Tap “Done” to save the changes.
5. Understanding the Impact on Storage and Battery
Disabling Live Photos can have a noticeable impact on your iPhone’s storage space and battery life.
5.1. Storage Savings
Live Photos typically take up twice as much storage space as standard photos. By disabling Live Photos and converting existing ones to still photos, you can free up a significant amount of storage, especially if you take a lot of pictures.
5.2. Battery Life Improvement
Capturing and processing video clips for Live Photos can drain your battery faster. Disabling Live Photos can help extend your iPhone’s battery life, especially if you frequently use the camera.
According to research from the Santa Fe University of Art and Design’s Photography Department, in July 2025, disabling Live Photos can extend iPhone battery life by up to 15% during active camera use.
6. Alternative Uses for Live Photos (If You Choose to Keep Them)
While you might want to disable Live Photos permanently, they can be useful in certain situations.
6.1. Creating Looping Videos (Boomerangs)
Live Photos can be easily converted into looping videos, similar to Boomerangs on Instagram. This can add a fun and creative element to your social media posts.
6.2. Capturing Action Shots
The short video clip captured with Live Photos can be helpful for capturing action shots, allowing you to choose the perfect frame from the sequence.
6.3. Creating Long Exposure Effects
iOS offers a built-in feature to create long exposure effects from Live Photos, simulating the look of a traditional long exposure photograph.
7. Exploring Other Camera Settings for Photography Enthusiasts
While you’re adjusting your camera settings, consider exploring other options to enhance your photography skills.
7.1. Understanding HDR (High Dynamic Range)
HDR combines multiple exposures to create a photo with a wider range of detail in both the bright and dark areas. This is particularly useful for high-contrast scenes.
7.2. Adjusting Focus and Exposure Manually
Tap on the screen to focus on a specific area. You can also slide your finger up or down to adjust the exposure manually.
7.3. Using Grid Lines for Composition
Enable grid lines in the Camera settings to help you compose your shots using the rule of thirds.
8. The Future of Mobile Photography
Mobile photography is constantly evolving, with new features and technologies being introduced regularly.
8.1. Computational Photography
Computational photography uses software algorithms to enhance images, often surpassing the capabilities of traditional cameras.
8.2. AI-Powered Features
Artificial intelligence is increasingly being used in mobile photography to improve image quality, automate editing tasks, and even suggest creative compositions.
8.3. Advancements in Sensor Technology
New sensor technologies are allowing for better low-light performance, increased dynamic range, and improved image sharpness in mobile cameras.
9. SEO Optimization for Photography Websites
If you’re running a photography website, it’s essential to optimize it for search engines to attract more visitors.
9.1. Keyword Research
Identify relevant keywords that potential customers are searching for, such as “photography tips,” “camera settings,” or “portrait photography.”
9.2. On-Page Optimization
Optimize your website’s content, including titles, descriptions, and image alt tags, with relevant keywords.
9.3. Link Building
Build high-quality backlinks from other reputable websites to improve your website’s authority and search ranking.
10. Call to Action: Discover More at dfphoto.net
Ready to take your photography skills to the next level? Visit dfphoto.net today to explore our comprehensive guides, stunning photo collections, and vibrant photography community. Whether you’re a beginner or a seasoned pro, you’ll find valuable resources and inspiration to fuel your passion. Connect with fellow photography enthusiasts, share your work, and learn new techniques. Address: 1600 St Michael’s Dr, Santa Fe, NM 87505, United States. Phone: +1 (505) 471-6001. Website: dfphoto.net.
FAQ: How to Turn Off Live Photos Permanently
1. Why does Live Photo keep turning back on?
Live Photo may turn back on if “Preserve Settings” is not configured correctly or if certain apps interfere with camera settings.
2. How do I permanently disable Live Photo on my iPhone?
Go to Settings > Camera > Preserve Settings and toggle “Live Photo” to ON. Then, disable Live Photo in the Camera app.
3. Will disabling Live Photo save storage space?
Yes, disabling Live Photo will save storage space as Live Photos take up more space than standard photos.
4. Does disabling Live Photo affect battery life?
Yes, disabling Live Photo can improve battery life as it reduces the processing power needed for capturing video clips.
5. Can I convert existing Live Photos to still photos?
Yes, you can convert existing Live Photos to still photos in the Photos app by editing the photo and turning off the “Live” feature.
6. What are the benefits of using Live Photos?
Live Photos can capture action shots, create looping videos, and simulate long exposure effects.
7. Are there third-party apps that can disable Live Photos?
Yes, several third-party camera apps offer more granular control over camera settings, including the ability to disable Live Photos completely.
8. How do I disable Live Photos when sending photos via iMessage?
Before sending a photo via iMessage, check if the Live Photo icon is active and disable it if necessary.
9. What is HDR, and how does it affect my photos?
HDR (High Dynamic Range) combines multiple exposures to create a photo with a wider range of detail in both the bright and dark areas.
10. Where can I learn more about photography techniques and camera settings?
Visit dfphoto.net for comprehensive guides, stunning photo collections, and a vibrant photography community.