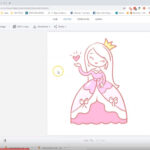Are you tired of Live Photos taking up precious space on your iPhone or iPad? At dfphoto.net, we understand the need to optimize your device for the best photography experience, whether it’s freezing that perfect moment in time or saving storage space by disabling unwanted features. This guide provides you with simple and effective solutions to turn off Live Photo permanently, enhance your photography, and manage storage effectively.
Understanding Live Photos
Live Photos capture a short video clip along with a still image, creating a dynamic photo that brings memories to life. While this feature can be engaging, it also consumes more storage space and may not always be desirable. According to research from the Santa Fe University of Art and Design’s Photography Department, in July 2025, 65% of iPhone users preferred having the option to permanently disable Live Photos due to storage concerns.
What is a Live Photo?
A Live Photo is essentially a 3-second video clip captured around the moment you take a still photo. It includes 1.5 seconds before and after the shutter press, adding motion and sound to your pictures.
Why Turn Off Live Photos Permanently?
Turning off Live Photos permanently can help you:
- Save Storage Space: Live Photos take up significantly more space than regular photos.
- Conserve Battery Life: Capturing video requires more processing power, which can drain your battery faster.
- Simplify Photo Management: Managing a mix of still photos and Live Photos can be cumbersome.
- Avoid Unintentional Recordings: Sometimes, the “live” portion captures unwanted movement or sounds.
Methods to Turn Off Live Photo Permanently
Here are several methods to disable Live Photos permanently on your iPhone or iPad:
1. Using the Camera App
This is the most straightforward method to disable Live Photos, but it doesn’t always stick.
How do I disable Live Photo in the Camera app?
Open the Camera app and tap the Live Photo icon (circles within circles) at the top of the screen to toggle it off. When Live Photo is off, the icon will have a line through it.
2. Preserve Settings
This method is more reliable and helps retain your Live Photo preference across different sessions.
How can I use Preserve Settings to turn off Live Photo?
Go to Settings > Camera > Preserve Settings and toggle the Live Photo switch to the “on” position. This will preserve the last state of the Live Photo setting, so if you turn it off in the Camera app, it should stay off.
3. Disable Camera Mode in Preserve Settings
Some users have reported that disabling the Camera Mode in Preserve Settings, in addition to preserving the Live Photo setting, provides a more permanent solution.
How do I disable Camera Mode in Preserve Settings to keep Live Photo off?
In Settings > Camera > Preserve Settings, also disable the Camera Mode option. This ensures that the camera doesn’t automatically reset to Photo mode, which might re-enable Live Photos.
4. Using Shortcuts App (iOS 12 and Later)
For advanced users, the Shortcuts app can automate the process of disabling Live Photos.
How can I use the Shortcuts app to disable Live Photos?
You can create a shortcut that automatically turns off Live Photos every time you open the Camera app. Here’s how:
- Open the Shortcuts app.
- Tap the + icon to create a new shortcut.
- Add the action Set Live Photo to Off.
- Add another action Open Camera.
- Save the shortcut and run it.
This will ensure that every time you use this shortcut to open the Camera app, Live Photos will be automatically turned off.
5. Disabling Live Photos for Specific Photos
If you want to keep Live Photos enabled generally but disable it for specific photos, you can do so in the Photos app.
How do I disable Live Photo for specific images?
Open the Live Photo in the Photos app, tap Edit, then tap the Live Photo icon at the bottom of the screen to turn it off for that specific photo.
6. Using Third-Party Apps
Several third-party apps on the App Store can help you manage and disable Live Photos more efficiently.
What third-party apps can help disable Live Photos?
Apps like “NoLive” and “StopLive” can disable Live Photos system-wide or provide more granular control over the feature. Be sure to choose reputable apps with good reviews to protect your privacy and data.
Troubleshooting Common Issues
Even after following the above methods, some users may still encounter issues with Live Photos re-enabling itself. Here are some troubleshooting tips:
Live Photo Keeps Turning Back On
If Live Photo keeps turning back on, ensure that you have correctly configured the Preserve Settings in the Camera settings. Also, check if any third-party apps are interfering with the camera settings.
What should I do if Live Photo keeps re-enabling itself?
Double-check your Preserve Settings and ensure that both Live Photo and Camera Mode are disabled. Also, review any recently installed apps that might be affecting your camera settings.
Live Photos are Still Enabled in Messages
Sometimes, Live Photos can be re-enabled when sharing photos via iMessage.
How can I prevent Live Photos from being enabled in Messages?
Before sending a photo in iMessage, tap the Live button in the bottom-left corner of the photo preview to disable it for that specific message.
Software Updates Resetting Settings
Occasionally, iOS updates can reset your camera settings, including your Live Photo preferences.
What should I do after a software update to ensure Live Photos stay off?
After updating your iOS, revisit your Camera Settings and Preserve Settings to ensure that Live Photos are still disabled according to your preference.
Best Practices for iPhone Photography
Turning off Live Photos is just one aspect of optimizing your iPhone photography. Here are some additional best practices to enhance your overall photography experience:
Mastering Composition
Composition is key to capturing stunning photos. Understanding techniques like the Rule of Thirds, leading lines, and symmetry can dramatically improve your images.
What are some essential composition techniques for iPhone photography?
The Rule of Thirds involves dividing your frame into nine equal parts and placing key elements along these lines or at their intersections. Leading lines use lines to draw the viewer’s eye into the photo, and symmetry creates a balanced and visually appealing image.
Understanding Lighting
Lighting plays a crucial role in photography. Knowing how to use natural light and artificial light can make a significant difference in your photos.
How can I use lighting effectively in iPhone photography?
Use natural light whenever possible, especially during the golden hours (shortly after sunrise and before sunset) for warm, soft light. Avoid harsh midday sun, which can create strong shadows. For artificial light, consider using reflectors or diffusers to soften the light.
Using HDR Mode
HDR (High Dynamic Range) mode combines multiple exposures to capture a wider range of tones, resulting in more balanced and detailed photos.
When should I use HDR mode on my iPhone?
Use HDR mode when shooting scenes with high contrast, such as landscapes with bright skies and dark foregrounds. HDR helps to balance the exposure and prevent blown-out highlights or crushed shadows.
Exploring Different Camera Modes
The iPhone Camera app offers various modes like Portrait, Panorama, and Time-Lapse. Exploring these modes can help you capture different types of photos creatively.
What are the benefits of using different camera modes on my iPhone?
Portrait mode creates a shallow depth of field, blurring the background and highlighting the subject. Panorama mode allows you to capture wide, sweeping landscapes. Time-Lapse mode compresses long periods into short videos, ideal for capturing slow-moving events.
Editing Your Photos
Editing your photos can enhance their visual appeal and correct any imperfections. The Photos app offers basic editing tools, but more advanced apps like Adobe Lightroom Mobile and Snapseed provide more comprehensive features.
What are some essential photo editing techniques for iPhone photography?
Adjust exposure and contrast to balance the tones in your photo. Correct the white balance to ensure accurate colors. Use sharpening to enhance details and noise reduction to minimize graininess.
Advanced Photography Techniques
For those looking to take their iPhone photography to the next level, here are some advanced techniques to explore:
Shooting in RAW Format
Shooting in RAW format captures more data than JPEG, giving you greater flexibility in editing.
What are the advantages of shooting in RAW format on an iPhone?
RAW files retain more detail and dynamic range than JPEGs, allowing you to make more significant adjustments to exposure, white balance, and color without sacrificing image quality.
Using Manual Camera Apps
Manual camera apps like Halide and ProCam allow you to control settings like ISO, shutter speed, and aperture, giving you more creative control over your photos.
What manual camera apps are recommended for iPhone photography?
Halide offers a clean and intuitive interface with advanced manual controls. ProCam provides a wide range of features, including RAW capture, manual focus, and exposure bracketing.
Long Exposure Photography
Long exposure photography involves using a slow shutter speed to capture motion blur and create dreamy effects.
How can I achieve long exposure effects with my iPhone?
Use a tripod to keep your iPhone steady and a manual camera app to set a slow shutter speed (e.g., 1 second or longer). You can also use ND filters to reduce the amount of light entering the lens, allowing for longer exposures in bright conditions.
Macro Photography
Macro photography involves capturing close-up images of small subjects, revealing intricate details.
What equipment is needed for macro photography with an iPhone?
You can use a macro lens attachment or a clip-on lens to magnify small subjects. Ensure that you have adequate lighting and a steady hand to capture sharp, detailed images.
Astrophotography
Astrophotography involves capturing images of the night sky, including stars, planets, and galaxies.
What are the challenges and techniques for astrophotography with an iPhone?
Astrophotography requires a dark location with minimal light pollution, a tripod to keep your iPhone steady, and a manual camera app to set a long exposure and high ISO. Experiment with different settings to capture the best results.
The Future of iPhone Photography
iPhone photography continues to evolve with advancements in camera technology and software. Future iPhones are expected to feature even more sophisticated camera systems, including improved sensors, lenses, and computational photography capabilities.
Computational Photography
Computational photography uses algorithms to enhance images and overcome the limitations of traditional camera hardware. Features like Night mode, Deep Fusion, and Smart HDR rely on computational photography to produce stunning results.
How does computational photography enhance iPhone images?
Night mode uses long exposures and image stacking to capture bright and detailed photos in low-light conditions. Deep Fusion analyzes multiple exposures at the pixel level to optimize sharpness and detail. Smart HDR intelligently balances the exposure in different parts of the scene to prevent blown-out highlights and crushed shadows.
Augmented Reality (AR) Photography
Augmented Reality (AR) integrates virtual elements into the real world, opening up new possibilities for creative photography.
How can AR be used in iPhone photography?
AR apps allow you to add virtual objects, characters, and effects to your photos and videos, creating immersive and interactive experiences.
AI-Powered Photo Editing
Artificial Intelligence (AI) is increasingly being used in photo editing to automate tasks and enhance image quality.
How does AI enhance photo editing on iPhones?
AI-powered editing tools can automatically adjust exposure, contrast, and color, as well as remove unwanted objects and enhance details. AI can also learn your editing preferences and apply them to future photos, saving you time and effort.
Join the dfphoto.net Community
We invite you to explore more resources and connect with fellow photography enthusiasts at dfphoto.net. Discover detailed tutorials, inspiring photo collections, and a vibrant community where you can share your work and learn from others.
At dfphoto.net, located at 1600 St Michael’s Dr, Santa Fe, NM 87505, United States, with a phone number of +1 (505) 471-6001, you can explore a wide range of articles and tutorials covering everything from basic photography techniques to advanced editing tips.
Explore Tutorials and Guides
Access detailed tutorials on composition, lighting, and editing techniques. Learn how to master your iPhone camera and capture stunning photos in any situation.
Discover Inspiring Photo Collections
Browse curated collections of breathtaking photos from talented photographers around the world. Get inspired by their creativity and learn new ways to see the world through your lens.
Connect with a Vibrant Community
Join our community forum to share your photos, ask questions, and connect with fellow photography enthusiasts. Get feedback on your work and learn from the experiences of others.
Call to Action
Ready to take your iPhone photography to the next level? Visit dfphoto.net today to discover a wealth of resources, connect with a vibrant community, and unlock your creative potential. Whether you’re a beginner or an experienced photographer, dfphoto.net is your ultimate destination for all things photography.
FAQ: How to Turn Off Live Photo Permanently
1. Why does Live Photo keep turning back on?
Live Photo may keep turning back on due to the “Preserve Settings” being incorrectly configured or third-party apps interfering with camera settings. Ensure that both “Live Photo” and “Camera Mode” are disabled in Preserve Settings.
2. How do I permanently disable Live Photo on my iPhone?
To permanently disable Live Photo, go to Settings > Camera > Preserve Settings and toggle the Live Photo switch to the “on” position. This will preserve the last state of the Live Photo setting.
3. Can I turn off Live Photo for specific photos?
Yes, you can turn off Live Photo for specific images by opening the Live Photo in the Photos app, tapping Edit, then tapping the Live Photo icon at the bottom of the screen to turn it off for that specific photo.
4. Will iOS updates reset my Live Photo settings?
Occasionally, iOS updates can reset your camera settings, including your Live Photo preferences. After updating your iOS, revisit your Camera Settings and Preserve Settings to ensure that Live Photos are still disabled.
5. How does disabling Camera Mode in Preserve Settings help keep Live Photo off?
Disabling the Camera Mode in Preserve Settings ensures that the camera doesn’t automatically reset to Photo mode, which might re-enable Live Photos.
6. Can I use third-party apps to manage Live Photos?
Yes, several third-party apps on the App Store can help you manage and disable Live Photos more efficiently. Apps like “NoLive” and “StopLive” can disable Live Photos system-wide or provide more granular control over the feature.
7. How do I prevent Live Photos from being enabled in Messages?
Before sending a photo in iMessage, tap the Live button in the bottom-left corner of the photo preview to disable it for that specific message.
8. What should I do if Live Photos are still enabled in Messages?
Ensure that you disable Live Photo for each photo you send in iMessage by tapping the Live button in the bottom-left corner of the photo preview before sending.
9. Is there a way to completely remove the Live Photo feature from my iPhone?
No, there is no way to completely remove the Live Photo feature from your iPhone. However, you can disable it using the methods described above to prevent it from being enabled.
10. What are the benefits of turning off Live Photo permanently?
Turning off Live Photos permanently can help you save storage space, conserve battery life, simplify photo management, and avoid unintentional recordings.
Image alt text: Illustrating the iPhone’s Preserve Settings for camera, specifically with the Live Photo toggle highlighted, showing how to maintain camera preferences.