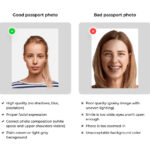Google Photos is a popular choice for photo storage and sharing, thanks to its accessibility and initial free storage. However, there are various reasons why you might want to stop Google Photos from automatically syncing your precious memories. Whether it’s concerns about privacy or managing your Google storage quota, disabling sync is a common need.
This guide provides comprehensive and easy-to-follow methods on How To Turn Off Google Photos Sync across both desktop and mobile devices. We will walk you through each method step-by-step, ensuring you regain control over your photo backups.
Why Stop Google Photos Sync?
Before diving into the “how-to,” let’s briefly touch upon the reasons why users like you might be looking to disable Google Photos sync:
- Privacy Concerns: The digital age has brought privacy to the forefront of our minds. Some users are wary of storing personal photos on cloud services, fearing potential data breaches or unauthorized access, despite Google’s security measures.
- Storage Limitations: Google’s storage policy changed in recent years. While 15GB of free storage is provided, it’s shared across Google Drive, Gmail, and Google Photos. High-quality photo and video backups can quickly eat into this limit, and exceeding it requires a paid Google One subscription.
- Data Usage: Automatic syncing can consume significant mobile data, especially when uploading large video files or when you are on a limited data plan. Disabling sync can help conserve data and avoid unexpected charges.
- Battery Life: Continuous background syncing can drain your device’s battery. Turning off sync can contribute to improved battery performance, especially on mobile devices.
- Selective Backup: You might prefer to manually choose which photos and videos to back up, rather than automatically syncing everything. Disabling auto-sync gives you this granular control.
Understanding these reasons validates your need to learn how to stop Google Photos sync and empowers you to choose the method that best suits your situation.
How to Stop Google Photos Upload on Your Computer
If you are using Google Photos on your computer, typically through the Google Drive for Desktop application (formerly Backup and Sync), here are several effective methods to halt the automatic photo uploads:
Method 1: Disconnect Your Google Account from Google Drive for Desktop
This is a straightforward and immediate way to stop Google Photos sync. Disconnecting your account effectively pauses all syncing activities associated with Google Drive for Desktop, including Google Photos uploads.
Step 1: Locate the Google Drive for Desktop icon in your system tray (usually in the bottom right corner of your screen). Click on it.
 Google Drive Preference
Google Drive Preference
Step 2: Click the gear-shaped Settings icon and select Preferences from the menu.
Step 3: In the Google Drive Preferences window, navigate to the Settings tab, usually labeled with the Google Drive icon.
Step 4: Click on Disconnect Account.
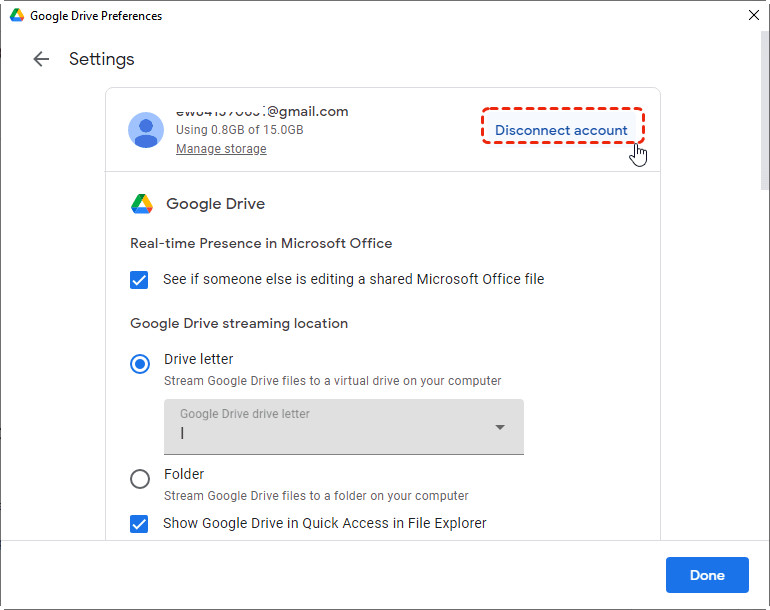 Disconnect Account
Disconnect Account
Step 5: Confirm your decision to disconnect when prompted.
By disconnecting your account, Google Drive for Desktop will no longer sync files or upload photos to Google Photos. To resume syncing, you will need to reconnect your Google Account.
Method 2: Temporarily Pause Syncing in Google Drive for Desktop
For a temporary halt to Google Photos sync, pausing the sync feature is a quick and convenient option. This is useful if you want to stop uploads for a short period without fully disconnecting your account.
Step 1: Find the Google Drive for Desktop icon in your system tray and click on it.
Step 2: You should see a Pause syncing button prominently displayed. Click on Pause.
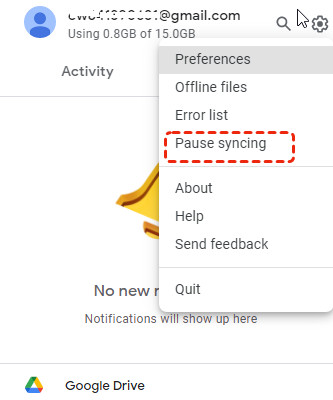 Pause Sync
Pause Sync
Google Drive for Desktop will now pause all syncing activities, including Google Photos uploads. To resume syncing, simply click the Google Drive for Desktop icon again and select Resume syncing.
Method 3: Quit Google Drive for Desktop
Quitting the Google Drive for Desktop application completely stops all syncing processes, including Google Photos upload. However, it’s important to note that when you restart the application, syncing will likely resume automatically. This method is best for stopping sync until your next computer restart or when you intentionally close the application.
Step 1: Locate the Google Drive for Desktop icon in your system tray and click on it.
Step 2: Click the gear-shaped Settings icon.
Step 3: Select Quit from the menu.
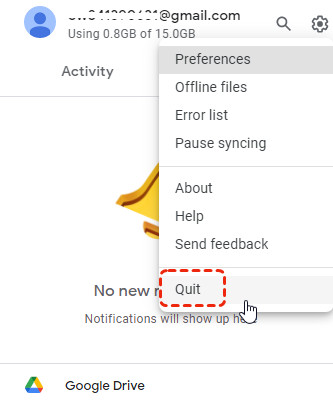 Quit Backup and Sync
Quit Backup and Sync
Google Drive for Desktop will close, and syncing will cease. To restart syncing, you will need to manually relaunch the Google Drive for Desktop application.
Method 4: Uncheck “Back up to Google Photos” in Google Drive for Desktop Settings
This method allows you to selectively disable Google Photos backup while still keeping Google Drive file syncing active. This is helpful if you only want to control photo uploads but continue using Google Drive for other file backups.
Step 1: Open Google Drive for Desktop and click the Settings icon, then select Preferences.
Step 2: Navigate to the My Computer section within the Preferences window.
Step 3: Look for the option that says “Back up to Google Photos” and uncheck the box next to it.
 Back up to Google Photos
Back up to Google Photos
Step 4: Click Done or Save to apply the changes.
With this setting unchecked, Google Drive for Desktop will no longer upload photos and videos to Google Photos from the folders you’ve selected for backup.
Method 5: Uninstall Google Drive for Desktop
For a more permanent solution to stop Google Photos sync via the desktop application, you can uninstall Google Drive for Desktop altogether. This will completely remove the application and prevent any automatic syncing with Google Drive and Google Photos. However, be aware that this will also stop syncing for your Google Drive files on your computer.
Step 1: Click on the Windows Start menu (or the Apple icon on macOS) and go to Settings.
Step 2: Select Apps (or Applications on macOS).
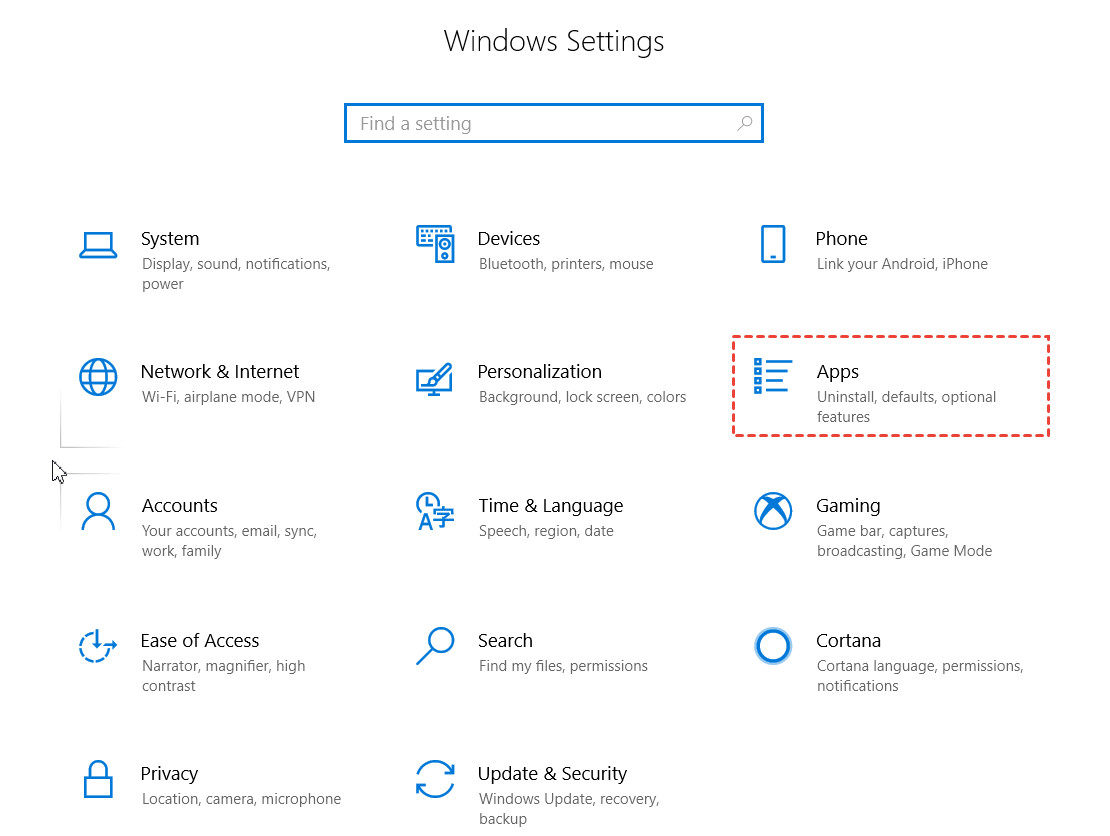 Apps in Windows
Apps in Windows
Step 3: In the list of installed apps, find Google Drive or Backup and Sync from Google.
Step 4: Click on the application and select Uninstall.
Step 5: Follow the on-screen prompts to complete the uninstallation process.
After uninstalling Google Drive for Desktop, Google Photos will no longer automatically sync from your computer. You can still access Google Photos through your web browser.
How to Stop Google Photos Upload on Android and iOS Mobile Devices
Stopping Google Photos sync on mobile devices is equally important. Here are the methods for both Android and iOS platforms:
Method 1: Disable Network Connection (Wi-Fi or Mobile Data)
The most immediate way to stop Google Photos upload on your phone is to simply disconnect from the internet. This prevents any data transfer, including photo syncing.
- Turn Off Wi-Fi: Access your device’s settings and disable Wi-Fi.
- Disable Mobile Data: Turn off mobile data in your device settings.
- Enable Airplane Mode: Activating airplane mode will disable both Wi-Fi and mobile data connections, effectively stopping all network activity.
Important Note: When your network connection is restored, Google Photos will likely resume the upload process shortly after. This method is a temporary interruption of syncing.
Method 2: Turn Off Backup & Sync within the Google Photos App
The most direct and recommended method to stop Google Photos sync on mobile is to disable the Backup & Sync setting within the Google Photos app itself. This setting controls whether your photos and videos are automatically backed up to your Google Account.
Step 1: Open the Google Photos app on your Android or iOS device.
Step 2: Tap your profile picture or initial in the top right corner of the app.
Step 3: Select Photos settings.
Step 4: Tap on Backup & sync.
Step 5: Toggle the Backup & sync switch to the Off position (greyed out).
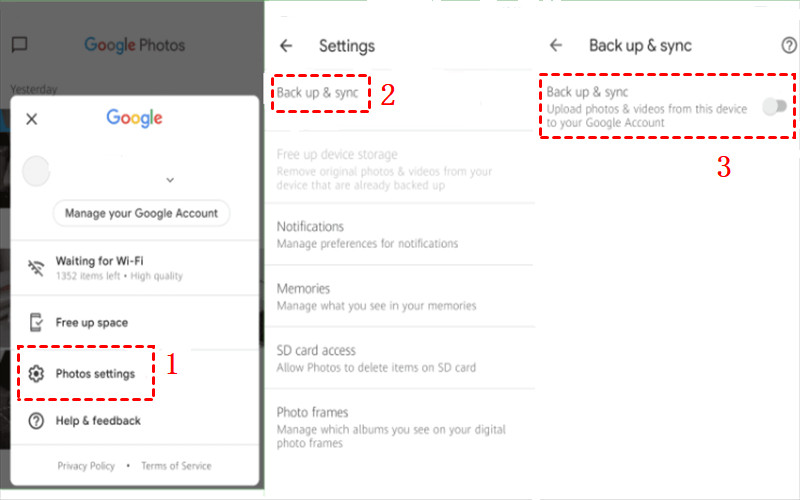 Turn Off
Turn Off
With Backup & sync turned off, Google Photos will no longer automatically upload new photos and videos from your mobile device. You can re-enable it at any time by toggling the switch back on.
Managing Your Google Photos Storage
If storage limitations are a primary reason for wanting to stop Google Photos sync, consider these alternatives to free up space or manage your photos more efficiently:
- Delete Unwanted Photos and Videos: Regularly review your Google Photos library and delete blurry, duplicate, or unwanted images and videos to reclaim storage space.
- Use Storage Saver Quality: Google Photos offers a “Storage Saver” (formerly “High Quality”) upload option that compresses photos and videos, reducing their file size and saving storage space. While there’s a slight reduction in quality, it’s often negligible for most users and can significantly extend your free storage.
- Transfer Photos to Other Cloud Services: If you are reaching your Google storage limit, explore other cloud storage providers like OneDrive, Dropbox, or Flickr. Services like MultCloud can help you manage and transfer photos between different cloud platforms.
Conclusion
You now have a comprehensive understanding of how to turn off Google Photos sync across various devices. Whether you choose to disconnect your account, pause syncing, or disable the backup feature within the app, you have the tools to control your photo uploads and manage your Google Photos experience according to your needs. Remember to choose the method that best aligns with your specific reasons for stopping sync, whether it’s privacy, storage management, data conservation, or simply a preference for manual backups.