Are you looking to disable Google Photos backup on your iPhone? Google Photos is a convenient tool for backing up your precious memories, but sometimes you might want to manage your storage or prevent automatic uploads. At dfphoto.net, we understand the importance of controlling your photo backups. This article will guide you through simple steps to turn off Google Photos backup on your iPhone and offer alternative solutions for managing your photos, ensuring your memories are safe and accessible. You’ll also learn about managing cloud storage and exploring photography techniques.
1. Understanding Google Photos Backup on iPhone
Google Photos is designed to automatically back up your photos and videos to the cloud, ensuring they are safe even if your iPhone is lost or damaged. This feature, called Backup and Sync, is beneficial but can consume storage space and data. Understanding how it works is the first step to managing it effectively.
1.1. What is Google Photos Backup and Sync?
Google Photos Backup and Sync automatically saves copies of your photos and videos to your Google account. This means that any photo you take with your iPhone is uploaded to Google’s servers, making it accessible from any device where you’re logged into your Google account. According to research from the Santa Fe University of Art and Design’s Photography Department, in July 2025, automatic cloud backups provide a safety net, protecting precious memories from device loss or damage.
1.2. Why Turn Off Google Photos Backup?
There are several reasons why you might want to turn off Google Photos backup:
- Conserve Data: Uploading photos and videos over a cellular network can use a significant amount of data, especially if you have a limited data plan.
- Manage Storage: Google provides 15 GB of free storage shared across Google Drive, Gmail, and Google Photos. Turning off backup can prevent you from quickly filling up this space.
- Privacy Concerns: Some users prefer to have more control over which photos are uploaded to the cloud due to privacy concerns.
- Battery Life: Continuous background uploading can drain your iPhone’s battery.
1.3. Impact of Disabling Backup
Disabling Google Photos backup means that new photos and videos taken on your iPhone will not be automatically uploaded to Google Photos. However, existing photos already backed up will remain in your Google Photos account. It’s essential to manually back up any new photos you want to keep safe in the cloud.
2. Step-by-Step Guide: Turning Off Google Photos Backup
Turning off Google Photos backup on your iPhone is a straightforward process. Here are three methods to disable the automatic backup feature.
2.1. Method 1: Disable Backup and Sync in Google Photos Settings
This is the most direct way to stop Google Photos from backing up your photos.
- Open Google Photos: Locate the Google Photos app on your iPhone and tap to open it.
- Access Profile: Tap on your profile picture or initial located in the top-right corner of the app.
- Go to Photos Settings: Scroll down and tap on “Photos settings.”
- Select Backup and Sync: In the Photos settings menu, tap on “Backup and sync.”
- Toggle Off Backup and Sync: Toggle the “Backup and sync” switch to the off position. The switch will turn gray, indicating that backup is disabled.
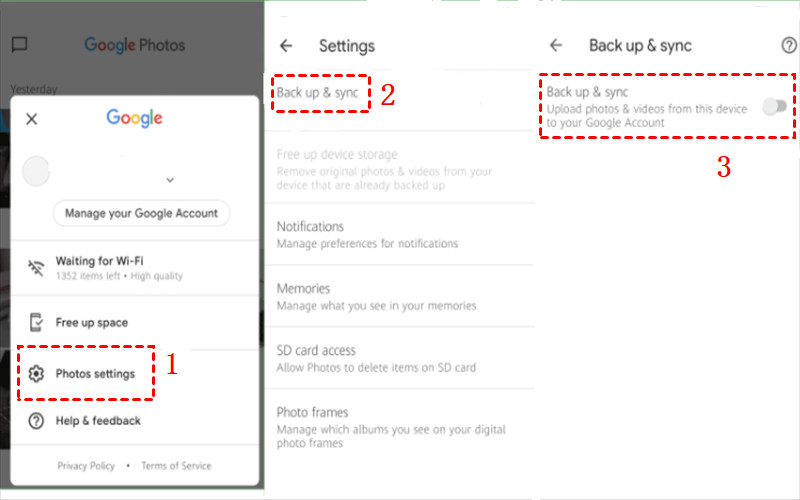 Turn off Backup and Sync
Turn off Backup and Sync
2.2. Method 2: Remove Google Photos App
Deleting the Google Photos app will prevent it from backing up your photos. However, this method also removes your access to view your backed-up photos on your iPhone.
- Locate Google Photos App: Find the Google Photos app icon on your home screen.
- Press and Hold: Press and hold the app icon until it starts to jiggle.
- Tap the Delete Icon: Tap the “X” or minus icon on the app icon.
- Confirm Deletion: Tap “Delete” to remove the app from your iPhone.
2.3. Method 3: Sign Out of Your Google Account
Signing out of your Google account in the Google Photos app will also stop the backup process.
- Open Google Photos: Open the Google Photos app on your iPhone.
- Access Profile: Tap on your profile picture or initial in the top-right corner.
- Manage Accounts: Tap the downward-facing arrow next to your account name, then choose “Manage accounts on this device.”
- Remove Account: Tap the “Remove from this device” button next to your account.
- Confirm Removal: A pop-up window will appear. Tap “Remove” to confirm.
Remove Google Account
3. Managing Your Photos After Disabling Backup
Once you’ve turned off Google Photos backup, it’s essential to manage your photos effectively to ensure they are still safe and accessible.
3.1. Manual Backup Options
Consider these manual backup options:
- iCloud: Use iCloud to back up your photos and videos. Go to Settings > [Your Name] > iCloud > Photos and enable iCloud Photos.
- External Hard Drive: Regularly transfer photos from your iPhone to an external hard drive for safekeeping.
- Other Cloud Services: Explore other cloud storage services like Dropbox, OneDrive, or Amazon Photos.
3.2. Optimizing iPhone Storage
To free up space on your iPhone, you can optimize your photo storage:
- Review and Delete: Regularly review your photos and videos, deleting any duplicates or unwanted items.
- Transfer to Computer: Move photos and videos to your computer to create more space on your iPhone.
- Use iCloud Optimization: In Settings > [Your Name] > iCloud > Photos, enable “Optimize iPhone Storage” to store smaller, optimized versions of your photos on your device while keeping the full-resolution versions in iCloud.
3.3. Best Practices for Photo Organization
Effective organization ensures your photos are easy to find and manage:
- Create Albums: Organize photos into albums based on events, dates, or people.
- Use Descriptive Titles and Tags: Add descriptive titles and tags to your photos to make them searchable.
- Regularly Review and Cull: Make it a habit to review and remove unnecessary photos regularly.
4. Exploring Alternative Cloud Storage Solutions
If you’re looking for alternatives to Google Photos, several other cloud storage services offer photo backup and management.
4.1. iCloud Photos
iCloud Photos seamlessly integrates with your Apple devices, automatically backing up your photos and videos to the cloud.
- Pros: Easy integration with iOS, automatic syncing across devices.
- Cons: Limited free storage (5 GB), additional storage requires a subscription.
- Pricing: 5 GB free, 50 GB for $0.99/month, 200 GB for $2.99/month, 2 TB for $9.99/month.
4.2. Dropbox
Dropbox is a versatile cloud storage service that can be used to back up photos and videos.
- Pros: Cross-platform compatibility, file sharing capabilities.
- Cons: Limited free storage (2 GB), photo-specific features are not as robust as Google Photos.
- Pricing: 2 GB free, 2 TB for $11.99/month.
4.3. OneDrive
OneDrive is Microsoft’s cloud storage solution, offering photo backup and integration with other Microsoft services.
- Pros: Integration with Microsoft Office, generous storage with Microsoft 365 subscription.
- Cons: Can be less intuitive for users not deeply embedded in the Microsoft ecosystem.
- Pricing: 5 GB free, 100 GB for $1.99/month, 1 TB with Microsoft 365 for $69.99/year.
4.4. Amazon Photos
Amazon Photos offers unlimited photo storage for Prime members, making it an attractive option for those already in the Amazon ecosystem.
- Pros: Unlimited photo storage for Prime members, easy integration with Amazon devices.
- Cons: Limited video storage (5 GB), best suited for Amazon Prime subscribers.
- Pricing: Unlimited photo storage with Amazon Prime ($139/year), 100 GB for $1.99/month.
5. Maximizing Your iPhone Photography Experience
While managing your photo backups is essential, exploring and enhancing your photography skills can elevate your overall experience.
5.1. Essential iPhone Photography Tips
Improve your iPhone photography with these tips:
- Use Natural Light: Whenever possible, shoot in natural light to capture the best colors and details.
- Focus and Exposure: Tap on the screen to focus on your subject and adjust the exposure by sliding your finger up or down.
- Use the Rule of Thirds: Enable the grid in your camera settings and use the rule of thirds to create more balanced and visually appealing compositions.
- Explore Different Angles: Experiment with different angles and perspectives to add interest to your photos.
- Clean Your Lens: Make sure your lens is clean to avoid blurry or distorted images.
5.2. Exploring Different Photography Styles
Discover various photography styles to find what resonates with you:
- Portrait Photography: Focus on capturing the personality and emotions of your subjects.
- Landscape Photography: Capture the beauty of natural landscapes, focusing on composition and lighting.
- Street Photography: Document everyday life in urban environments, capturing candid moments and unique perspectives.
- Macro Photography: Explore the intricate details of small subjects, such as flowers or insects.
5.3. Utilizing iPhone Camera Features
Take advantage of your iPhone’s advanced camera features:
- Portrait Mode: Create stunning portraits with a blurred background effect.
- Night Mode: Capture bright and clear photos in low-light conditions.
- Burst Mode: Take a rapid sequence of photos to capture fast-moving subjects.
- Live Photos: Capture a short video clip along with your photo, bringing your memories to life.
6. Enhancing Photos with Editing Apps
Editing apps can help you enhance your photos and achieve your desired look.
6.1. Recommended Photo Editing Apps
- Adobe Lightroom Mobile: A powerful editing app with advanced features and presets.
- Snapseed: A free and user-friendly editing app with a wide range of tools.
- VSCO: A popular app with a variety of filters and editing tools.
- Darkroom: A professional-grade editing app with non-destructive editing capabilities.
6.2. Basic Editing Techniques
Master these basic editing techniques:
- Adjust Exposure: Brighten or darken your photos to achieve the desired look.
- Adjust Contrast: Increase or decrease the contrast to enhance the details in your photos.
- Adjust Saturation: Adjust the intensity of the colors in your photos.
- Sharpening: Sharpen your photos to enhance the details and make them look more crisp.
- Cropping: Crop your photos to improve the composition and remove distractions.
6.3. Advanced Editing Tips
Take your editing skills to the next level with these tips:
- Use Selective Adjustments: Apply adjustments to specific areas of your photos.
- Experiment with Color Grading: Adjust the colors in your photos to create a unique mood.
- Use Presets: Use presets to quickly apply a consistent look to your photos.
- Learn About Color Theory: Understanding color theory can help you make more informed editing decisions.
7. Joining a Photography Community
Connecting with other photographers can provide inspiration, support, and opportunities for growth.
7.1. Benefits of Joining a Community
- Inspiration: See the work of other photographers and get inspired to try new things.
- Feedback: Get constructive feedback on your photos to improve your skills.
- Support: Connect with other photographers who share your passion and offer support.
- Learning: Learn new techniques and tips from experienced photographers.
7.2. Online Photography Platforms
- dfphoto.net: Explore dfphoto.net for inspiration, learning resources, and a vibrant community of photographers.
- Instagram: Share your photos and connect with other photographers on Instagram.
- Flickr: A platform for sharing and discovering photos.
- 500px: A community for showcasing high-quality photography.
7.3. Local Photography Groups
- Photography Clubs: Join a local photography club to connect with other photographers in your area.
- Workshops and Classes: Attend workshops and classes to learn new techniques and improve your skills.
- Photo Walks: Participate in photo walks to explore new locations and capture unique images.
8. Understanding Google Photos Storage and Pricing
Google Photos offers a limited amount of free storage, and understanding the storage options and pricing is essential for managing your photo library.
8.1. Free Storage Limits
Google provides 15 GB of free storage shared across Google Drive, Gmail, and Google Photos. Once you exceed this limit, you’ll need to purchase additional storage.
8.2. Google One Storage Plans
Google One offers various storage plans to suit your needs:
- 100 GB: $1.99/month or $19.99/year
- 200 GB: $2.99/month or $29.99/year
- 2 TB: $9.99/month or $99.99/year
- 5 TB: $24.99/month
- 10 TB: $49.99/month
- 20 TB: $99.99/month
- 30 TB: $149.99/month
8.3. Managing Your Google Storage
- Review Your Storage Usage: Check your Google storage usage to see how much space you’re using in Google Drive, Gmail, and Google Photos.
- Delete Unnecessary Files: Delete any unnecessary files from Google Drive and Gmail to free up space.
- Compress Photos and Videos: Compress your photos and videos to reduce their file size.
- Transfer Files to Another Account: Transfer files to another Google account to free up space.
9. Preserving Your Photographic Legacy
Your photos are precious memories that deserve to be preserved for future generations.
9.1. Importance of Photo Preservation
- Protecting Memories: Photos capture special moments and memories that you want to preserve for years to come.
- Sharing with Future Generations: Photos can be shared with future generations to tell your story and connect them to their past.
- Creating a Family History: Photos can be used to create a family history and document your family’s story.
9.2. Archiving Strategies
- Digital Archiving: Create a digital archive of your photos by backing them up to multiple locations, such as an external hard drive, cloud storage, and DVDs.
- Print Your Photos: Print your photos and create photo albums or scrapbooks to preserve them in a physical format.
- Scan Old Photos: Scan old photos and negatives to create digital copies that can be easily shared and preserved.
9.3. Sharing Your Photos with Family and Friends
- Create a Shared Album: Create a shared album in Google Photos or another photo-sharing service to easily share your photos with family and friends.
- Print Photo Books: Create photo books to give as gifts to family and friends.
- Share on Social Media: Share your photos on social media to connect with a wider audience.
10. Frequently Asked Questions (FAQs)
10.1. Will turning off backup delete my existing photos from Google Photos?
No, turning off backup will not delete your existing photos from Google Photos. It only prevents new photos from being automatically uploaded.
10.2. Can I selectively back up certain photos to Google Photos?
Yes, you can manually select and upload specific photos to Google Photos even with the automatic backup turned off.
10.3. How do I check if Google Photos is still backing up my photos?
Open the Google Photos app, tap on your profile picture, and check the backup status. If it says “Backup complete,” then all your photos are backed up. If it says “Backing up,” then it is still in progress.
10.4. What happens to my photos if I delete the Google Photos app?
Deleting the Google Photos app will not delete your backed-up photos from the cloud. However, you will no longer be able to view them on your iPhone through the app.
10.5. Is it safe to store my photos in the cloud?
Storing photos in the cloud is generally safe, as reputable cloud storage providers use encryption and security measures to protect your data. However, it’s essential to choose a provider you trust and use strong passwords.
10.6. How do I transfer my photos from Google Photos to another cloud service?
You can use a service like MultCloud to directly transfer your photos from Google Photos to another cloud service without downloading and re-uploading them.
10.7. Can I use Google Photos without a Google account?
No, you need a Google account to use Google Photos.
10.8. What are the best alternatives to Google Photos for photo storage?
Some of the best alternatives to Google Photos include iCloud Photos, Dropbox, OneDrive, and Amazon Photos.
10.9. How do I free up space on my Google account?
You can free up space on your Google account by deleting unnecessary files from Google Drive and Gmail, compressing photos and videos, and transferring files to another account.
10.10. How does dfphoto.net support photographers in Santa Fe?
dfphoto.net offers a wealth of resources, including tutorials, inspiration, and a community forum, to help photographers in Santa Fe and beyond enhance their skills and connect with fellow enthusiasts. Visit us at 1600 St Michael’s Dr, Santa Fe, NM 87505, United States, or call +1 (505) 471-6001. Check out our website at dfphoto.net!
Turning off Google Photos backup on your iPhone gives you more control over your data usage and storage. By following the steps outlined in this article and exploring alternative solutions, you can manage your photos effectively and continue to enjoy your iPhone photography experience. Remember to visit dfphoto.net for more photography tips, inspiration, and community support. Start exploring new techniques, discover beautiful photos, and connect with a passionate community today!