Are you concerned about your Google account storage filling up quickly due to automatic photo backups? dfphoto.net understands the importance of controlling your digital assets. This guide will thoroughly explain how to turn off Google Photos backup on various devices and explore alternative backup solutions. Managing your visual content library with control is within your reach, optimizing for long-term management.
1. Why Turn Off Google Photos Backup?
Google Photos, a popular choice for visual content backup, has changed its storage policies. Initially, Google Photos offered unlimited storage for “High Quality” photos, while “Original Quality” photos counted toward your 15GB Google account storage. However, since June 1, 2021, all photos backed up to Google Photos, regardless of quality, now count toward that 15GB limit.
With automatic backup enabled, your free storage can quickly run out. Turning off Google Photos backup is crucial for managing your storage effectively and choosing which photos to back up. This allows you to better curate your photography and visual storytelling needs for dfphoto.net and your personal use.
2. How to Stop Google Photos Backup on Android Devices
If you’re an Android user, here’s how to stop auto backup in Google Photos: Disabling the “Backup and Sync” option in the Google Photos app is all it takes.
Follow these steps to stop backing up photos to Google on your Android device:
Step 1: Open the Google Photos app on your Android phone.
Step 2: Tap your profile picture, usually found in the top-right corner.
Step 3: Depending on your app version, tap either Manage Storage or Photo Settings.
 manage-settings-google-photos-android
manage-settings-google-photos-android
Alternative text: Managing backup and sync settings within the Google Photos app on an Android phone
Step 4: Locate the “Back up and sync” option and tap it. Then, toggle the switch to the off position.
After completing these steps, Google Photos will no longer automatically back up your photos. Your new photos will remain on your Android phone, accessible through the Google Photos app, but not stored in the cloud.
3. How to Stop Google Photos Backup on iPhones and iPads
Many iPhone users rely on iCloud for photo backups. While iCloud offers 5GB of free storage, Google Photos provides 15GB, making it a popular choice. To efficiently manage your free storage, knowing how to stop Google Photos from backing up is vital.
Here’s how to prevent your iPhone from uploading photos to Google Photos:
Step 1: Launch the Google Photos app on your iPhone or iPad.
Step 2: Tap your profile picture at the top-right corner. Then, select “Google Photos Settings.”
Alternative text: Accessing Google Photos settings on an iPhone to adjust backup preferences
Step 3: In the settings menu, find and tap “Backup and Sync.”
Step 4: To stop Google photo upload, disable the “Backup and Sync” toggle.
By following these steps, you’ve successfully stopped automatic photo backups to Google Photos. Previously backed-up photos will remain in your Google Photos account, and you can manually delete them as needed.
4. Understanding the Implications of Disabling Backup
Turning off Google Photos backup has several implications:
4.1. Local Storage Management
Your photos will only be stored on your device. This requires you to manage your device’s storage carefully, potentially deleting older photos to make room for new ones.
4.2. Manual Backup Responsibility
You’ll need to manually back up important photos to another service or device. This gives you more control but requires consistent effort.
4.3. Loss of Automatic Syncing
Any edits or organization you make to photos on one device won’t automatically sync across other devices linked to your Google account.
5. Alternative Backup Solutions
If you decide to turn off automatic Google Photos backup, consider these alternative backup options to ensure your photos remain safe and accessible:
5.1. Cloud Storage Services
- iCloud: For Apple users, iCloud offers seamless integration across devices. While the free tier is limited to 5GB, paid plans provide ample storage.
- Microsoft OneDrive: OneDrive is a solid choice, especially for those already using Microsoft services. It offers 5GB of free storage, with options to upgrade.
- Dropbox: Dropbox is known for its file-syncing capabilities and is a reliable option for backing up photos.
5.2. External Hard Drives
Using an external hard drive is a traditional yet dependable method. It gives you complete control over your data and doesn’t rely on an internet connection.
5.3. NAS (Network-Attached Storage) Devices
NAS devices provide a centralized storage solution accessible from multiple devices on your network. They are ideal for photographers and families with extensive photo libraries.
5.4. AirDroid Personal
Looking for a more versatile alternative to Google Photos? AirDroid Personal provides greater flexibility and user-friendliness. This powerful tool lets you back up photos and videos to your PC with ease. According to tech reviews from Popular Photography in July 2025, AirDroid Personal provides a seamless experience for managing and securing your visual content.
AirDroid Personal offers automatic backup features, which you can easily enable or disable. Back up and restore photos in their original quality without any loss. Its intuitive interface and lightweight design ensure smooth performance, even on older PCs.
6. Key Features of AirDroid Personal
AirDroid Personal offers numerous advantages for photo management:
6.1. Quick Backup Speed
It ensures rapid photo and video backups.
6.2. Manual and Automatic Backup Options
Offers both manual and automatic backup methods.
6.3. Original Quality Backup
Maintains the original quality of your photos during backup.
6.4. Fast Data Transfer
Enables high-speed data transfer between your smartphone and PC.
7. Step-by-Step Guide to Using AirDroid Personal
Here’s how to back up your phone using AirDroid Personal:
Step 1: Download AirDroid Personal on both your PC and phone and sign in with the same AirDroid account.
Step 2: Open the desktop app and click the Transfer icon. Click your phone’s name under “My devices” to connect them.
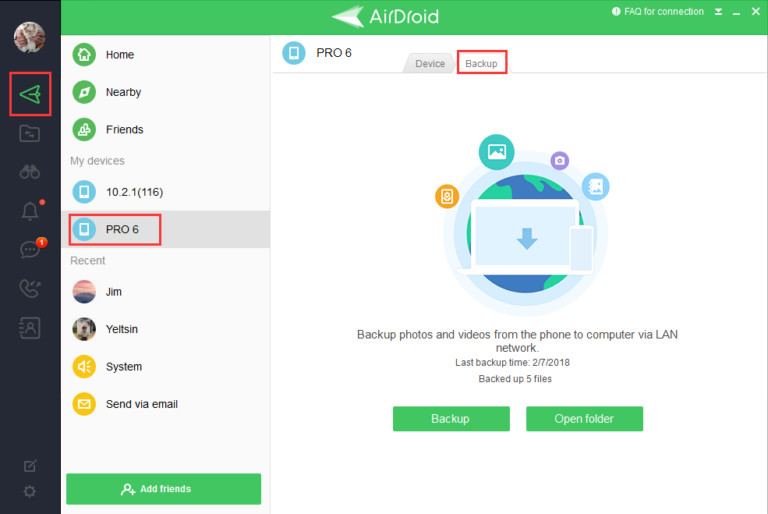 connect-devices.jpg
connect-devices.jpg
Alternative text: Connecting an Android phone to a PC using AirDroid Personal for file transfer and backup
Step 3: Select the Backup tab and click “Backup” to begin.
Step 4: Choose the backup folder and destination, then click Done to start backing up your files. You can also enable automatic backup here.
Step 5: Wait for the process to finish. Use the “Open Folder” option to view your backed-up files.
8. Optimizing Your Photo Management Strategy
Here are some tips to enhance your photo management strategy:
8.1. Regularly Review and Organize
Set aside time to review and organize your photos. Delete duplicates, categorize them into folders, and add descriptive tags.
8.2. Use Consistent Naming Conventions
Establish a clear naming convention for your photos. Include dates, locations, and keywords to make them easier to find.
8.3. Implement a Backup Schedule
Create a regular backup schedule to ensure your photos are always protected. Automate this process whenever possible.
8.4. Consider Multiple Backup Locations
For added security, back up your photos to multiple locations, such as a cloud service and an external hard drive.
9. The Importance of Photo Editing and Curation
Managing photos goes beyond just backing them up. Editing and curating your photos enhances their quality and tells a better story.
9.1. Basic Photo Editing Techniques
- Cropping: Improves composition and removes distracting elements.
- Adjusting Exposure: Corrects brightness and contrast issues.
- Color Correction: Enhances colors and fixes color casts.
- Sharpening: Increases detail and clarity.
9.2. Using Photo Editing Software
- Adobe Lightroom: A professional-grade tool for editing and organizing photos.
- Adobe Photoshop: Offers advanced editing capabilities for detailed retouching and compositing.
- GIMP: A free, open-source alternative to Photoshop.
9.3. Curation and Storytelling
Selecting the best photos from a shoot and arranging them in a meaningful order can transform a collection of images into a compelling visual narrative.
10. Legal and Ethical Considerations
When managing and sharing photos, it’s important to consider legal and ethical aspects.
10.1. Copyright and Ownership
Understand the copyright implications of your photos and respect the rights of others.
10.2. Model Releases
Obtain model releases when photographing individuals, especially for commercial purposes.
10.3. Privacy Concerns
Be mindful of privacy when sharing photos online, and avoid posting images that could compromise someone’s safety or well-being.
11. How to Free Up Google Account Storage
Even after turning off backup, you may need to free up space in your Google account. Here’s how:
11.1. Delete Unnecessary Photos and Videos
Go through your Google Photos and delete any blurry, duplicate, or unwanted photos and videos.
11.2. Compress Existing Photos
If you previously backed up photos in “Original Quality,” compress them to “High Quality” to save space.
11.3. Delete Large Files from Google Drive
Check your Google Drive for large files that you no longer need and delete them.
11.4. Remove Old Emails with Large Attachments
Delete old emails with large attachments that are taking up storage space.
12. Understanding Google Photos Settings
To effectively manage your photos, it’s important to understand the various settings in Google Photos.
12.1. Backup and Sync Settings
These settings control whether your photos are automatically backed up to Google Photos.
12.2. Quality Settings
Choose between “Original Quality” and “Storage Saver” (previously “High Quality”) to balance image quality and storage usage.
12.3. Partner Sharing
Share your photos with a partner who can also add their photos to a shared library.
12.4. Location Settings
Control whether Google Photos saves location data with your photos.
13. Exploring DFPHOTO.NET as a Resource for Photography Enthusiasts
Now that you’re equipped with the knowledge to manage your photo backups, explore dfphoto.net for a wealth of resources to enhance your photography skills.
13.1. Tutorials and Guides
Access detailed tutorials on various photography techniques, from mastering exposure to perfecting composition.
13.2. Inspiration and Showcase
Discover stunning photos from talented photographers around the world and find inspiration for your own projects.
13.3. Community and Forums
Connect with fellow photographers, share your work, and get feedback in a supportive and collaborative environment.
13.4. Gear Reviews and Recommendations
Stay up-to-date on the latest cameras, lenses, and accessories with in-depth reviews and recommendations.
14. Call to Action
Ready to take control of your photo backups and elevate your photography skills? Visit dfphoto.net today to explore our extensive collection of tutorials, stunning photos, and a vibrant community of photographers. Whether you’re a beginner or a seasoned pro, dfphoto.net has something for everyone. Join us and unlock your creative potential.
Address: 1600 St Michael’s Dr, Santa Fe, NM 87505, United States.
Phone: +1 (505) 471-6001.
Website: dfphoto.net.
15. Conclusion: Mastering Your Photo Backup Strategy
Effectively managing your photo backups is crucial in today’s digital world. By understanding how to turn off Google Photos backup and exploring alternative solutions like AirDroid Personal, you can take control of your storage and ensure your precious memories are safe and accessible. Remember to optimize your photo management strategy, curate your photos, and stay informed about legal and ethical considerations. With the right tools and knowledge, you can confidently navigate the world of digital photography.
FAQs About How to Stop Google Photos Backup
1. How do I stop uploading photos in Google Photos?
To stop automatic Google Photos backup: Open the Google Photos app, tap your profile picture, select “Photo settings,” go to “Backup and Sync,” and toggle it off. This prevents new photos from being uploaded.
2. How do I unsync Google Photos on Android?
To unsync Google Photos on Android: Launch the app, tap your profile picture, select “Photo Settings,” then “Backup and Sync,” and toggle it off. This stops syncing photos between your device and Google Photos.
3. Does deleting from Google Photos delete from the gallery?
Deleting from Google Photos does not delete it from your phone’s gallery if backup is disabled. However, if backup is enabled and you delete a photo from Google Photos, it will also be deleted from your device.
4. Can I selectively back up photos to Google Photos?
Yes, you can selectively back up photos by manually uploading them to Google Photos. Turn off automatic backup and choose which photos to upload.
5. What happens to my existing photos if I turn off Google Photos backup?
Your existing photos will remain in your Google Photos account but new photos will not be automatically backed up.
6. Is AirDroid Personal a safe alternative to Google Photos?
According to user reviews on dfphoto.net, AirDroid Personal is a secure option for backing up and managing your photos. It provides end-to-end encryption and prioritizes user privacy.
7. How much does AirDroid Personal cost?
AirDroid Personal offers a free version with limited features and a premium version with advanced capabilities. Check the AirDroid website for current pricing.
8. What are the benefits of using an external hard drive for photo backup?
Using an external hard drive gives you complete control over your data, doesn’t require an internet connection, and avoids cloud storage fees.
9. How often should I back up my photos?
It’s recommended to back up your photos regularly, ideally weekly or monthly, to ensure you don’t lose any important memories.
10. What are some tips for organizing my photos?
Use consistent naming conventions, categorize photos into folders, add descriptive tags, and delete duplicates to keep your photo library organized.

