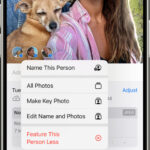In today’s digital age, sharing photos is commonplace. Whether you’re sending a portfolio, archiving memories, or compiling images for a project, sometimes you need to combine multiple photos into a single, easily shareable document. A PDF (Portable Document Format) is an ideal solution for this, ensuring your images are presented in a professional and universally accessible format. This guide will walk you through the simple steps to turn multiple photos into a PDF document, streamlining your image sharing process.
Method 1: Using Preview on macOS
For Mac users, the built-in Preview application offers a straightforward way to combine images into a PDF without needing any additional software. This method is quick, efficient, and perfect for creating multi-page PDFs from your photos.
Steps to Combine Photos to PDF with Preview:
- Select Your Images: Begin by selecting all the photos you want to include in your PDF within Finder. You can do this by holding down the Command key and clicking on each image, or by dragging a selection box around them.
- Open with Preview: Once your images are selected, right-click on one of them. In the context menu, choose “Open with” and then select “Preview”. This will open all selected images in the Preview application.
- Show Sidebar Thumbnails: In Preview, if you don’t see thumbnails of your images in the sidebar, go to the “View” menu in the top menu bar and select “Thumbnails”. This will display a sidebar with thumbnails of all your opened images.
- Select Thumbnails for PDF: In the sidebar, select all the image thumbnails. You can click on the first thumbnail, then hold down the Shift key and click on the last thumbnail to select all of them.
- Print to PDF: With all thumbnails selected, go to the “File” menu and choose “Print Selected Images…”. This is crucial; do not select just “Print…”.
- Save as PDF: In the Print dialog box, look for the “PDF” dropdown menu in the bottom-left corner. Click on it and choose “Save as PDF…”.
- Choose Save Location and Name: A save dialog box will appear. Choose where you want to save your new PDF file, give it a descriptive name, and click “Save”.
Your multiple photos are now combined into a single PDF document, with each photo appearing on a separate page. This PDF is ready to be shared, emailed, or archived as needed.
Method 2: Utilizing Automator on macOS for Efficiency
For users who frequently need to convert images to PDFs, especially in bulk, macOS Automator provides a more automated and time-saving solution. Automator allows you to create workflows that streamline repetitive tasks, including combining images into PDFs.
Steps to Combine Photos to PDF with Automator:
- Open Automator: Launch Automator from your Applications folder.
- Choose Workflow Type: When Automator opens, you’ll be prompted to choose a type of document. Select “Workflow” and click “Choose”.
- Add “Get Specified Finder Items” Action: In the left sidebar (Library), navigate to “Files & Folders” and find the “Get Specified Finder Items” action. Drag this action to the right-hand pane (workflow area) or double-click it to add it to your workflow.
- Add Images to Automator: In the “Get Specified Finder Items” action, click the “Add” button to select the photos you want to include in your PDF. You can also drag and drop photos directly into this section.
- Add “New PDF from Images” Action: In the Library sidebar, find the “PDFs” category and locate the “New PDF from Images” action. Drag this action below the “Get Specified Finder Items” action in your workflow.
- Configure PDF Settings: In the “New PDF from Images” action, you can specify the “Save Output to:” location for your PDF and set an “Output File Name:”. You can also adjust photo sizes if needed using the options provided, although this is optional.
- (Optional) Add “Open Finder Items” Action: If you want to automatically open the newly created PDF after it’s generated, find the “Open Finder Items” action under “Files & Folders” in the Library and drag it to the end of your workflow. This will open the PDF in Preview or your default PDF viewer.
- Run the Workflow: Click the “Run” button in the top-right corner of the Automator window. Automator will process your images and create a PDF according to your workflow.
- Save the Workflow (Optional): To reuse this workflow later without setting it up again, go to “File” menu and choose “Save”. Give your workflow a name and save it. You can then easily run this workflow again by opening it and adding new images.
Automator provides a more streamlined approach, especially for recurring tasks, and can significantly speed up the process of converting multiple photos to PDF, especially if you handle images in bulk regularly.
Choosing the Right Method
Both Preview and Automator offer effective ways to turn multiple photos into a PDF on macOS.
- Preview is ideal for quick, one-off conversions. It’s simple and readily available, making it perfect for occasional users or when you need a PDF quickly without extra steps.
- Automator shines when you need to perform this task frequently or in bulk. Saving an Automator workflow allows for a very efficient process in the long run, especially if you incorporate it into a larger image processing workflow.
Ultimately, the best method depends on your frequency of use and workflow preferences. For occasional use, Preview is perfectly sufficient. For regular needs, especially with large numbers of images, Automator can save you valuable time and effort in creating PDFs from your photos.