Live Photos on iPhone bring your still images to life by capturing a few moments before and after you press the shutter button. This feature adds motion and sound, turning your photos into short, engaging videos, perfect for reliving memories more vividly. Understanding how to turn on Live Photo is the first step to unlocking this creative and dynamic photography mode on your iPhone.
Enabling Live Photos on Your iPhone: A Step-by-Step Guide
Turning on Live Photo is a simple process directly within your iPhone’s Camera app. Here’s how you can ensure this feature is active and ready to capture those fleeting moments:
-
Launch the Camera App: The first step is to open the built-in Camera application on your iPhone. It’s the quickest way to access your phone’s photography features.
-
Verify Photo Mode is Active: Make sure your camera is set to Photo mode. You can usually see this at the bottom of the viewfinder, indicated as “PHOTO”. If it’s set to Video, Portrait, or other modes, swipe or tap to switch back to Photo.
-
Locate the Live Photos Button: Look at the top right (or top center depending on your iPhone model and orientation) of your screen within the Camera app. You’ll see a circular icon that resembles concentric circles – this is the Live Photos button.
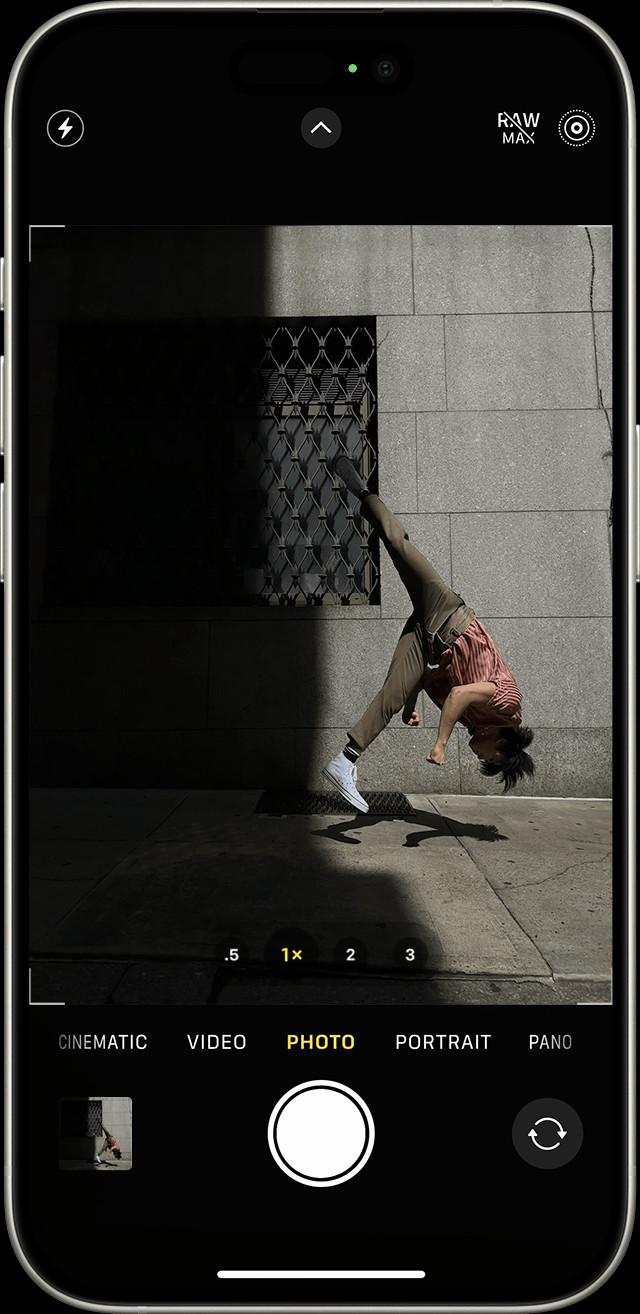 An iPhone displaying the Camera app interface with the Live Photos feature highlighted as being turned on.
An iPhone displaying the Camera app interface with the Live Photos feature highlighted as being turned on. -
Toggle Live Photos On: If the Live Photos icon is not enabled (it will appear as circles with no slash through it, often in yellow or white when active), tap it once. Tapping this button toggles Live Photos on or off. When Live Photos is ON, the icon will be highlighted, indicating that every photo you take will now be a Live Photo.
-
Start Capturing Live Photos: Once the Live Photos button is active, you are all set. Frame your shot and press the shutter button. Your iPhone will now capture a Live Photo, recording the moments just before and after the still image.
It’s important to remember that Live Photos is often the default setting on iPhones. However, if you find it’s turned off, simply follow these steps to quickly re-enable it.
Finding and Enjoying Your Live Photos
After you’ve captured some Live Photos, accessing and playing them back is straightforward through the Photos app:
-
Open the Photos App: Navigate to and open the Photos application on your iPhone, where all your captured photos and videos are stored.
-
Go to the Albums Tab: At the bottom of the Photos app, tap on the “Albums” tab to view different categories and collections of your media.
-
Find the Live Photos Album: Scroll down within the Albums view until you reach the “Media Types” section. Here, you will find an album specifically labeled “Live Photos.” Tap on this album.
 Navigating to the Live Photos album within the Photos app on an iPhone, under the Media Types section.
Navigating to the Live Photos album within the Photos app on an iPhone, under the Media Types section. -
Select a Live Photo: Tap on any photo within the “Live Photos” album to open it in full screen.
-
Play the Live Photo: To bring the photo to life, simply press and hold your finger on the screen. You’ll see the photo animate, playing the short video and sound captured with it. Releasing your finger will stop the playback, reverting it to a still image.
Customizing Your Live Photos: Key Photo and Effects
Live Photos are more than just short videos; they offer creative editing options directly on your iPhone:
Choosing a Different Key Photo
The ‘key photo’ is the still image that represents your Live Photo. You can change this to a different frame from the captured motion sequence:
- Edit the Live Photo: Open a Live Photo in the Photos app and tap “Edit” in the top right corner.
- Access Live Photo Options: Tap the Live Photos icon within the edit interface (usually located at the bottom).
- Select a New Frame: A slider will appear showing the entire motion sequence of your Live Photo. Drag the slider to browse through the frames.
- Set as Key Photo: Once you find the perfect frame, release your finger and tap “Make Key Photo.” This frame will now be the still image for your Live Photo.
- Save Changes: Tap “Done” to save your changes.
Adding Fun Effects to Live Photos
Enhance your Live Photos with built-in effects to create loops, bounces, or long exposures:
-
Open a Live Photo: Select a Live Photo in the Photos app.
-
Access Effects Menu: Swipe up on the Live Photo. This will reveal the effects menu just below the photo.
-
Choose an Effect: You will see three effects options:
- Loop: Transforms your Live Photo into a continuous video loop, playing over and over.
- Bounce: Plays your Live Photo forward and then immediately in reverse, creating a back-and-forth motion effect.
- Long Exposure: Simulates a long exposure effect, blurring motion like flowing water or light trails, which is particularly effective for subjects like waterfalls or fireworks.
-
Apply and Enjoy: Tap on the effect you want to apply. The effect is applied instantly, and you can see it by pressing and holding the Live Photo.
Sharing Live Photos with Others
Sharing your Live Photos allows friends and family to experience these dynamic images. Here’s how to share them effectively:
- Select a Live Photo for Sharing: Open the Live Photo you wish to share and tap the “Share” button (the square with an upward arrow) in the bottom left corner.
- Choose Sharing Method: Select your preferred method of sharing, such as Messages, Mail, social media platforms, or AirDrop.
- Consider Sharing as Still Photo: In some cases, you might want to share just the still image without the Live Photo effect. Before sharing, tap “Live” in the upper-left corner of the photo to convert it to a still image for sharing. Note that sharing via email will always send a still image, not the Live Photo itself.
When recipients receive a Live Photo via Messages on their iPhones or iPads, they can simply tap to open it and then press and hold to play the Live Photo. On Macs using Messages, double-clicking the Live Photo will play it once, and clicking the “LIVE” button in the corner replays it.
Turning Off Live Photos: Temporary and Permanent Options
While Live Photos can be a fantastic feature, there might be times when you prefer to capture still photos only. Here’s how to turn Live Photos off, either temporarily or permanently:
Temporarily Disabling Live Photos
For occasional still photography, you can quickly turn off Live Photos directly in the Camera app:
- Open the Camera App: Launch the Camera app on your iPhone.
- Tap the Live Photos Button: Tap the Live Photos button at the top of the screen. When Live Photos is turned off, the icon will have a slash through it, indicating it’s deactivated.
Note that this is a temporary setting. The Camera app will typically revert to turning Live Photos back on the next time you open it, or after restarting your device.
Permanently Preserving Live Photo Settings
If you prefer Live Photos to remain off by default, you can adjust your iPhone settings to preserve your preference:
- Open Settings App: Go to the Settings app on your iPhone’s home screen.
- Navigate to Camera Settings: Scroll down and tap on “Camera.”
- Select Preserve Settings: In the Camera settings, tap on “Preserve Settings.”
- Enable Live Photo Preservation: Find the “Live Photo” toggle switch and turn it ON (green).
By enabling this setting, your iPhone will remember whether Live Photos was on or off the last time you used the Camera app. This way, if you turn Live Photos off, it will remain off until you manually turn it back on, providing a more permanent control over the feature.
Live Photos offer a unique way to capture more than just a moment in time, adding depth and dynamism to your photography. By understanding how to turn on Live Photo and utilize its features, you can enhance your iPhone photography and bring your memories to life.