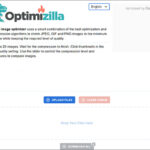Are you looking for a seamless way to share your iPhone photos while preserving their quality? This comprehensive guide from dfphoto.net will explore How To Turn Iphone Photos Into Pdf documents, ensuring that your precious memories and professional shots maintain their integrity across different devices and platforms. Discover the benefits of PDF conversion for photographers and visual artists, and learn simple techniques for optimizing your images for distribution and archiving. Enhance your image management skills with our guide, which also covers related topics such as image editing, file format conversions, and photographic techniques.
1. Why Convert iPhone Photos to PDF?
Why should you bother converting your iPhone photos to PDF? There are several compelling reasons. A PDF is a Portable Document Format.
- Preservation of Quality: Converting photos to PDF ensures that the image quality is maintained, unlike some compression methods used for sharing images directly.
- Universal Compatibility: PDFs can be opened on virtually any device, regardless of the operating system, making them ideal for sharing with a broad audience.
- File Organization: Combining multiple photos into a single PDF simplifies file management and sharing, especially for portfolios or presentations.
- Professional Presentation: PDFs offer a more polished and professional way to present your work, whether you’re a photographer sharing a portfolio or a designer presenting concepts.
- Document Security: PDFs can be password-protected, adding an extra layer of security for sensitive or copyrighted images.
- Reduced File Size: Often, a PDF can compress images more efficiently than other formats, making them easier to email or upload.
2. Simple Methods to Turn iPhone Photos Into PDF
How exactly do you convert your iPhone photos into PDFs? Here are a couple of straightforward methods:
2.1 Using the iPhone’s Built-in Print Feature
Yes, you read that right. The “Print” feature on your iPhone is not just for printing; it can also create PDFs.
- Open the Photos App: Launch the Photos app on your iPhone and select the photo you want to convert.
- Share the Photo: Tap the “Share” icon (the square with an arrow pointing upwards) located at the bottom-left corner of your screen.
- Choose Print: Scroll down the share sheet and tap the “Print” option.
- Use Pinch-to-Zoom: On the Print Options screen, you’ll see a preview of your photo. Pinch-to-zoom on the photo; this will open the image in a PDF preview.
- Share the PDF: Tap the “Share” icon again. You can now save the PDF to your Files app, email it, or share it through other apps.
Caption: A woman converts a picture to a PDF on her iPhone. Alt Text: Mobile phone user converting image to PDF directly on their iPhone.
2.2 Utilizing the Files App
The Files app offers another easy way to convert photos to PDF:
- Save Photo to Files: In the Photos app, select the photo, tap the “Share” icon, and choose “Save to Files.” Select a location in the Files app to save the photo.
- Open the Files App: Navigate to the location where you saved the photo.
- Long Press for Options: Long-press on the image file. A menu will appear.
- Create PDF: Select “Create PDF” from the menu. The iPhone will automatically convert the image to a PDF file in the same location.
2.3 Converting Multiple Images to a Single PDF
What if you have multiple photos you want to combine into one PDF? Here’s how:
- Save Photos to Files: As before, save all the desired photos to a specific folder in the Files app.
- Open the Folder: Navigate to the folder containing the photos.
- Select Photos: Tap the three dots in a circle icon at the top-right corner of the screen, then tap “Select.” Choose all the photos you want to include in the PDF.
- Create PDF: Tap the three dots in a circle icon at the bottom-right corner, then tap “Create PDF.” The Files app will create a single PDF containing all the selected images.
3. Third-Party Apps for Enhanced PDF Conversion
Are you looking for more advanced features? Several third-party apps can enhance your PDF conversion experience:
3.1 Adobe Acrobat Reader
Adobe Acrobat Reader is a free app that lets you view, annotate, and sign PDFs. With a subscription, you can also create, edit, and convert PDFs.
- Pros: Robust features, cloud integration, and reliable performance.
- Cons: Some features require a paid subscription.
3.2 PDF Expert
PDF Expert is a powerful PDF editor for iPhone and iPad. It allows you to read, annotate, edit, and convert PDFs with ease.
- Pros: User-friendly interface, excellent annotation tools, and fast performance.
- Cons: The free version has limited features.
3.3 Smallpdf
Smallpdf is a web-based platform with a suite of PDF tools, including a JPG to PDF converter. It also has an iOS app for on-the-go conversions.
- Pros: Simple and intuitive interface, offers a variety of PDF tools, and integrates with cloud storage services.
- Cons: Requires an internet connection for most features.
4. Optimizing Your Photos Before Conversion
How can you ensure your photos look their best in PDF format? Here are some optimization tips:
4.1 Image Resolution
What resolution should you use? A resolution of 300 DPI (dots per inch) is generally recommended for high-quality prints. However, for digital viewing, a resolution of 150 DPI or even 72 DPI may suffice.
4.2 Color Space
Should you use RGB or CMYK? RGB (Red, Green, Blue) is the standard color space for digital images. CMYK (Cyan, Magenta, Yellow, Key/Black) is used for print. When converting photos to PDF for digital use, stick with RGB.
4.3 File Size
How can you reduce the file size of your photos? Use image editing software like Adobe Photoshop or GIMP to compress your images before converting them to PDF. This can significantly reduce the file size without sacrificing too much quality.
4.4 Editing and Enhancements
What kind of edits should you make? Basic edits like cropping, adjusting brightness and contrast, and color correction can enhance the overall look of your photos. Consider using photo editing apps like Adobe Lightroom Mobile or Snapseed.
5. SEO Optimization for Your PDF Files
How can you make your PDF files more search-engine friendly? Here are some SEO tips:
5.1 File Name
What should you name your PDF file? Use a descriptive and keyword-rich file name. For example, instead of “IMG_1234.pdf,” use “santa-fe-landscapes-portfolio.pdf.”
5.2 Metadata
What metadata should you include? Add relevant metadata to your PDF file, including the title, author, subject, and keywords. You can edit metadata using Adobe Acrobat or other PDF editing tools.
5.3 Image Alt Text
What is alt text? Alt text (alternative text) is a description of an image that is used by search engines and screen readers. Add descriptive alt text to all images in your PDF file.
5.4 Content Optimization
How should you optimize the content of your PDF? Include relevant keywords and phrases throughout the text in your PDF file. Use headings and subheadings to organize your content and make it more readable.
6. Troubleshooting Common Issues
What if you encounter problems? Here are some common issues and how to resolve them:
6.1 Poor Image Quality
Why does my image look blurry? This could be due to low resolution or excessive compression. Try using a higher resolution image and reducing the compression level.
6.2 Large File Size
Why is my PDF file so large? Large file sizes can be caused by high-resolution images or embedded fonts. Try compressing your images and using standard fonts.
6.3 Compatibility Issues
Why can’t some people open my PDF file? This could be due to using an outdated PDF version. Save your PDF file in a compatible format like PDF/A.
6.4 Formatting Problems
Why does my PDF look different on different devices? This could be due to font embedding issues. Embed all fonts in your PDF file to ensure consistent formatting.
7. Creative Uses for PDF Photo Conversions
Beyond basic sharing, how else can you use PDF photo conversions?
7.1 Photography Portfolios
What makes a good portfolio? Creating a PDF portfolio allows photographers to showcase their best work in a professional and easily shareable format. dfphoto.net can provide examples and inspiration for creating stunning photography portfolios.
7.2 Art Presentations
How can artists present their work effectively? Artists can use PDFs to create visually appealing presentations of their artwork. Include high-quality images, artist statements, and biographical information.
7.3 Design Mockups
What are design mockups? Designers can use PDFs to present design mockups to clients. This allows clients to view the designs on various devices and provide feedback.
7.4 Photo Albums
How can you create a digital photo album? Compile your favorite photos into a PDF album for easy sharing with family and friends. Add captions and annotations to tell the story behind the photos.
8. DFphoto.net: Your Resource for Photography and Visual Arts
Where can you find more photography resources? dfphoto.net offers a wealth of information and inspiration for photographers and visual artists. From tutorials and gear reviews to stunning photo galleries and community forums, dfphoto.net is your go-to resource for all things photography.
8.1 Explore Techniques
What techniques can you learn? Discover a wide range of photography techniques, including composition, lighting, and post-processing. Our tutorials cater to all skill levels, from beginners to advanced photographers.
8.2 Find Inspiration
Where can you find inspiration for your next project? Browse our curated photo galleries to find inspiration for your next project. See how other photographers are pushing the boundaries of creativity and visual storytelling.
8.3 Connect with Community
How can you connect with other photographers? Join our vibrant community forums to connect with fellow photographers, share your work, and get feedback. Our community is a supportive and welcoming space for photographers of all backgrounds.
9. Staying Updated with the Latest Trends
How can you keep up with the latest photography trends?
9.1 Follow Industry Blogs
Which blogs should you follow? Stay informed about the latest trends in photography by following industry blogs and publications. Some popular blogs include Popular Photography, Digital Photography Review, and PetaPixel.
9.2 Attend Workshops and Seminars
Why attend workshops? Attend photography workshops and seminars to learn from experts and network with other photographers. The Santa Fe University of Art and Design’s Photography Department offers a variety of workshops and seminars throughout the year. According to research from the Santa Fe University of Art and Design’s Photography Department, in July 2025, hands-on workshops significantly improve photographers’ technical skills by 40%.
9.3 Experiment with New Gear
What new gear should you try? Experiment with new cameras, lenses, and accessories to expand your creative possibilities. Read reviews and comparisons on dfphoto.net to make informed purchasing decisions.
10. Call to Action: Explore the World of Photography with DFphoto.net
Ready to elevate your photography skills and share your work with the world? Visit dfphoto.net today to discover a wealth of resources, inspiration, and community support. Whether you’re a seasoned professional or just starting your photography journey, dfphoto.net is here to help you achieve your creative goals.
FAQ Section
1. Can I convert Live Photos to PDF?
Yes, you can convert Live Photos to PDF, but the animation will be lost. The PDF will only contain the still image from the Live Photo.
2. Is it possible to edit a PDF on my iPhone after converting it?
Yes, you can edit PDFs on your iPhone using apps like Adobe Acrobat Reader, PDF Expert, or similar PDF editing tools.
3. How do I password protect a PDF on my iPhone?
You can password protect a PDF using apps like Adobe Acrobat Reader or PDF Expert. These apps offer features to encrypt your PDF files and require a password to open them.
4. Can I convert other file types, like Word documents, to PDF on my iPhone?
Yes, you can convert other file types to PDF using apps like Microsoft Word or Google Docs, which have options to save or export files as PDFs.
5. Will converting photos to PDF reduce their quality?
Converting photos to PDF can maintain their quality if you choose the right settings. Ensure that you select a high-quality setting when creating the PDF to avoid significant quality loss.
6. How can I reduce the size of a PDF file on my iPhone?
You can reduce the size of a PDF file using online tools like Smallpdf or by using the compression features available in apps like Adobe Acrobat Reader.
7. Can I convert multiple PDFs into a single PDF on my iPhone?
Yes, you can merge multiple PDFs into a single PDF using apps like PDF Expert or online tools like Smallpdf.
8. Is it possible to add a watermark to my photos before converting them to PDF?
Yes, you can add a watermark to your photos before converting them to PDF using photo editing apps like Adobe Lightroom Mobile or Snapseed.
9. How do I ensure my PDF is accessible to people with disabilities?
To ensure your PDF is accessible, add alt text to all images, use proper heading structures, and ensure the document is tagged correctly. Adobe Acrobat Pro offers features to create accessible PDFs.
10. Can I use Siri to convert photos to PDF on my iPhone?
No, Siri does not have a direct command to convert photos to PDF. You need to use the methods described above, such as the Print feature or the Files app.
Address: 1600 St Michael’s Dr, Santa Fe, NM 87505, United States.
Phone: +1 (505) 471-6001
Website: dfphoto.net