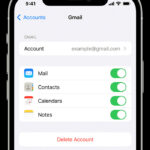Transferring selected photos from your iPad to your PC is straightforward with a few different methods. This article on dfphoto.net will explore the most efficient and user-friendly ways to get your precious photos from your iPad onto your PC, ensuring you have backups and can easily edit or share them. We’ll cover using a USB cable, iCloud, and even third-party apps to keep your photo management seamless and worry-free. Learn about photo management and ensure image safety.
1. Understanding Your Transfer Options
What are the primary methods for transferring photos from an iPad to a PC?
There are several ways to transfer pictures from your iPad to your PC, each offering unique advantages. The most common methods include using a USB cable, iCloud Photos, and third-party applications. Let’s explore these options to find the one that best suits your needs.
1.1. USB Cable Transfer: The Direct Approach
How does transferring photos via USB cable work?
Using a USB cable is the most direct way to transfer images. By connecting your iPad to your PC with a USB cable, your computer recognizes the iPad as an external storage device. This allows you to manually copy selected photos and videos to your desired location on your PC.
Pros:
- Speed: Usually faster than cloud-based solutions, especially for large files.
- Privacy: Keeps your data local, avoiding cloud storage concerns.
- Reliability: Less dependent on internet connectivity.
Cons:
- Manual Selection: Requires manual selection and transfer of photos.
- Compatibility Issues: Might require driver installations or troubleshooting.
- Inconvenience: Need a physical cable and direct connection.
1.2. iCloud Photos: The Cloud Sync Solution
How does iCloud Photos facilitate photo transfer?
iCloud Photos automatically syncs your photos and videos across all your Apple devices, including your iPad. By enabling iCloud Photos on both your iPad and PC (via the iCloud for Windows app), any selected photos you take on your iPad are automatically uploaded to iCloud and then downloaded to your PC. According to research from the Santa Fe University of Art and Design’s Photography Department, in July 2025, iCloud provides excellent photo management.
Pros:
- Automatic Sync: Photos are automatically synced across devices.
- Accessibility: Access your photos from any device with iCloud enabled.
- Backup: Provides a secure backup of your photo library.
Cons:
- Storage Limitations: Requires sufficient iCloud storage, which may require a paid subscription.
- Internet Dependency: Relies on a stable internet connection for syncing.
- Privacy Concerns: Some users may have concerns about storing photos in the cloud.
1.3. Third-Party Apps: The Flexible Alternative
Which third-party apps are effective for photo transfers?
Numerous third-party apps offer flexibility in transferring photos from your iPad to your PC. These apps, such as Dropbox, Google Photos, and OneDrive, allow you to upload photos from your iPad and then access them on your PC.
Pros:
- Cross-Platform Compatibility: Works seamlessly across different operating systems.
- Additional Features: Often includes features like automatic backup, photo editing, and sharing options.
- Storage Options: Offers varying storage plans and options to suit different needs.
Cons:
- Dependence on App Quality: Reliability depends on the app’s performance and security.
- Account Management: Requires managing multiple accounts and potential subscription fees.
- Privacy Risks: Always vet third-party apps for their privacy policies and security measures.
2. Step-by-Step Guide: Transferring Photos via USB Cable
How can I transfer selected photos from my iPad to my PC using a USB cable?
Transferring photos from your iPad to your PC using a USB cable is a straightforward process. Follow these steps to ensure a smooth transfer:
- Connect Your iPad to Your PC: Use a USB cable to connect your iPad to your PC. Make sure your iPad is unlocked and on the home screen.
- Trust This Computer: When prompted on your iPad, tap “Trust This Computer.” This allows your PC to access the files on your iPad.
- Open File Explorer: On your PC, open File Explorer (Windows Explorer). You should see your iPad listed as a portable device.
- Locate Your Photos: Click on your iPad’s name in File Explorer. Navigate to the “Internal Storage” folder, then “DCIM” (Digital Camera Images). Your photos and videos will be in various subfolders.
- Select and Copy Photos: Browse through the folders and select the photos you want to transfer. Right-click and choose “Copy.”
- Paste Photos to Your PC: Navigate to the folder on your PC where you want to save the photos. Right-click in the folder and choose “Paste.”
- Wait for Transfer: Wait for the transfer to complete. The time it takes will depend on the number and size of the photos you are transferring.
- Eject Your iPad: Once the transfer is complete, safely eject your iPad from your PC by right-clicking on its name in File Explorer and selecting “Eject.”
Tips for a Smooth Transfer:
- Organize Photos on iPad: Before connecting, organize your images into albums on your iPad for easier selection and transfer.
- Use High-Quality Cable: Ensure you are using a high-quality USB cable to avoid interruptions during the transfer.
- Check Storage Space: Make sure you have enough free space on your PC to accommodate the photos you are transferring.
2.1. Troubleshooting USB Connection Issues
What should I do if my PC doesn’t recognize my iPad?
Sometimes, your PC may not recognize your iPad when you connect it via USB. Here are some troubleshooting steps:
-
Check the USB Cable and Port: Ensure the USB cable is securely connected to both your iPad and PC. Try a different USB port to rule out a faulty port.
-
Restart Your Devices: Restart both your iPad and PC. This can often resolve temporary connection issues.
-
Update Apple Drivers: Make sure you have the latest Apple drivers installed on your PC. You can download these from the Apple website or update them through Apple Software Update.
-
Trust This Computer: Ensure you have tapped “Trust This Computer” on your iPad when prompted. If you previously tapped “Don’t Trust,” reset the trust settings by going to Settings > General > Transfer or Reset iPad > Reset > Reset Location & Privacy.
-
Check Apple Mobile Device USB Driver:
- Open Device Manager on your PC (search for “Device Manager” in the Start menu).
- Look for “Apple Mobile Device USB Driver.” It might be under “Portable Devices,” “Imaging Devices,” or “Other Devices.”
- If you see a yellow exclamation mark next to it, right-click and select “Update Driver.” Choose “Search automatically for drivers.”
-
Reinstall Apple Devices App: For Windows 10 and later, ensure you have the Apple Devices app installed from the Microsoft Store. Reinstalling it can fix driver-related issues.
-
Disable VPN: Temporarily disable your VPN connection. VPNs can sometimes interfere with device recognition.
-
Check Firewall Settings: Ensure your firewall is not blocking the connection. Allow Apple services through your firewall.
-
Try a Different Computer: If possible, try connecting your iPad to a different computer to see if the issue is specific to your PC.
-
Reset Network Settings on iPad:
- Go to Settings > General > Transfer or Reset iPad > Reset.
- Tap Reset Network Settings.
- Enter your passcode if prompted.
-
Contact Apple Support: If none of these steps work, there may be a hardware issue with your iPad or USB port. Contact Apple Support for further assistance.
By following these troubleshooting steps, you can often resolve issues preventing your PC from recognizing your iPad and complete the photo transfer process.
 Accessory prompt to allow or don’t allow accessory to connect
Accessory prompt to allow or don’t allow accessory to connect
3. Utilizing iCloud Photos for Seamless Transfer
How do I set up and use iCloud Photos to transfer images?
iCloud Photos offers a seamless way to transfer photos and videos between your iPad and PC. Here’s how to set it up:
-
Enable iCloud Photos on iPad:
- Go to Settings > [Your Name] > iCloud > Photos.
- Toggle on “iCloud Photos.”
- Choose “Optimize iPad Storage” to save space on your device, or “Download and Keep Originals” to keep full-resolution photos.
-
Install iCloud for Windows:
- Download iCloud for Windows from the Microsoft Store or Apple’s website.
- Install the application on your PC.
-
Sign In to iCloud:
- Open iCloud for Windows.
- Sign in with your Apple ID and password.
-
Configure iCloud Photos Settings:
- In iCloud for Windows, check the box next to “Photos.”
- Click “Options” next to Photos to choose the location for your iCloud Photos folder on your PC.
- You can also enable “Download new photos and videos to my PC” and “Keep high-efficiency format originals.”
- Click “Done” and then “Apply.”
-
Wait for Sync:
- Your photos and videos will now sync between your iPad and PC via iCloud. This may take some time depending on the size of your photo library and your internet connection speed.
3.1. Managing iCloud Storage
How can I manage my iCloud storage effectively?
Managing your iCloud storage is essential to ensure seamless syncing and prevent interruptions due to insufficient space. Here are several strategies to effectively manage your iCloud storage:
-
Check Your Current Usage:
- On your iPad, go to Settings > [Your Name] > iCloud > Manage Storage.
- Here, you can see a breakdown of how your iCloud storage is being used by different apps and services.
-
Delete Unnecessary Backups:
- In Manage Storage, tap “Backups.”
- Select older or unnecessary backups and delete them. Backups of devices you no longer use can take up significant space.
-
Manage Photos and Videos:
- Photos and videos often consume the most iCloud storage. Consider the following options:
- Optimize Storage: Enable “Optimize iPad Storage” in Settings > [Your Name] > iCloud > Photos. This stores smaller, device-optimized versions on your iPad while keeping the full-resolution originals in iCloud.
- Delete Duplicate Photos: Use apps like Gemini Photos or Remo Duplicate Photos Remover to find and delete duplicate photos and videos.
- Transfer to External Storage: Periodically transfer older photos and videos to an external hard drive or another cloud service to free up iCloud space.
- Photos and videos often consume the most iCloud storage. Consider the following options:
-
Review App Data:
- In Manage Storage, review the data being stored by different apps.
- Delete unnecessary data from apps you no longer use or clear app caches.
-
Disable iCloud Backup for Large Apps:
- In Manage Storage > Backups > [Your Device], you can choose which apps to include in your iCloud backup.
- Disable backup for large apps that contain data you don’t need to back up, such as downloaded media or offline content.
-
Empty the Recently Deleted Album:
- In the Photos app, go to Albums > Recently Deleted.
- Permanently delete the photos and videos in this album to free up storage space.
-
Upgrade Your iCloud Storage Plan:
- If you consistently run out of storage, consider upgrading to a larger iCloud storage plan.
- Apple offers several affordable options, starting with 50GB for $0.99 per month.
-
Use iCloud Shared Albums Sparingly:
- While iCloud Shared Albums are great for sharing photos, they still count against your iCloud storage if the recipients save the photos to their libraries.
- Encourage recipients to view the photos directly from the shared album rather than saving them.
-
Compress Videos:
- Compress large videos before uploading them to iCloud.
- You can use video compression apps or software to reduce the file size without significantly impacting quality.
-
Regularly Review and Clean Up:
- Set a reminder to regularly review your iCloud storage and clean up any unnecessary data.
- This helps maintain optimal storage usage and ensures your important files are always backed up.
By implementing these strategies, you can efficiently manage your iCloud storage, ensuring your photos and videos are safely backed up and accessible across all your devices.
4. Transferring Photos Using Third-Party Cloud Services
Which cloud services are recommended for photo transfer?
Several third-party cloud services can be used to transfer photos from your iPad to your PC. Popular options include Google Photos, Dropbox, and Microsoft OneDrive. Each service offers unique features and storage options.
4.1. Google Photos: The Unlimited Storage Option
How does Google Photos work for photo transfers?
Google Photos provides a convenient way to back up and transfer your photos. Here’s how to use it:
-
Install Google Photos App:
- Download and install the Google Photos app from the App Store on your iPad.
-
Sign In to Your Google Account:
- Open the Google Photos app and sign in with your Google account.
-
Enable Backup & Sync:
- Tap your profile picture in the top right corner.
- Select “Photos settings” and then “Backup & sync.”
- Toggle on “Backup & sync.”
-
Choose Upload Size:
- Select your preferred upload size. “Original Quality” uploads photos in full resolution, which counts against your Google account storage. “Storage saver” (formerly “High quality”) compresses photos slightly but offers unlimited storage.
-
Wait for Backup:
- Allow Google Photos to back up your photos and videos. This may take some time depending on the size of your library and your internet connection speed.
-
Access Photos on Your PC:
- On your PC, open a web browser and go to the Google Photos website (photos.google.com).
- Sign in with the same Google account you used on your iPad.
- Your photos and videos will be available for viewing and downloading.
4.2. Dropbox: The Versatile File Storage Solution
How can Dropbox be used for transferring photos?
Dropbox is a versatile cloud storage solution that can also be used to transfer photos:
-
Install Dropbox App:
- Download and install the Dropbox app from the App Store on your iPad.
-
Sign In to Your Dropbox Account:
- Open the Dropbox app and sign in with your Dropbox account.
-
Upload Photos:
- Tap the “+” button to upload photos.
- Select “Upload Photos” and choose the photos you want to transfer.
-
Wait for Upload:
- Allow Dropbox to upload your photos. The time it takes will depend on the size of the photos and your internet connection speed.
-
Access Photos on Your PC:
- On your PC, open a web browser and go to the Dropbox website (www.dropbox.com).
- Sign in with the same Dropbox account you used on your iPad.
- Your photos will be available in the folder you uploaded them to.
- Alternatively, download and install the Dropbox desktop app on your PC to sync files directly to your computer.
4.3. Microsoft OneDrive: The Integrated Cloud Service
How does OneDrive facilitate photo transfers?
If you’re a Microsoft user, OneDrive is a convenient option for transferring photos:
-
Install OneDrive App:
- Download and install the OneDrive app from the App Store on your iPad.
-
Sign In to Your Microsoft Account:
- Open the OneDrive app and sign in with your Microsoft account.
-
Upload Photos:
- Tap the “+” button to upload photos.
- Select “Upload” and choose the photos you want to transfer.
-
Wait for Upload:
- Allow OneDrive to upload your photos. The time it takes will depend on the size of the photos and your internet connection speed.
-
Access Photos on Your PC:
- On your PC, open a web browser and go to the OneDrive website (onedrive.live.com).
- Sign in with the same Microsoft account you used on your iPad.
- Your photos will be available in the folder you uploaded them to.
- Alternatively, download and install the OneDrive desktop app on your PC to sync files directly to your computer.
By using these third-party cloud services, you can easily transfer selected photos from your iPad to your PC, ensuring they are safely backed up and accessible across multiple devices.
 Mac screen showing the photos available for import
Mac screen showing the photos available for import
5. Optimizing Photo Transfers for Speed and Efficiency
What are some tips for faster and more efficient photo transfers?
To ensure your photo transfers are as quick and efficient as possible, consider the following tips:
-
Use a Fast USB Connection:
- If transferring via USB, use a USB 3.0 port or higher for faster transfer speeds. These ports are often blue and provide significantly quicker data transfer rates than older USB 2.0 ports.
-
Close Unnecessary Applications:
- Close any unnecessary applications on both your iPad and PC during the transfer. This frees up system resources and can speed up the process.
-
Organize Photos Before Transfer:
- Organize your photos into albums on your iPad before transferring. This makes it easier to select and transfer specific groups of photos rather than the entire library.
-
Transfer in Batches:
- Instead of transferring all photos at once, transfer them in smaller batches. This can help prevent errors and speed up the overall process.
-
Use a Reliable Wi-Fi Network:
- When using cloud-based solutions like iCloud, Google Photos, or Dropbox, ensure you are connected to a stable and fast Wi-Fi network. A poor connection can significantly slow down the transfer process.
-
Adjust Upload Settings:
- In cloud services like Google Photos, consider using the “Storage saver” option to compress photos slightly. This reduces the file size and speeds up the upload process without significantly impacting image quality.
-
Disable Background App Refresh:
- On your iPad, disable Background App Refresh for apps you don’t need running in the background. This can free up system resources and improve transfer speeds. Go to Settings > General > Background App Refresh and toggle off the feature for individual apps or globally.
-
Keep Your Devices Updated:
- Ensure both your iPad and PC have the latest operating system updates. These updates often include performance improvements and bug fixes that can enhance transfer speeds.
-
Check Cable Quality:
- If using a USB cable, ensure it is in good condition and designed for data transfer. A damaged or low-quality cable can significantly slow down the transfer process.
-
Clear Cache and Data:
- Periodically clear the cache and data of photo-related apps on your iPad. This can free up storage space and improve performance.
-
Pause Syncing During Transfer:
- If you’re using multiple cloud services, pause syncing for services other than the one you’re using to transfer photos. This prevents them from competing for bandwidth and system resources.
-
Use a Dedicated Transfer App:
- Consider using a dedicated photo transfer app like iMazing or AnyTrans. These apps are designed to optimize the transfer process and often offer additional features like file management and conversion.
By following these tips, you can optimize your photo transfers for speed and efficiency, ensuring your precious memories are safely and quickly moved from your iPad to your PC.
6. Addressing Compatibility Issues
What should I do if my photos aren’t compatible with my PC?
Sometimes, photos and videos taken on your iPad may not be fully compatible with your PC, leading to issues with viewing, editing, or transferring. Here are some steps to address these compatibility concerns:
-
Change Camera Format on iPad:
- iPads and iPhones can capture photos and videos in different formats, including HEIF (High Efficiency Image File Format) and HEVC (High Efficiency Video Coding). While these formats save storage space, they may not be natively supported on older PCs.
- To ensure better compatibility, change the camera format to “Most Compatible.” Go to Settings > Camera > Formats and select “Most Compatible.” This will capture photos in JPEG format and videos in H.264 format, which are widely supported.
-
Convert HEIF/HEVC Files:
- If you already have HEIF (.heic) photos or HEVC (.mov) videos, you can convert them to more compatible formats like JPEG and MP4.
- Online Converters: Use online converters like HEICtoJPEG or CloudConvert to convert files individually.
- Desktop Software: Use desktop software like iMazing HEIC Converter or CopyTrans HEIC for Windows to convert files in bulk.
- Image Editors: Open HEIF photos in image editors like Adobe Photoshop or GIMP and save them as JPEG.
-
Install Necessary Codecs:
- Your PC may be missing the necessary codecs to play HEVC videos.
- HEVC Codec from Microsoft Store: Download and install the “HEVC Video Extensions” from the Microsoft Store. Note that this codec may require a small purchase.
- K-Lite Codec Pack: Install a comprehensive codec pack like K-Lite Codec Pack, which includes a wide range of codecs for various audio and video formats.
-
Use Photo Editing Software:
- Photo editing software like Adobe Photoshop, Lightroom, or GIMP can open and save photos in various formats.
- Import the photos into the software and save them as JPEG or another compatible format.
-
Update Graphics Drivers:
- Outdated graphics drivers can sometimes cause compatibility issues with certain image and video formats.
- Update your graphics drivers to the latest version from the manufacturer’s website (e.g., NVIDIA, AMD, Intel).
-
Use a Media Player That Supports HEVC:
- If you have trouble playing HEVC videos, use a media player that supports the format, such as VLC Media Player.
- VLC Media Player includes built-in codecs and can play most video formats without additional installations.
-
Transfer Original Files:
- When transferring photos via iCloud or other cloud services, ensure you are downloading the original, full-resolution versions of the files.
- In iCloud for Windows, enable “Download new photos and videos to my PC” and “Keep high-efficiency format originals.”
-
Check File Extensions:
- Make sure the file extensions are correct. Sometimes, files may have incorrect extensions that prevent them from opening properly.
- Rename the files with the correct extensions (e.g., .jpg for JPEG photos, .mp4 for MP4 videos).
-
Disable HEIF/HEVC on iPad:
- If compatibility issues persist, you can disable HEIF and HEVC altogether on your iPad.
- Go to Settings > Camera > Formats and select “Most Compatible.” This will ensure all new photos and videos are captured in JPEG and H.264 formats.
By following these steps, you can address compatibility issues and ensure your photos and videos can be easily viewed, edited, and transferred between your iPad and PC.
7. Ensuring Data Security During Transfer
How can I protect my photos during the transfer process?
Protecting your personal photos during transfer is paramount. Here’s how to ensure data security throughout the process:
-
Use a Secure Connection:
- When transferring photos via USB, use a direct connection between your iPad and PC. Avoid using public computers or shared networks, as they may be vulnerable to security threats.
-
Enable Encryption:
- If transferring photos via cloud services like iCloud, Google Photos, or Dropbox, ensure that encryption is enabled. These services use encryption to protect your data in transit and at rest.
-
Use Strong Passwords:
- Use strong, unique passwords for all your accounts, including your Apple ID, Google account, and any other cloud storage services you use.
- Consider using a password manager to generate and store strong passwords securely.
-
Enable Two-Factor Authentication (2FA):
- Enable two-factor authentication for all your accounts. This adds an extra layer of security by requiring a verification code from your trusted device in addition to your password.
-
Keep Software Updated:
- Keep your iPad, PC, and all relevant software (including operating systems, antivirus software, and cloud storage apps) updated to the latest versions.
- Software updates often include security patches that protect against vulnerabilities.
-
Use Antivirus Software:
- Install and run reputable antivirus software on your PC to protect against malware and other security threats.
- Regularly scan your system for viruses and other malicious software.
-
Be Cautious with Public Wi-Fi:
- Avoid transferring sensitive data over public Wi-Fi networks, as these networks are often unsecured.
- If you must use public Wi-Fi, use a virtual private network (VPN) to encrypt your internet traffic and protect your data.
-
Verify Cloud Service Security:
- Before using a cloud service to transfer photos, research its security practices and policies.
- Look for services that use end-to-end encryption and have a strong track record of protecting user data.
-
Secure Your Devices:
- Enable a strong passcode or biometric authentication (Touch ID or Face ID) on your iPad to prevent unauthorized access.
- Set a strong password on your PC and enable automatic screen locking.
-
Back Up Your Photos:
- Regularly back up your photos to multiple locations, including your PC, an external hard drive, and a cloud storage service.
- This ensures that you have a copy of your photos even if one of your devices is lost, stolen, or damaged.
-
Encrypt Sensitive Data:
- For highly sensitive photos, consider encrypting them before transferring them to your PC or cloud storage.
- You can use encryption software like VeraCrypt or BitLocker to create encrypted containers for your photos.
-
Review App Permissions:
- Regularly review the permissions granted to apps on your iPad.
- Revoke permissions for apps that you no longer use or that don’t need access to your photos.
By implementing these security measures, you can protect your personal photos during the transfer process and ensure your data remains safe and secure.
8. Alternative Transfer Methods
What are some other less common methods for transferring photos?
While USB cables, iCloud, and third-party cloud services are the most common methods for transferring photos from your iPad to your PC, several alternative methods offer additional flexibility:
-
Email:
- One of the simplest methods is to email photos from your iPad to your PC.
- Open the Photos app, select the photos you want to transfer, tap the Share button, and choose “Mail.”
- Enter your email address and send the email. On your PC, open the email and download the attached photos.
- Limitations: This method is best for transferring a small number of photos due to file size limitations.
-
AirDrop (for Macs):
- If you have a Mac, you can use AirDrop to wirelessly transfer photos from your iPad to your Mac, then transfer them to your PC using a USB drive or network sharing.
- On your iPad, select the photos you want to transfer, tap the Share button, and choose “AirDrop.”
- Select your Mac from the list of available devices. On your Mac, accept the incoming files.
-
Wireless Transfer Apps:
- Several apps are available on the App Store that facilitate wireless photo transfers between your iPad and PC.
- Photo Transfer App: This app allows you to transfer photos and videos over Wi-Fi without using cloud services.
- Simple Transfer: Another app that offers easy wireless transfers with a simple interface.
- Usage: Install the app on both your iPad and PC, follow the instructions to connect the devices, and transfer your photos.
-
Using a USB Drive with an Adapter:
- You can use a Lightning to USB adapter to connect a USB drive directly to your iPad.
- Adapter: Purchase a Lightning to USB adapter from Apple or a third-party manufacturer.
- File Management App: Use a file management app like Files or Documents by Readdle to copy photos from your iPad to the USB drive.
- Transfer to PC: Connect the USB drive to your PC and copy the photos.
-
Network Sharing:
- If your PC is connected to a network, you can share a folder on your PC and access it from your iPad using a file management app.
- Share Folder: On your PC, right-click the folder you want to share, select “Properties,” go to the “Sharing” tab, and click “Share.”
- Access from iPad: Use a file management app like Documents by Readdle on your iPad to connect to your PC over the network and transfer the photos.
-
Bluetooth:
- Although less common and slower, you can use Bluetooth to transfer photos from your iPad to your PC.
- Pair Devices: Pair your iPad and PC via Bluetooth in the Settings app on both devices.
- Transfer Photos: On your iPad, select the photos you want to transfer, tap the Share button, and choose “Bluetooth.” Select your PC from the list of available devices.
-
SD Card Reader:
- If your iPad has a Lightning or USB-C port, you can use an SD card reader to transfer photos from an SD card to your iPad, then connect your iPad to your PC via USB to transfer the photos.
- This method is useful if you frequently use cameras with SD cards.
These alternative transfer methods offer additional options for transferring photos from your iPad to your PC, providing flexibility based on your specific needs and circumstances.
9. Maintaining Photo Quality During Transfer
How can I ensure my photos retain their original quality?
Maintaining the original quality of your photos during transfer is crucial to avoid loss of detail or resolution. Here are several strategies to ensure your photos retain their original quality:
-
Use Original Files:
- Always transfer the original, full-resolution versions of your photos. Avoid transferring compressed or resized versions, as this can result in a loss of quality.
-
Choose the Right Transfer Method:
- USB Cable: Using a USB cable is generally the best method for maintaining photo quality, as it transfers files directly without compression.
- Cloud Services: When using cloud services, ensure you select the option to upload and download photos in their original quality.
-
Adjust Cloud Service Settings:
- iCloud: In iCloud for Windows, enable “Download new photos and videos to my PC” and “Keep high-efficiency format originals” to ensure you download the full-resolution versions.
- Google Photos: Select “Original Quality” when backing up photos to Google Photos. Note that this will count against your Google account storage.
-
Avoid Compression:
- Avoid using methods that compress photos during transfer, such as emailing or using certain wireless transfer apps that automatically resize images.
-
Use Appropriate File Formats:
- When converting file formats, choose lossless or high-quality formats like JPEG with a high-quality setting.
- Avoid converting to formats that use aggressive compression, such as low-quality JPEG or GIF.
-
Disable Optimization:
- Some transfer apps or cloud services may offer optimization options that reduce file size. Disable these options to ensure your photos are transferred without any changes.
-
Check File Size:
- After transferring your photos, compare the file sizes of the original and transferred files. If the transferred files are significantly smaller, it may indicate that compression has occurred.
-
Avoid Multiple Transfers:
- Each time you transfer or edit a photo, it can undergo compression or other changes that degrade its quality.
- Minimize the number of transfers and edits to preserve the original quality.
-
Use Professional Software:
- When editing or converting photos, use professional software like Adobe Photoshop or Lightroom, which offer advanced options for preserving image quality.
-
Choose the Right Resolution:
- When exporting or saving photos, choose the highest possible resolution and quality settings.
-
Preserve Metadata:
- Ensure that the metadata (such as date, time, and camera settings) is preserved during the transfer process.
- Some transfer methods may strip metadata, which can be important for organizing and managing your photos.
-
Monitor Image Quality:
- After transferring your photos, carefully inspect them to ensure there is no visible loss of quality.
- Zoom in on details to check for artifacts, blurring, or other signs of compression.
By following these strategies, you can maintain the original quality of your photos during transfer and ensure they look their best on your PC.
10. FAQs: Common Questions About Photo Transfers
What are some frequently asked questions about transferring photos from an iPad to a PC?
Here are some frequently asked questions about transferring photos from an iPad to a PC:
-
Why won’t my PC recognize my iPad when I connect it?
- Ensure the USB cable is securely connected to both your iPad and PC. Try a different USB port. Restart both devices. Tap “Trust This Computer” on your iPad when prompted. Update Apple drivers on your PC.
-
How do I transfer photos from my iPad to my PC without iCloud?
- Use a USB cable to connect your iPad to your PC and manually copy the photos from the iPad’s storage to your PC. Alternatively, use a third-party cloud service like Google Photos or Dropbox.
-
Is it safe to use third-party apps for transferring photos?
- Choose reputable third-party apps with strong security measures. Read reviews and check the app’s privacy policy before using it. Enable two-factor authentication for your account.
-
How can I free up storage space on my iPad?
- Delete unnecessary photos and videos. Enable “Optimize iPad Storage” in iCloud Photos settings. Remove unused apps and clear app caches.
-
What should I do if my photos are not compatible with my PC?
- Change the camera format on your iPad to “Most Compatible” (JPEG and H.264). Convert HEIF/HEVC files to more compatible formats using online converters or desktop software.
-
How can I transfer large video files from my iPad to my PC?
- Use a USB cable for the fastest and most reliable transfer of large video files. Alternatively, use a cloud service with sufficient storage space and a fast internet connection.
-
Can I transfer photos from my iPad to my PC wirelessly?
- Yes, you can use iCloud, Google Photos, Dropbox, or wireless transfer apps like Photo Transfer App or Simple Transfer to transfer photos wirelessly.
-
How do I ensure my photos retain their original quality during transfer?
- Use original files. Choose the right transfer method (USB cable or cloud service with original quality settings). Avoid compression and multiple transfers.
-
Why are some of my photos missing after transferring them to my PC?
- Check that you have selected all the photos you intended to transfer. Ensure that the transfer process completed successfully without any errors. Check the destination folder on your PC.
-
How do I transfer photos from my iPad to an external hard drive connected to my PC?
- First, transfer the photos from your iPad to your PC using a USB cable or cloud service. Then, copy the photos from your PC to the external