Bluetooth file transfer might feel like a blast from the past, but it remains a viable option for quickly moving photos from your Android phone to your PC, especially when you’re avoiding USB cables. While technology has advanced with numerous ways to connect devices, Bluetooth offers a straightforward, wireless approach for transferring your precious photo memories.
This guide will walk you through the exact steps on How To Transfer Photos Via Bluetooth On Android To Pc. We’ll explore this method in detail and also touch upon a faster, more robust alternative for managing your photo transfers. Let’s dive in and make photo transferring a breeze!
Step-by-Step Guide: Transferring Photos via Bluetooth
Bluetooth provides a simple, cable-free connection for transferring photos. Here’s how to get your photos from your Android device to your PC using Bluetooth:
Step 1: Enable Bluetooth on Both Devices
First, you’ll need to activate Bluetooth on both your Android phone and your Windows PC.
On your Android phone: Navigate to Settings > Connections (or Connected devices) > Bluetooth. Toggle the Bluetooth switch to the On position.
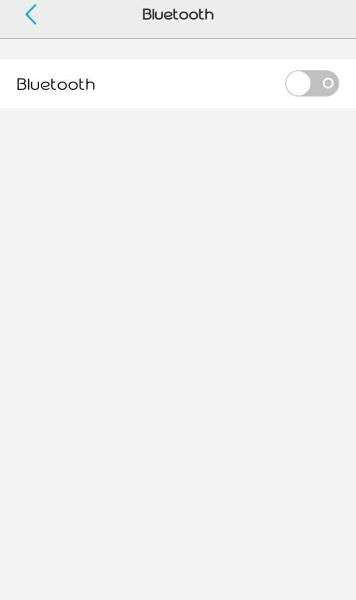 Enable Bluetooth on Android Phone
Enable Bluetooth on Android Phone
Alt Text: Activating Bluetooth in Android settings, toggle the Bluetooth switch to the right to turn it on for wireless photo transfer to PC.
On your Windows PC: Click the Start button, then go to Settings > Devices > Bluetooth & other devices. Ensure Bluetooth is toggled On. If it’s off, switch it to the On position.
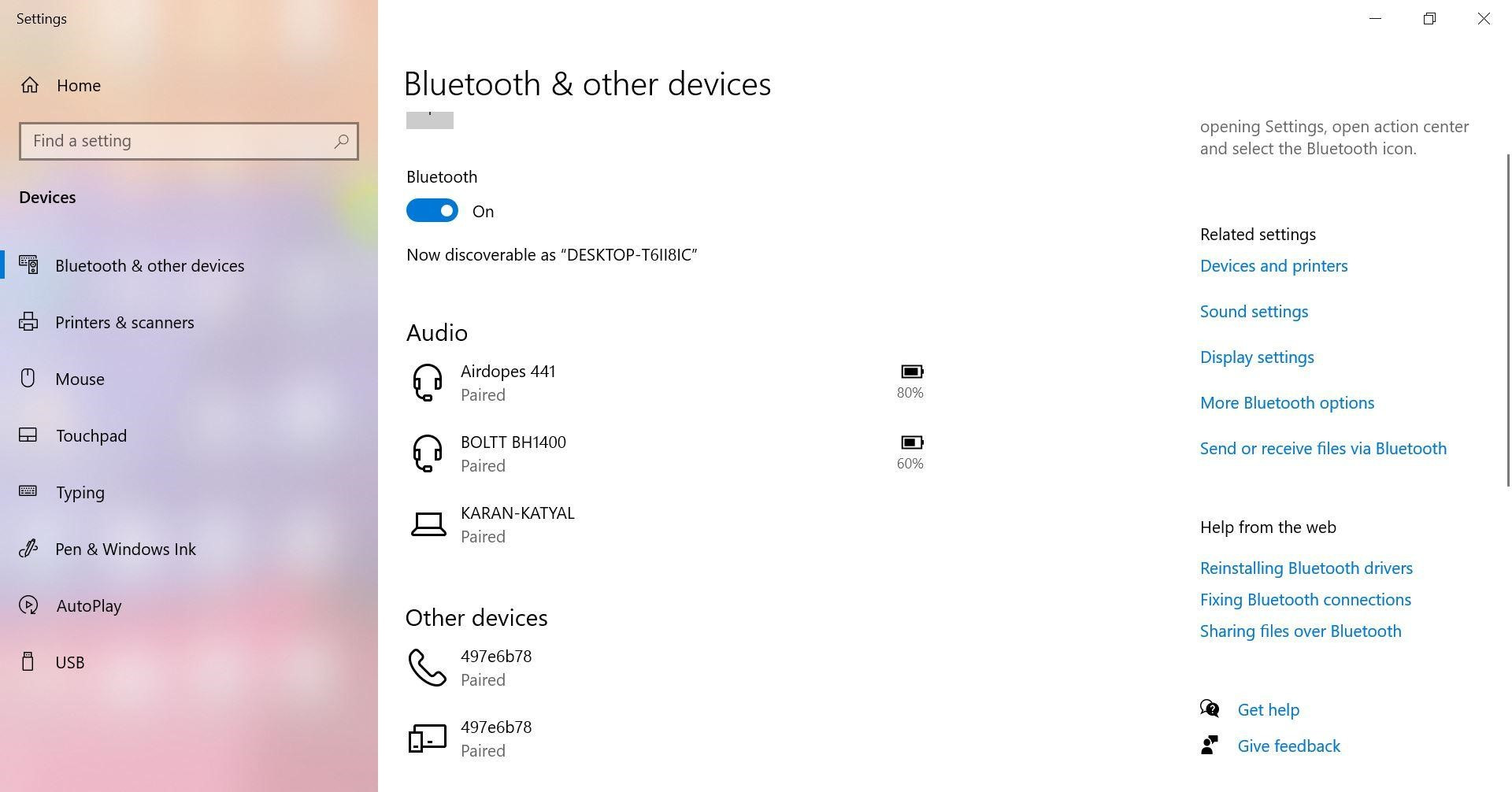 Enable Bluetooth on Windows PC
Enable Bluetooth on Windows PC
Alt Text: Enabling Bluetooth on Windows 10, navigate to Bluetooth & other devices in settings and turn Bluetooth on for photo transfer from Android.
Step 2: Pair Your Android Phone and PC
For your devices to communicate, they need to be paired.
On your Android phone: While still in the Bluetooth settings, tap Pair new device or Scan for devices. Your PC’s Bluetooth name should appear in the list of available devices. Tap on your PC’s name to initiate pairing.
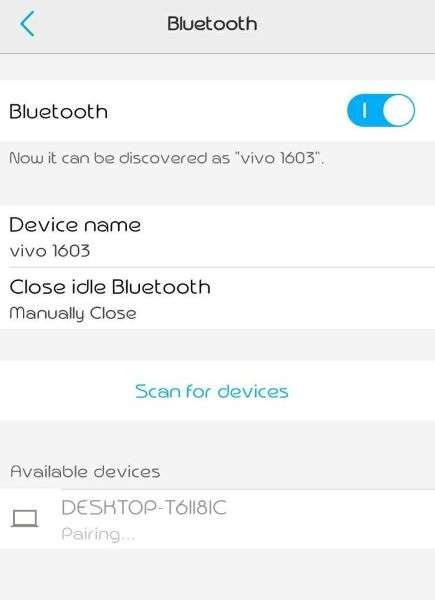 Pair Android and PC via Bluetooth
Pair Android and PC via Bluetooth
Alt Text: Pairing an Android phone with a Windows PC via Bluetooth, select the PC name from the list of available Bluetooth devices on the Android phone.
On your PC: You may receive a pairing request notification. Click Pair on both your PC and Android phone to confirm the pairing process. Ensure the passcodes match on both devices if prompted.
Step 3: Select Photos to Share from Your Android Phone
Now, choose the photos you wish to transfer to your computer.
Open the Gallery app or Google Photos (or your preferred photo app) on your Android phone. Select the photos you want to transfer. You can usually do this by long-pressing on a photo to enter selection mode and then tapping on other photos to select multiple images.
Once you’ve selected your photos, look for the Share icon (it often looks like three connected dots or a “Share” text option). Tap on the Share icon and choose Bluetooth from the sharing options.
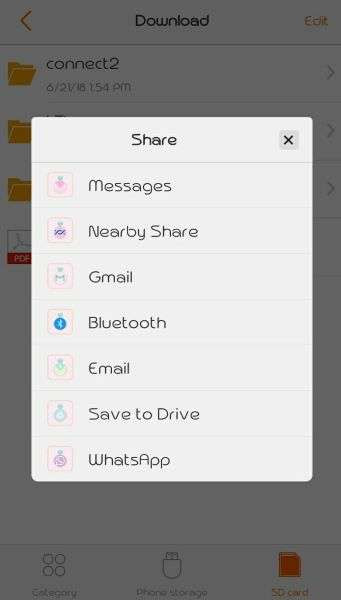 Share Photos via Bluetooth on Android
Share Photos via Bluetooth on Android
Alt Text: Sharing photos from Android Gallery via Bluetooth, tapping the share icon and selecting Bluetooth as the transfer method.
Step 4: Receive Photos on Your PC
Prepare your PC to receive the incoming photos.
On your Windows PC: Right-click the Bluetooth icon in the system tray (usually in the bottom right corner of your screen). Select Receive a file. Your PC is now waiting to receive the Bluetooth transfer.
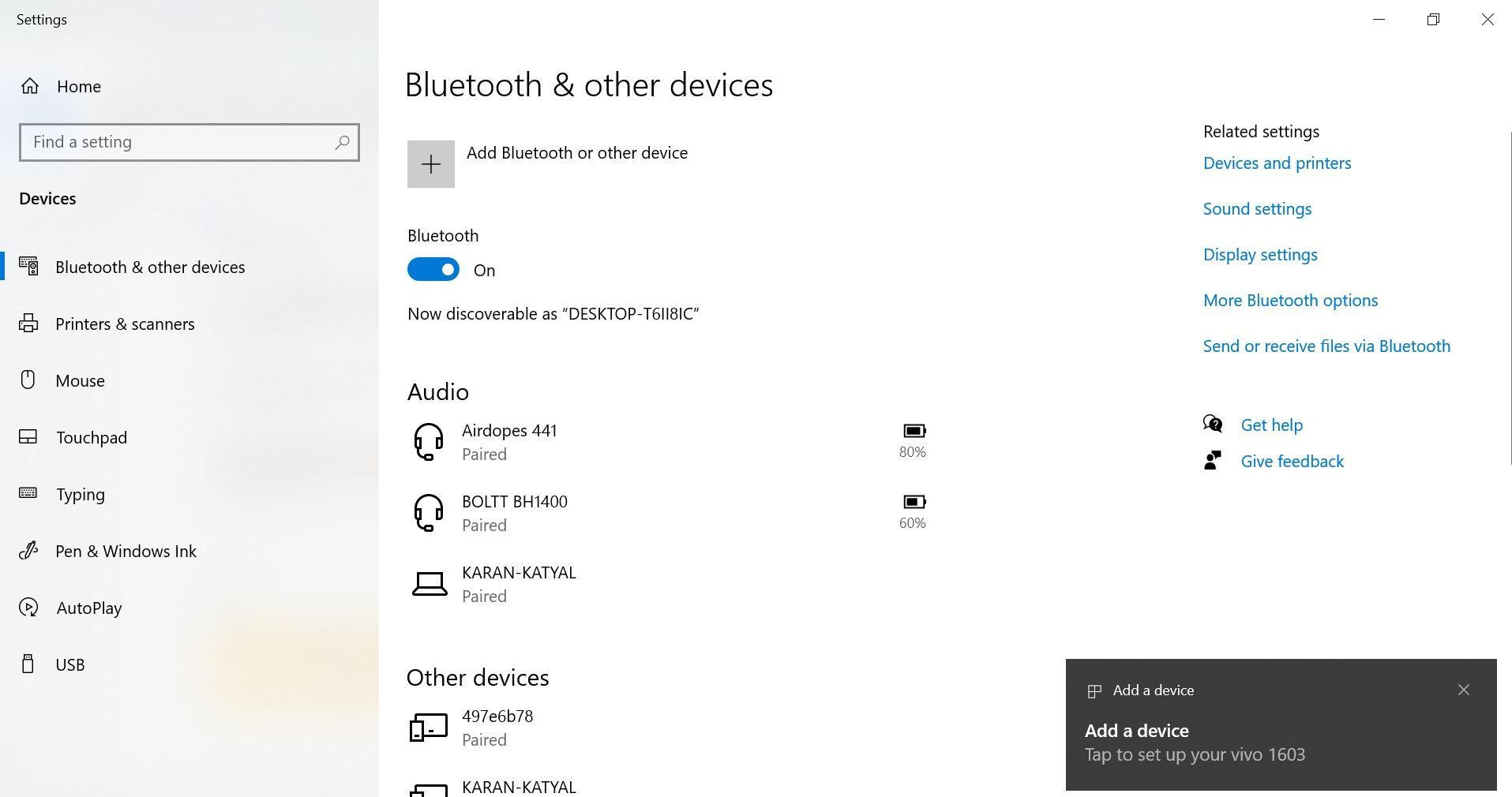 Receive Files via Bluetooth on PC
Receive Files via Bluetooth on PC
Alt Text: Receiving a file via Bluetooth on Windows PC, right-clicking the Bluetooth icon in the system tray and selecting “Receive a file”.
Step 5: Complete the Transfer
The photo transfer should begin automatically. You’ll see a progress indicator on both your Android phone and your PC. Once the transfer is complete, your photos will be saved to a default folder on your PC, usually in your Documents or Downloads folder, or a designated Bluetooth folder. Click Finish on your PC to close the Bluetooth File Transfer window.
This completes the process of Bluetooth photo transfer from Android to PC. You can find your transferred photos on your computer and enjoy them!
Faster Alternative: Transferring Photos with MobileTrans
While Bluetooth is functional for transferring photos, it can be slow, especially for large batches of high-resolution images. For a more efficient and feature-rich experience, consider using MobileTrans.
MobileTrans is a dedicated phone transfer software that offers significantly faster transfer speeds and more robust features than Bluetooth. It simplifies the process of transferring photos and various other file types between your Android phone and PC.
Step 1: Connect Your Android to PC and Launch MobileTrans
Download and install MobileTrans on your Windows PC. Connect your Android phone to your computer using a USB cable. Launch the MobileTrans application and select the File Transfer module. Then, click on Export to Computer.
 MobileTrans File Transfer Interface
MobileTrans File Transfer Interface
Alt Text: MobileTrans software interface for file transfer, highlighting the “Export to Computer” option for transferring photos from Android to PC.
Step 2: Select Photos for Export
MobileTrans will display your phone’s data categories. Select Photos from the sidebar menu. Then, choose the specific photos you want to transfer to your PC. You can preview your photos and select individual albums or your entire photo library.
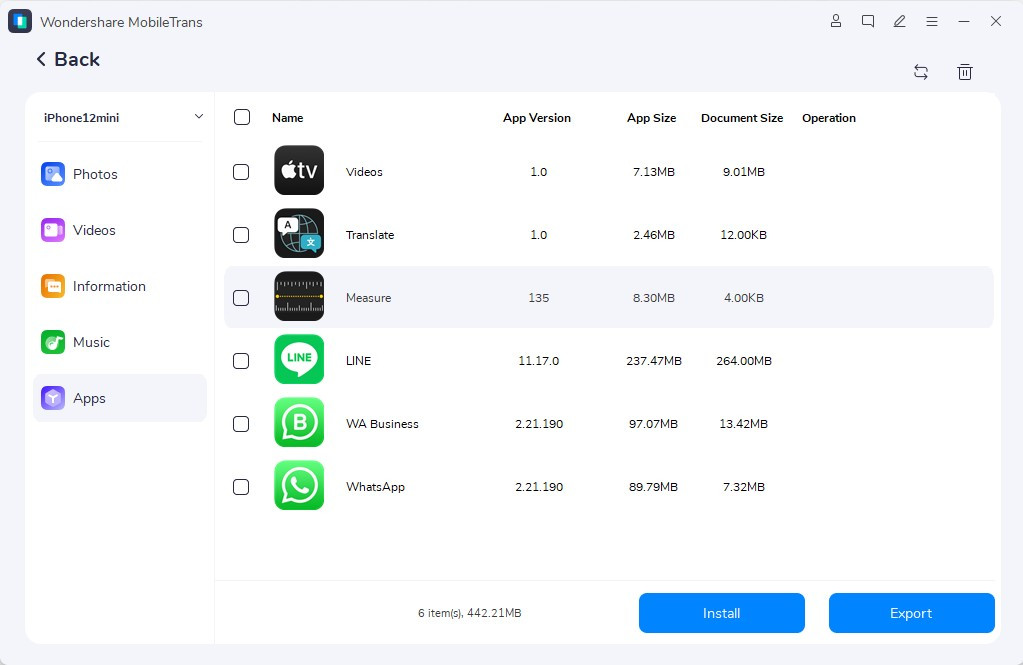 Select Photos in MobileTrans for Transfer
Select Photos in MobileTrans for Transfer
Alt Text: Selecting photo files for export to PC within MobileTrans, showing data categories and photo selection options.
Step 3: Export Photos to Your PC Successfully
Click the Export button. MobileTrans will quickly transfer your selected photos from your Android phone to your PC. Once the process is complete, you can access your photos on your computer in your chosen export destination folder.
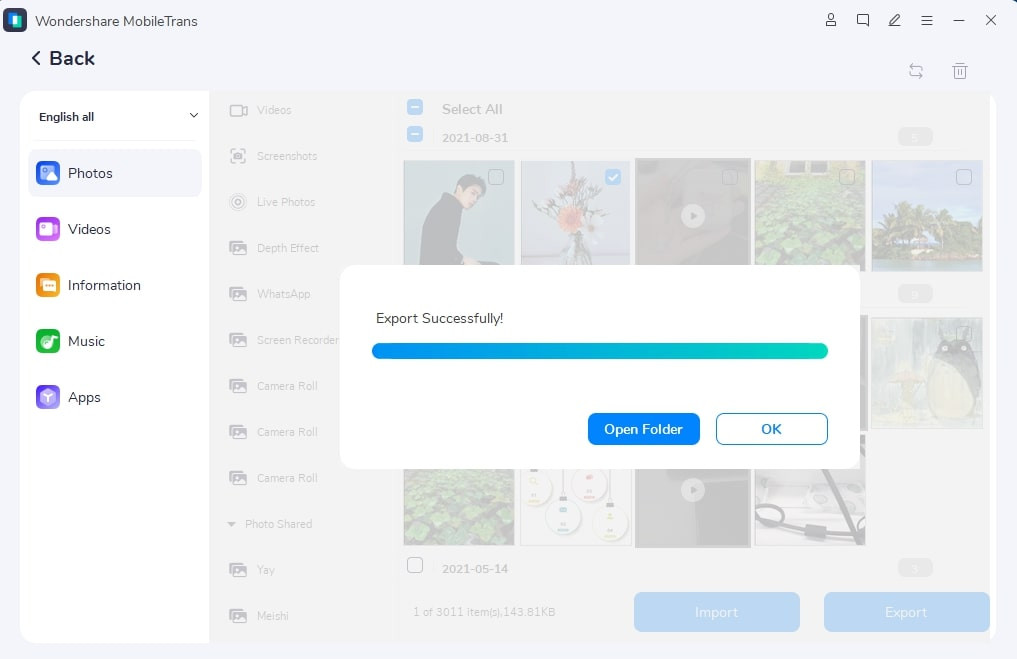 MobileTrans Photo Export Completion
MobileTrans Photo Export Completion
Alt Text: Successful photo export completion screen in MobileTrans, indicating the photos have been transferred from Android to PC.
MobileTrans offers a much faster and more stable solution for transferring large photo libraries compared to Bluetooth. It’s an ideal choice if you frequently transfer photos or want a more efficient workflow.
Frequently Asked Questions about Android to PC Photo Transfer
1 – Can I Transfer Photos from Android to PC via Wi-Fi Directly?
Yes, besides Bluetooth, Wi-Fi is another excellent wireless method to transfer photos. You can use cloud storage services like Google Drive, Dropbox, or OneDrive, or utilize Wi-Fi Direct if your devices support it for direct wireless transfers.
2 – Are There Wireless Methods Other Than Bluetooth to Transfer Photos from Android to PC?
Absolutely! Beyond photo transfer via Bluetooth, you have several wireless options including:
- Wi-Fi Transfer Apps: Apps like SHAREit or AirDroid provide faster wireless transfers over Wi-Fi.
- Cloud Storage: Uploading photos to cloud services and then downloading them on your PC.
- Email: For sending a small number of photos, email can be a quick solution.
- Messaging Apps: Some messaging apps also allow file sharing to your PC via their desktop versions.
3 – Is Bluetooth Photo Transfer from Android to PC Secure?
Bluetooth is generally considered secure for short-range wireless transfers. However, ensure you are pairing with your own trusted PC and avoid transferring sensitive photos in public places using Bluetooth to minimize any potential security risks.
Conclusion
You now know how to transfer photos via Bluetooth on Android to PC! While Bluetooth provides a basic wireless transfer option, it can be slower for large photo collections. For a quicker, more feature-rich experience, especially when dealing with numerous photos, MobileTrans stands out as a highly recommended solution. It simplifies photo management and transfer, making it a valuable tool for any Android user.
