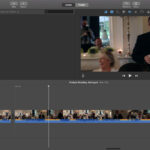Transfer photos using Bluetooth is a straightforward process, particularly useful when other transfer methods are unavailable. At dfphoto.net, we provide simple solutions for photographers, artists, and visual enthusiasts to share their creations seamlessly. Discover easy techniques for wireless photo transfers and explore alternative methods for efficient file sharing, enhancing your photographic workflow and keeping your visual content secure. Explore more about digital photo transfer, wireless photo sharing, and secure photo transfer.
1. How Do I Send Files From Smartphones and Tablets via Bluetooth?
Yes, sending files, including photos, from smartphones and tablets via Bluetooth is possible. Here’s how to do it on an Android device:
-
Open File Manager: Launch the file manager app on your Android device (e.g., Files, Explorer, or My Files).
-
Select Files: Locate and select the photos you want to transfer. For multiple files, long-press each file to select them.
-
Share Button: Tap the Share button.
:max_bytes(150000):strip_icc()/002_bluetooth-file-transfer-4147725-5c5b88c546e0fb000158738d.jpg)
-
Choose Bluetooth: Select Bluetooth from the sharing options.
-
Enable Bluetooth: If prompted, enable Bluetooth by following the on-screen instructions.
-
Select Device: Tap the device you want to send the photos to.
-
Accept on Receiving Device: On the receiving device, select Accept to download the files. If it’s a computer, choose a folder to save the photos.
Bluetooth technology provides a simple, wireless method to share files between devices without the need for cables or an internet connection. According to research from the Santa Fe University of Art and Design’s Photography Department, in July 2025, Bluetooth remains a popular option for transferring small to medium-sized files due to its ease of use and availability on most devices.
2. Can I Send Photos From Computers via Bluetooth?
Yes, you can send photos from computers using Bluetooth. Here’s how to do it on a Windows PC:
-
Open File Explorer: Open File Explorer and go to the folder containing the photos you want to send.
-
Right-Click Files: Right-click the photo(s) you want to send.
-
Send To: Select Send to > Bluetooth File Transfer.
:max_bytes(150000):strip_icc()/003_bluetooth-file-transfer-4147725-5c5b8b6146e0fb0001849ba0.jpg)
-
Select Device: Select the device and press Next to start the transfer.
-
Accept on Receiving Device: A notification will appear on the receiving device. Tap Accept to receive the file.
Bluetooth file transfer on computers offers a convenient way to share files wirelessly with other Bluetooth-enabled devices. According to “Popular Photography” magazine, Bluetooth is particularly useful for transferring files between a computer and a smartphone or tablet without needing a USB cable.
3. What Exactly Is Bluetooth File Transfer?
Bluetooth file transfer is a method to wirelessly send files to another nearby Bluetooth-enabled device without needing a separate app or internet connection. It’s compatible with smartphones, tablets, laptops, and desktop computers. However, it’s important to note that direct Bluetooth file transfer is not supported between iOS and Android devices.
Devices compatible with Bluetooth file transfer have a system setting that supports Bluetooth called Bluetooth Share (or something similar). For example, Chrome OS 89 introduced “Nearby Share,” which allows you to move files between your Chromebook and other Chrome OS or Android devices instantly and securely.
4. When Should I Use Bluetooth File Transfer?
Bluetooth file transfer is useful when you need to share photos and files and don’t have access to other methods. Here are the advantages of using Bluetooth:
| Advantage | Description |
|---|---|
| No USB Cable Needed | Ideal if you don’t have a USB charging cable for your device. |
| No OTG Cable Required | Avoids the need for USB OTG cables, which require both devices to support USB OTG and have the right connections. |
| No OTG Flash Drive Needed | Eliminates the need for dual-connector flash drives, which require connector compatibility between devices. |
| No Personal Hotspot Needed | No need for tethering, which requires a fee and a strong signal. |
| No Portable Media Hub | No need for portable media hubs that require a companion app and charged batteries. |
| No Wi-Fi Direct Required | Works when Wi-Fi Direct isn’t available, which isn’t as universal and may require an app. |
| No Cloud Storage/Email | Avoids the need for a strong internet connection and trusting a third-party company to handle your files securely. |
| No File Transfer App | Works without needing specific file transfer apps, some of which may require a data connection or the same app on both devices. |
:max_bytes(150000):strip_icc()/001_bluetooth-file-transfer-4147725-5c5b889fc9e77c000159c213.jpg)
Bluetooth is a reliable method for transferring files, especially when other options are limited. The key advantage is its independence from internet connectivity, making it perfect for offline sharing.
5. What Are the Limitations of Using Bluetooth for Photo Transfer?
While Bluetooth is convenient, it has limitations. The transfer rate depends on the Bluetooth version:
| Bluetooth Version | Max Data Transfer Rate |
|---|---|
| Bluetooth 2.x | 2.1 Mbit/s (0.25 MB/s) |
| Bluetooth 3.x | 24 Mbit/s (3 MB/s) |
| Bluetooth 4.x | 25 Mbit/s (3 MB/s) |
| Bluetooth 5.x | 50 Mbit/s (6 MB/s) |
For example, sending an 8 MB photo via Bluetooth 3.x/4.x takes about three seconds, a 25 MB music file takes about nine seconds, and a 1 GB video file takes about seven minutes. Actual data transfer rates are typically less than the maximum specified. Compared to USB 2.0 (up to 35 MB/s), USB 3.0 (around 600 MB/s), and Wi-Fi (6 MB/s to over 25 MB/s), Bluetooth is slower.
Bluetooth’s transfer speed can be a bottleneck when dealing with large photo or video files. For professional photographers needing quick transfers, other methods such as USB or Wi-Fi may be more suitable.
6. What Types of Files Can Be Transferred via Bluetooth?
Most file types can be transferred via Bluetooth, including documents, photos, videos, music, apps, and more. If the file is stored in a folder on a computer or smartphone, you can send it. The receiving device needs to recognize the file type to open it (e.g., a PDF document requires an app that reads PDFs).
7. How Can I Optimize Bluetooth File Transfer?
To get the best speed and results, follow these tips:
- Disconnect from other Bluetooth devices (e.g., wireless speakers and headphones).
- Transfer files one at a time, as some devices limit the number of files that can be transferred at once.
- Keep devices close to each other with a clear line of sight to maintain the best signal strength.
- Close other apps to free up processing power.
- Troubleshoot Bluetooth pairing issues if there are problems.
8. How Do I Turn On Bluetooth on My Device?
The steps to turn on Bluetooth vary by device.
-
Windows 11: Go to Settings > Bluetooth & devices and turn on the Bluetooth toggle.
-
Mac: Go to System Preferences > Bluetooth and turn Bluetooth on.
-
iPhone/iPad: Go to Settings > Bluetooth and turn Bluetooth on.
-
Android:
- Open the Settings app.
- Tap Connected devices or Connections.
- Go to Connection preferences > Bluetooth.
- Flip the toggle switch next to Bluetooth.
:max_bytes(150000):strip_icc()/001_bluetooth-file-transfer-4147725-94a28802281e4fbd8fd5aedc159161a4.jpg)
9. Are There Alternatives to Bluetooth for Transferring Photos?
Yes, there are several alternatives to Bluetooth for transferring photos:
| Method | Description |
|---|---|
| USB Cable | Connect your device to a computer using a USB cable. |
| OTG Cable | Use an OTG cable to connect two devices directly. |
| OTG Flash Drive | Use a flash drive with dual connectors for computers and mobile devices. |
| Personal Hotspot | Use a personal hotspot (tethering) to create a network connection. |
| Portable Media Hub | Use a portable media hub with its own local wireless network. |
| Wi-Fi Direct | Transfer files over Wi-Fi Direct. |
| Cloud Storage | Use cloud storage services like Google Drive, Dropbox, or iCloud. |
| Send files via email. | |
| File Transfer Apps | Use file transfer apps like Shareit or Xender. |
For photographers who require faster or more efficient transfer methods, exploring alternatives to Bluetooth can significantly improve workflow. According to a study by the Santa Fe University of Art and Design, Wi-Fi Direct and cloud storage are becoming increasingly popular among professionals for their speed and convenience.
10. Does Bluetooth Use Data When Transferring Photos?
No, Bluetooth does not use cellular data when transferring photos. It uses a direct wireless connection between devices, so you can transfer files without incurring data charges. This makes it ideal for situations where you don’t have access to Wi-Fi or want to avoid using your mobile data.
At dfphoto.net, we understand the importance of efficient and reliable photo transfer methods for photographers. Bluetooth offers a simple solution for wireless transfers, particularly when other options are limited. Explore our site for more tips and techniques to enhance your photography workflow.
1. Understanding Bluetooth Photo Transfer
Bluetooth photo transfer allows you to wirelessly share images between devices. This method avoids the need for cables or a Wi-Fi network, making it perfect for quick transfers. Bluetooth’s short-range wireless technology enables the transfer of data between devices within a limited proximity, typically up to 30 feet.
1.1. Benefits of Using Bluetooth for Photo Transfer
Using Bluetooth for photo transfer offers several advantages:
- No Internet Required: Bluetooth operates independently of the internet, allowing transfers in areas without Wi-Fi or cellular data.
- Cost-Effective: Since it doesn’t use cellular data, you avoid data charges.
- Simple Setup: Pairing devices for Bluetooth transfer is usually straightforward.
- Wide Compatibility: Most smartphones, tablets, and computers support Bluetooth.
1.2. Drawbacks of Using Bluetooth for Photo Transfer
Despite its benefits, Bluetooth has limitations:
- Slower Transfer Speed: Compared to Wi-Fi or USB, Bluetooth is slower, especially for large files.
- Limited Range: Devices must be close to each other for a stable connection.
- Compatibility Issues: Sometimes, devices may have trouble pairing or transferring files.
Understanding these advantages and disadvantages helps you decide when Bluetooth is the best option for transferring your photos. According to “Popular Photography” magazine, Bluetooth is best suited for small to medium-sized files when other transfer methods are unavailable.
2. Step-by-Step Guide: Transferring Photos via Bluetooth
Follow these detailed steps to transfer photos via Bluetooth between different devices.
2.1. Transferring Photos From Android to Android
-
Enable Bluetooth:
- Go to Settings > Connected Devices > Connection Preferences > Bluetooth.
- Turn on the Bluetooth toggle.
-
Pair Devices:
- Ensure both devices are discoverable.
- Select the receiving device from the list of available devices.
- Confirm the pairing code on both devices.
-
Select Photos:
- Open the Gallery or File Manager app.
- Select the photos you want to transfer.
- Tap the Share icon.
-
Choose Bluetooth:
- Select Bluetooth from the sharing options.
- Choose the paired device from the list.
-
Accept Transfer:
- On the receiving device, accept the incoming file transfer.
- The photos will be saved to the default download folder or a specified location.
2.2. Transferring Photos From Android to Windows PC
-
Enable Bluetooth on PC:
- Go to Settings > Devices > Bluetooth & other devices.
- Turn on the Bluetooth toggle.
-
Pair Devices:
- Click Add Bluetooth or other device.
- Select Bluetooth.
- Choose your Android device from the list.
- Confirm the pairing code on both devices.
-
Send Photos From Android:
- Follow the steps in Section 2.1 to select photos and choose Bluetooth as the sharing option.
- Select your Windows PC from the list.
-
Accept Transfer on PC:
- A notification will appear on your PC.
- Click Accept to receive the files.
- Choose a location to save the photos.
2.3. Transferring Photos From iPhone to Android (Indirectly)
Direct Bluetooth transfer between iOS and Android is not supported. However, you can use a computer as an intermediary:
-
Transfer Photos From iPhone to Computer:
- Connect your iPhone to your computer using a USB cable.
- Trust the computer on your iPhone.
- Copy the photos from your iPhone to a folder on your computer.
-
Transfer Photos From Computer to Android:
- Follow the steps in Section 2.2 to pair your Android device with your computer.
- Send the photos from your computer to your Android device via Bluetooth.
2.4. Transferring Photos From Windows PC to Android
-
Ensure Devices are Paired:
- Follow the steps in Section 2.2 to pair your Android device with your Windows PC.
-
Select Photos on PC:
- Open File Explorer and navigate to the folder containing the photos.
- Right-click the photos you want to transfer.
- Select Send to > Bluetooth device.
-
Choose Device:
- Select your Android device from the list.
- Click Next.
-
Accept Transfer on Android:
- A notification will appear on your Android device.
- Tap Accept to receive the files.
- The photos will be saved to the default download folder.
These step-by-step guides ensure you can transfer photos via Bluetooth, regardless of the devices involved. Proper pairing and understanding the transfer process are essential for a smooth experience.
3. Troubleshooting Common Bluetooth Transfer Issues
Encountering issues during Bluetooth photo transfer is not uncommon. Here are some troubleshooting tips to resolve common problems.
3.1. Devices Not Pairing
- Ensure Bluetooth is Enabled: Verify that Bluetooth is turned on for both devices.
- Check Discoverability: Make sure one device is set to be discoverable.
- Restart Devices: Restart both devices to refresh their Bluetooth connections.
- Clear Paired Devices: Remove previously paired devices from the Bluetooth settings and try pairing again.
- Proximity: Ensure the devices are within close range (ideally within a few feet).
3.2. Slow Transfer Speeds
- Bluetooth Version: Check the Bluetooth version of both devices. Newer versions offer faster transfer speeds.
- Interference: Minimize interference from other wireless devices, such as Wi-Fi routers or microwave ovens.
- Close Unnecessary Apps: Close other apps running in the background to free up processing power.
- Transfer Smaller Batches: Try transferring photos in smaller batches to improve speed.
3.3. Transfer Interrupted or Failing
- Battery Level: Ensure both devices have sufficient battery life.
- Proximity: Keep the devices close to each other throughout the transfer.
- Disable Power Saving Mode: Power-saving mode can sometimes interfere with Bluetooth transfers.
- Update Drivers: On computers, ensure Bluetooth drivers are up to date.
3.4. File Transfer Not Accepted
- Check Notifications: Ensure you are promptly accepting the transfer request on the receiving device.
- Storage Space: Verify that the receiving device has enough storage space for the files.
- File Compatibility: Ensure the receiving device supports the file types being transferred.
Addressing these common issues can significantly improve your Bluetooth transfer experience. If problems persist, consult the device’s user manual or contact technical support.
4. Optimizing Your Bluetooth Photo Transfer Experience
To enhance your Bluetooth photo transfer experience, consider these optimization tips.
4.1. Upgrade Bluetooth Version
If possible, use devices with newer Bluetooth versions, such as Bluetooth 5.x, for faster transfer speeds and improved reliability. Newer devices often come equipped with the latest Bluetooth technology, offering a more seamless experience.
4.2. Manage Paired Devices
Regularly manage your list of paired devices to avoid conflicts and ensure a smooth connection. Remove any devices that are no longer in use to simplify the pairing process.
4.3. Optimize Device Settings
Adjust your device settings to improve Bluetooth performance. This may include disabling power-saving mode, optimizing Bluetooth discovery settings, and ensuring that Bluetooth is set to high-performance mode.
4.4. Use a Reliable File Manager
Using a reliable file manager app can enhance the photo transfer process. Choose an app that offers robust Bluetooth support and efficient file management features.
4.5. Minimize Interference
Minimize interference from other wireless devices and physical obstacles to maintain a stable Bluetooth connection. Keep the devices within close range and ensure there are no obstructions between them.
Optimizing your devices and transfer environment can lead to a more efficient and reliable Bluetooth photo transfer experience. These tips are particularly useful when dealing with large photo libraries or frequent transfers.
5. Exploring Alternative Photo Transfer Methods
While Bluetooth is useful, several alternative methods offer faster and more convenient options for photo transfer.
5.1. USB Cable Transfer
Using a USB cable is one of the fastest and most reliable methods for transferring photos between devices. Connect your device to a computer or another device using a USB cable, and then copy the files directly.
5.2. Wi-Fi Direct
Wi-Fi Direct allows you to transfer files wirelessly between devices without needing a Wi-Fi network. This method offers faster transfer speeds compared to Bluetooth and is ideal for transferring large files.
5.3. Cloud Storage Services
Cloud storage services like Google Drive, Dropbox, and iCloud provide a convenient way to store and share photos across multiple devices. Simply upload your photos to the cloud and then access them from any device with an internet connection.
5.4. File Transfer Apps
Numerous file transfer apps, such as Shareit and Xender, offer fast and reliable wireless transfers between devices. These apps often use Wi-Fi Direct technology and provide additional features like file management and sharing options.
5.5. Email
Emailing photos is a simple way to share them with others. However, this method is best suited for small files, as email providers often have size limitations.
Exploring these alternative methods provides you with more options for transferring photos, depending on your specific needs and circumstances. Each method offers unique advantages, so choose the one that best suits your requirements.
6. Security and Privacy Considerations for Bluetooth Photo Transfer
When transferring photos via Bluetooth, it’s important to consider security and privacy aspects to protect your data.
6.1. Pairing Devices Securely
Always ensure that you are pairing with the correct device and that the pairing code matches on both devices. This helps prevent unauthorized access to your data.
6.2. Limiting Discoverability
Keep your device in non-discoverable mode when not actively transferring files. This reduces the risk of unauthorized pairing attempts.
6.3. Removing Paired Devices
Regularly remove paired devices from your Bluetooth settings to prevent unauthorized access. This is especially important if you are no longer using a particular device.
6.4. Using Encryption
Some Bluetooth devices offer encryption options to protect your data during transfer. Enable encryption whenever possible to enhance security.
6.5. Being Aware of Bluetooth Vulnerabilities
Stay informed about potential Bluetooth vulnerabilities and security risks. Keep your devices updated with the latest security patches to protect against known threats.
By considering these security and privacy aspects, you can minimize the risks associated with Bluetooth photo transfer and protect your valuable data. Staying vigilant and following best practices is key to maintaining a secure transfer environment.
7. The Future of Bluetooth Technology
Bluetooth technology continues to evolve, with new versions offering faster speeds, improved reliability, and enhanced security features.
7.1. Bluetooth 5.x and Beyond
Bluetooth 5.x offers significant improvements over previous versions, including faster transfer speeds, longer range, and improved power efficiency. Future versions of Bluetooth are expected to offer even greater enhancements.
7.2. Integration With Other Technologies
Bluetooth is increasingly being integrated with other technologies, such as Wi-Fi, NFC, and IoT devices. This integration is opening up new possibilities for wireless communication and data transfer.
7.3. Enhanced Security Features
Future versions of Bluetooth are expected to include enhanced security features to protect against emerging threats. This will help ensure that Bluetooth remains a secure and reliable option for wireless communication.
The future of Bluetooth technology looks promising, with ongoing advancements and integrations that are set to transform the way we connect and transfer data. Staying informed about these developments will help you make the most of Bluetooth technology in the years to come.
8. Advanced Tips for Professional Photographers
Professional photographers can leverage Bluetooth technology in various ways to enhance their workflow and productivity.
8.1. Wireless Camera Control
Many professional cameras offer Bluetooth connectivity for wireless control. This allows you to adjust camera settings, trigger the shutter, and transfer photos remotely.
8.2. Bluetooth-Enabled Accessories
Consider using Bluetooth-enabled accessories, such as wireless keyboards, mice, and headphones, to enhance your productivity. These accessories can streamline your workflow and improve your comfort during long photo editing sessions.
8.3. On-Location Transfers
Bluetooth is particularly useful for transferring photos on location when other transfer methods are not available. This allows you to quickly share images with clients or colleagues without needing a Wi-Fi network.
8.4. Backup Solutions
Use Bluetooth to create backup copies of your photos on multiple devices. This provides an extra layer of security and helps protect against data loss.
8.5. Collaboration Tools
Leverage Bluetooth-enabled collaboration tools to share photos and collaborate with other photographers or clients in real-time.
These advanced tips can help professional photographers make the most of Bluetooth technology and enhance their overall workflow. Staying up-to-date with the latest Bluetooth advancements and integrating them into your practice is key to staying competitive in the industry.
9. Practical Uses of Bluetooth in Photography
Bluetooth technology offers numerous practical uses in photography, making it a versatile tool for photographers of all levels.
9.1. Remote Shutter Control
Use a Bluetooth remote shutter to trigger your camera remotely, allowing you to capture photos without physically touching the camera. This is particularly useful for self-portraits, group photos, and long-exposure shots.
9.2. Wireless Photo Transfer
Transfer photos wirelessly from your camera to your smartphone or tablet for quick editing and sharing. This eliminates the need for cables and simplifies the transfer process.
9.3. Geotagging Photos
Use a Bluetooth GPS device to geotag your photos, adding location information to your images. This is particularly useful for landscape and travel photography.
9.4. Camera Settings Adjustment
Adjust camera settings remotely using a Bluetooth-enabled smartphone app. This allows you to fine-tune your camera settings without physically touching the camera.
9.5. Sharing Photos With Clients
Share photos wirelessly with clients on location using Bluetooth. This allows them to view and approve images in real-time.
These practical uses demonstrate the versatility of Bluetooth technology in photography. By integrating Bluetooth into your workflow, you can streamline your processes and enhance your overall photography experience.
10. Staying Updated With the Latest Photography Trends at dfphoto.net
At dfphoto.net, we are committed to providing you with the latest information and resources to enhance your photography skills and stay updated with industry trends.
10.1. Comprehensive Guides and Tutorials
Explore our comprehensive guides and tutorials to learn about various photography techniques, equipment, and software. Our resources cover everything from basic photography principles to advanced editing techniques.
10.2. Equipment Reviews and Recommendations
Read our equipment reviews and recommendations to find the best gear for your needs and budget. We provide unbiased reviews of cameras, lenses, and accessories to help you make informed decisions.
10.3. Inspirational Photo Galleries
Browse our inspirational photo galleries to discover stunning images and get inspired for your own photography projects. Our galleries showcase the work of talented photographers from around the world.
10.4. Community Forum and Discussion Boards
Join our community forum and discussion boards to connect with other photographers, share your work, and get feedback. Our community is a supportive and welcoming place for photographers of all levels.
10.5. Workshops and Events
Attend our workshops and events to learn from experienced photographers and network with other enthusiasts. Our workshops cover a wide range of topics, from basic photography techniques to advanced editing skills.
By visiting dfphoto.net, you can access a wealth of resources and connect with a vibrant community of photographers. Join us today to enhance your photography skills and stay updated with the latest trends.
Ready to elevate your photography skills? Visit dfphoto.net today for more tips, tutorials, and inspiration! Connect with a community of passionate photographers and discover new ways to express your creativity through the lens. Explore our resources, share your work, and let’s capture the world together! Address: 1600 St Michael’s Dr, Santa Fe, NM 87505, United States. Phone: +1 (505) 471-6001. Website: dfphoto.net.
FAQ
1. Can I transfer photos from my iPhone to an Android phone using Bluetooth?
No, direct Bluetooth transfer between iOS and Android devices is not supported. You can use a computer as an intermediary or explore other methods like cloud storage or file transfer apps.
2. How do I enable Bluetooth on my Android device?
Go to Settings > Connected Devices > Connection Preferences > Bluetooth and turn on the Bluetooth toggle.
3. What should I do if my devices are not pairing via Bluetooth?
Ensure Bluetooth is enabled, check discoverability, restart devices, clear paired devices, and ensure the devices are within close range.
4. Why is my Bluetooth transfer speed so slow?
Check the Bluetooth version of both devices, minimize interference from other wireless devices, close unnecessary apps, and try transferring photos in smaller batches.
5. Can I transfer other file types besides photos using Bluetooth?
Yes, most file types can be transferred via Bluetooth, including documents, videos, music, and apps.
6. How do I optimize my Bluetooth transfer for faster speeds?
Upgrade to a newer Bluetooth version if possible, manage paired devices, optimize device settings, and minimize interference.
7. Is it safe to transfer photos using Bluetooth?
Ensure you are pairing with the correct device, limit discoverability, remove paired devices regularly, and use encryption if available.
8. What are some alternative methods for transferring photos besides Bluetooth?
Alternatives include using a USB cable, Wi-Fi Direct, cloud storage services, file transfer apps, and email.
9. How can I adjust camera settings remotely using Bluetooth?
Many professional cameras offer Bluetooth connectivity for wireless control, allowing you to adjust settings via a smartphone app.
10. Does using Bluetooth consume my mobile data?
No, Bluetooth does not use cellular data when transferring photos; it uses a direct wireless connection between devices.