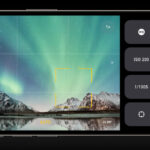Many users find it challenging to directly import photos from a USB flash drive into the Photos app on their iPhone or iPad, as Apple indicates it’s not a supported feature. However, through experimentation, a viable method has been discovered to achieve this, particularly for JPG images originating from cameras, scanners, or screenshots. This article will guide you through the specific requirements to successfully transfer your photos.
Understanding the Requirements for USB to Photos App Transfer
For your iPhone or iPad to recognize and import photos from a USB flash drive directly into the Photos app, your files must adhere to a specific folder and file naming structure. Here’s a breakdown of these crucial requirements:
-
The DCIM Folder: The root directory of your USB flash drive must contain a folder named exactly “DCIM”. This is a standard folder name recognized by digital cameras and image devices, and it’s essential for iOS to identify the drive as containing images.
-
Subfolder Inside DCIM: Within the DCIM folder, you need to create another subfolder where your image files will reside. While the original discovery used “100NCD90”, it’s suggested that any 8-character name will work as long as it begins with three numbers. For example, “123ABCDE” or “456Flower” are likely to be valid. “100AAAAA” is confirmed to work.
-
JPG Image Format: The image files themselves must be in JPG format, not JPEG. Ensure your images are saved with the “.jpg” extension.
-
Specific Filename Convention: Each image filename needs to be 8 characters long, with the last four characters being numerical. The first four characters can be letters, numbers, or underscores. Examples of acceptable filenames include “DSC_0001” and “IMGP0001”.
Step-by-Step Guide to Transfer Photos
Once your USB flash drive is prepared with the correct folder and file structure, the process of importing into the Photos app is straightforward:
- Connect your USB flash drive to your iPhone or iPad using a compatible adapter (like Apple’s Lightning to USB Camera Adapter or USB-C to USB Adapter).
- Open the Photos app. In many cases, the Photos app might automatically recognize the connected USB drive and prompt you to import. If not, navigate to the “Import” section within the Photos app (this might appear when a storage device is connected).
- Select the photos you wish to import from the recognized USB drive.
- Choose your destination. With recent iOS versions, you can select to import photos directly into your main “Library” or into a specific “Album” you’ve created within the Photos app for better organization.
Advantages of Direct Photos App Import
Importing photos directly into the Photos app using this method offers a significant advantage: destination control. Unlike importing through the Files app, which, for photos, typically limits you to the “Library” or “Shared Album” in iOS 13 and later, this method allows you to directly select a specific “Album” for import. This feature is particularly useful for organizing your photos immediately upon import. On older iOS versions like iOS 10, while the Files app isn’t available, this method still works, albeit without the Album selection option, defaulting to the main Library.
Compatibility Across iOS Versions
This method has been tested and confirmed to work on various iOS versions, including older versions like iOS 10 and newer iterations such as iOS 13 and iOS 14. This broad compatibility makes it a useful technique for users across different generations of iPhones and iPads.
Conclusion
While Apple doesn’t officially support direct photo import from USB flash drives into the Photos app, by adhering to these specific folder and file naming conventions, you can effectively bypass this limitation. This method provides a valuable workaround for photographers and anyone needing to quickly transfer photos from USB drives directly into their iPhone or iPad Photos app, complete with album selection for organized import.