Upgrading to a new iPhone is exciting. The allure of the latest technology, a faster processor, and an improved camera is hard to resist. However, the joy of a new device can quickly turn to stress if you’re worried about losing your precious photos. Fear not! Moving your photos from your old iPhone to your shiny new one is a straightforward process. This guide will walk you through several effective methods on How To Transfer Photos To New Iphone, ensuring your memories are safely and seamlessly moved to your new device.
Methods to Transfer Photos to Your New iPhone
There are several ways to transfer your photos when you upgrade iPhones. Whether you want to move everything across or just select photos, there’s a method that fits your needs. Here are four popular and reliable options:
- iCloud Backup: Transfer Everything
- iPhone to iPhone Transfer: Quick Start (No iCloud)
- AirDrop: Selectively Transfer Photos
- iCloud Link: Share Specific Photos via Link
Methods 1 and 2 are ideal when you want to migrate all your data, including photos, apps, and settings, to your new iPhone. They essentially create a mirror image of your old iPhone on your new device. Methods 3 and 4 are perfect when you only need to transfer photos – whether it’s a batch of images or just a few specific shots.
Before You Begin: Photo Organization Tips
Photos often consume a significant chunk of iPhone storage. Before you start the transfer process, it’s a smart idea to declutter your photo library. Removing unnecessary photos will not only speed up the transfer process but also free up valuable space on your new iPhone. Consider using an application like CleanMy®Phone to quickly identify and remove duplicate photos, screenshots, and blurry images. This can streamline your photo library and ensure you’re only transferring the photos you truly want to keep.
Method 1: Transfer Photos to New iPhone Using iCloud Backup
iCloud backup is a robust and widely used method for transferring data between iPhones. It’s an excellent choice when you want a complete transfer of everything from your old iPhone to your new one. Both iPhones need to be linked to the same Apple ID and have iCloud Backup enabled.
Here’s how to back up your old iPhone to iCloud:
- Open the Settings app on your old iPhone.
- Tap on your Apple ID banner at the very top of the Settings menu.
- Select iCloud.
- Scroll down and tap iCloud Backup.
- Tap Back Up Now.
- Keep your iPhone connected to Wi-Fi and power until the backup process is complete. The backup time will depend on your internet speed and the amount of data being backed up.
Once the backup is finished, power off your old iPhone and turn on your new iPhone. Follow these steps to restore from iCloud Backup during the setup process:
- Power on your new iPhone and follow the on-screen setup instructions.
- Ensure your new iPhone is connected to a Wi-Fi network.
- When you reach the Apps & Data screen, choose Restore from iCloud Backup.
- Sign in to iCloud using your Apple ID and password.
- Tap Next, then Agree to the terms and conditions.
- Select the most recent backup from the list. This will be the backup you just created from your old iPhone.
Your new iPhone will now begin restoring from the iCloud backup. This process can take some time, depending on the size of the backup. Once complete, your new iPhone will have all the data from your old iPhone, including all your photos, apps, messages, and settings.
Method 2: Quick Transfer Photos to New iPhone Without iCloud
For users running iOS 11 or later, Apple offers a remarkably fast method called Quick Start to transfer data directly from one iPhone to another, without relying on iCloud. This method is convenient and often quicker than iCloud restore, especially for large amounts of data.
Here’s how to use Quick Start to transfer photos and data:
- Turn on your new iPhone and place it right next to your old iPhone.
- Ensure Bluetooth is enabled on both devices.
- The Quick Start screen will automatically appear on your old iPhone, prompting you to set up your new iPhone using your Apple ID. Tap Continue.
- An animation will appear on the screen of your new iPhone. Hold your old iPhone over the new one and center the animation in the viewfinder as instructed.
- Wait for a message that says “Finish on New iPhone” on your old iPhone.
- When prompted, enter the passcode of your old iPhone on your new iPhone.
- Follow the on-screen instructions to set up Face ID or Touch ID on your new iPhone.
- Tap Transfer from iPhone to begin the data transfer process. Keep both iPhones close together and connected to power until the transfer is complete.
Once the transfer is complete, your new iPhone will be a clone of your old one. All your photos, apps, and data will be on your new device. You can then erase your old iPhone or keep it as a backup.
Method 3: Transfer Specific Photos to New iPhone Using AirDrop
AirDrop is Apple’s wireless file transfer service, perfect for quickly sharing photos and videos between iPhones (and other Apple devices). If you only want to transfer specific photos to your new iPhone, AirDrop is an excellent choice.
Here’s how to AirDrop photos from your old iPhone to your new iPhone:
-
On your new iPhone, open the Settings app.
-
Tap General.
-
Select AirDrop.
-
Choose Everyone to allow your new iPhone to be discoverable by any nearby Apple device for AirDrop. (You can change this back to Contacts Only later for security).
-
On your old iPhone, open the Photos app.
-
Select the photos you want to transfer. Tap the Share button (the square with an arrow pointing upwards) in the bottom left corner.
-
In the Share Sheet, you will see the AirDrop options in the top section. Your new iPhone should appear listed under devices.
-
Tap on the name of your new iPhone under AirDrop.
-
On your new iPhone, a preview of the photos will appear with an Accept or Decline prompt. Tap Accept to receive the photos.
The AirDropped photos will be saved to your Photos app on your new iPhone.
Method 4: Share Photos to New iPhone via iCloud Link
iCloud Link is another handy feature for sharing a selection of photos or videos via a web link. This is a great option if you want to share photos without transferring them directly via AirDrop, or if you want to share with someone who doesn’t have an Apple device (though for transferring to a new iPhone, AirDrop is generally more direct).
Here’s how to use iCloud Link to share photos:
-
On your old iPhone, open the Photos app.
-
Select the photos you wish to share.
-
Tap the Share button.
-
In the Share Sheet, scroll down and choose iCloud Link.
-
An iCloud Link will be generated. You can then Copy Link.
-
Send the copied link to your new iPhone. You can use Messages, email, or any other messaging app.
-
On your new iPhone, open the message containing the iCloud Link and tap the link.
-
This will open a webpage in Safari with your shared photos. You can then download the photos to your new iPhone’s Photos app.
While iCloud Link is useful for sharing, for transferring a larger number of photos to your own new iPhone, AirDrop or one of the full transfer methods (iCloud Backup or Quick Start) might be more efficient.
Conclusion: Seamlessly Move Your Photo Memories
Transferring photos to your new iPhone is a simple process thanks to Apple’s user-friendly features. Whether you choose to transfer everything using iCloud Backup or Quick Start, or selectively move photos with AirDrop or iCloud Link, you can rest assured that your precious memories will make it safely to your new device. With these methods, you can quickly set up your new iPhone and start enjoying its enhanced features without worrying about losing your photos. And once you’ve transferred your photos, consider exploring options for managing your photo library on your computer, such as how to move photos from an iPhone to a Mac, for even greater organization and backup.
Free up room for new memories
Download the official CleanMy®Phone
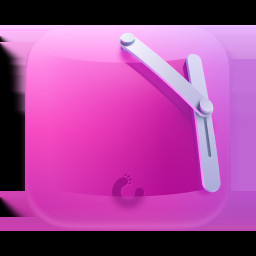 CleanMyPhone product icon
CleanMyPhone product icon
