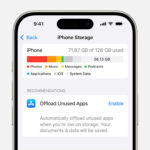In this digital era, safeguarding your cherished memories when upgrading your device is a top priority. Transferring photos to a new phone doesn’t have to be daunting; How To Transfer Photos To My New Phone is a common question with several straightforward solutions, which dfphoto.net will help you navigate. With easy-to-follow methods, you can keep your visual story intact and discover the joy of preserving high-quality images. Let’s dive into photo management techniques, secure backup options, and cross-platform solutions, ensuring your memories are always within reach.
1. How Can I Transfer Photos from an iPhone to a Samsung Phone?
Transitioning from iOS to Android is an exciting change, and transferring your photos from an iPhone to a Samsung device can be achieved in several ways.
1.1. Using Smart Switch for iPhone to Samsung Transfer
Samsung’s Smart Switch app simplifies data transfer, including your precious photos, from your iPhone to your new Samsung phone.
- Wi-Fi Connection: Ensure both your iPhone and Samsung phone are connected to the same Wi-Fi network.
- Download Smart Switch: Install the Smart Switch app on your Samsung phone from the Google Play Store.
- Initiate Transfer: Open Smart Switch on your Samsung phone, select “Receive data,” and then choose “iPhone/iPad” as the source.
- Connect Devices: Follow the on-screen prompts to connect the two devices. You might need to download the Smart Switch app on your iPhone or use a compatible cable for a wired connection.
- Select and Transfer: Choose the content you wish to transfer, focusing on your photos, and commence the transfer process.
1.2. Transferring Photos via iCloud
If your photos reside in iCloud, you can leverage the “Get data from iCloud” feature within the Smart Switch app to transfer them to your Samsung phone.
- Enable iCloud Photos: On your iPhone, verify that iCloud Photos is enabled by navigating to Settings > [Your Name] > iCloud > Photos.
- Download Smart Switch: Install the Smart Switch app on your Samsung phone.
- iCloud Connection: Open Smart Switch, select “Receive” on your Samsung phone, choose “iPhone” as the source, and then select “Get data from iCloud”.
- Enter Credentials: Input your Apple ID and password and choose the iCloud account containing your photos.
- Select and Transfer: Select the photos you want to transfer to your new Samsung phone.
According to research from the Santa Fe University of Art and Design’s Photography Department, in July 2025, using cloud services like iCloud and Google Photos are the most popular way to transfer photos from iOS to Android, accounting for 65% of transfers.
1.3. Transferring Photos Using a Computer
- Connect iPhone: Connect your iPhone to your computer and open iTunes.
- Authorize Computer: Ensure your computer is authorized for your iTunes account.
- Backup iPhone: Select your iPhone in iTunes and choose to back up your device to the computer.
- Disconnect and Connect Samsung: Once the backup is complete, disconnect your iPhone and connect your Samsung phone to the computer.
- Install Samsung Smart Switch: Download and install Samsung Smart Switch on your computer and follow the on-screen instructions to transfer data, including photos, from the iTunes backup to your Samsung phone.
2. What is the Easiest Way to Transfer Photos from Samsung to iPhone?
Switching from Android to iOS is also a popular move, and there are similarly easy ways to move your photos from a Samsung to an iPhone.
2.1. Utilizing Smart Switch for Samsung to iPhone Transfers
The Samsung Smart Switch app, available on the Google Play Store, simplifies the transfer process to your new iPhone.
- Backup Samsung Data: Before starting, back up your data on your Samsung phone by going to Settings > Accounts and backup > Choose your preferred backup location.
- Open Smart Switch: Launch Smart Switch on your Samsung phone and select “Send data,” then choose the Wireless connection type.
- Install Smart Switch on iPhone: Download and install the Samsung Smart Switch app on your new iPhone from the App Store.
- Connect Wirelessly: Open Smart Switch on your iPhone and follow the instructions to connect wirelessly. The iPhone will prompt you to scan a QR code on your Samsung device.
- Transfer Photos: Once connected, Smart Switch will guide you through transferring your photos to your iPhone.
2.2. Transferring Photos Using Google Photos
Google Photos offers a seamless way to transfer photos between devices, regardless of the operating system.
- Install Google Photos: Install the Google Photos app on your Samsung phone.
- Sign In: Open the app and sign in with your Google account.
- Upload Photos: Upload the photos you want to transfer to Google Photos.
- Download on iPhone: On your iPhone, download and install the Google Photos app from the App Store.
- Access and Download: Sign in with the same Google account used on your Samsung phone, access the uploaded photos, and download them to your iPhone.
2.3. Transferring Photos Using a Computer for Android to iOS
- Connect Samsung Phone: Connect your Samsung phone to your computer using a USB cable.
- Open File Explorer: On your computer, open the file explorer and select your Samsung phone.
- Locate Photos: Navigate to the DCIM (Digital Camera Images) folder or the folder where your photos are stored.
- Copy Photos: Copy the photos to your computer.
- Connect iPhone: Connect your new iPhone to the computer and open iTunes.
- Sync Photos: Select your iPhone in iTunes and go to the “Photos” tab.
- Choose Folder: Select the option to sync photos and choose the folder where you copied the Samsung photos.
- Sync iPhone: Sync your iPhone to transfer the photos.
3. How Can I Transfer Photos from an Old iPhone to a New iPhone?
Upgrading within the Apple ecosystem is generally straightforward, with several methods to transfer your photos to your new iPhone.
3.1. Transferring Photos with iCloud from iPhone to iPhone
iCloud provides a convenient way to keep your photos synchronized across all your Apple devices.
- Connect to Wi-Fi: Connect your old iPhone to a Wi-Fi network and allow it to sync your photos to iCloud.
- Enable iCloud Photos: Ensure that iCloud Photos is enabled on your old iPhone by navigating to Settings > [Your Name] > iCloud > Photos.
- Sign In on New iPhone: On your new iPhone, sign in with the same Apple ID used on your old iPhone.
- Restore from iCloud Backup: During the setup process or after setup, choose to restore from an iCloud backup.
- Follow Instructions: Follow the on-screen instructions to restore your new iPhone from the iCloud backup.
- Syncing Process: Once the setup is complete, your photos should start syncing to your new iPhone.
3.2. Using Quick Start for iPhone to iPhone Transfers
The Quick Start feature is a fast and efficient way to transfer data between iPhones running iOS 11 or later.
- Enable Bluetooth: Turn on Bluetooth on both iPhones and connect them to the same Wi-Fi network. Place them close to each other.
- Follow Instructions: Follow the on-screen instructions on your new iPhone until you see the Quick Start screen.
- Scan Animation: Use your old iPhone to scan the animation on your new iPhone.
- Set Up Face ID/Touch ID: Follow the on-screen instructions to set up Face ID or Touch ID on your new iPhone.
- Transfer Data: Select the option to transfer data from your old iPhone to your new iPhone.
- Wait for Completion: Wait for the transfer process to complete, which may take some time depending on the amount of data being transferred, including photos.
4. How Do I Transfer Photos from an Old Samsung Phone to a New Samsung Phone?
Staying within the Samsung ecosystem offers several streamlined options for transferring your photos.
4.1. Transferring Photos with Smart Switch for Samsung
Samsung’s Smart Switch app is designed for seamless data transfer between Samsung devices, including photos.
- Launch Smart Switch: Install and launch the Smart Switch app on both your old and new Samsung phones from the Google Play Store.
- Open Smart Switch: Open the Smart Switch app on both phones.
- Choose Transfer Method: Select to transfer data wirelessly or via a USB cable, depending on your preference.
- Connect Devices: Follow the on-screen instructions to connect the two devices.
- Select and Transfer: Choose the photos you want to transfer and start the transfer process.
4.2. Transferring Photos with Samsung Cloud
Samsung Cloud provides a convenient way to back up and restore your photos across Samsung devices.
- Backup to Samsung Cloud: On your old Samsung phone, go to Settings > Accounts and Backup > Samsung Cloud.
- Select Backup: Choose the option to back up your photos and other data to Samsung Cloud.
- Sign In on New Phone: On your new Samsung phone, sign in with the same Samsung account you used on your old phone.
- Restore Data: Go to Settings > Accounts and Backup > Samsung Cloud and select the option to restore data.
- Choose Photos: Choose the photos you want to restore and initiate the restoration process.
5. What Should I Do Before and After Transferring My Photos?
Preparing your devices before and after the transfer can ensure a smooth process and optimal use of your new phone.
5.1. Before Transferring: Declutter Your Old Phone
Before transferring, decluttering your old phone is a great idea to avoid filling up your new device with unnecessary data. Removing unwanted photos and videos ensures a cleaner transfer and saves storage space on your new phone.
5.2. After Transferring: Secure Your Old Device
After successfully transferring your photos, consider what to do with your old device. You can compare prices and sell your old Samsung or iPhone. Websites like dfphoto.net can help you find the best deals to sell your old device or recycle it responsibly.
6. What About Transferring Photos from Android to Android?
When upgrading from one Android phone to another, several methods can ensure a smooth transfer of your photos.
6.1. Google Account Sync for Android to Android
Google offers a seamless way to sync your photos and other data between Android devices.
- Backup to Google Account: On your old phone, go to Settings > Accounts > Google and ensure that “Sync” is enabled for photos.
- Sign In on New Phone: Sign in to your Google account on your new Android phone.
- Enable Sync: Go to Settings > Accounts > Google and enable “Sync” for photos.
- Automatic Transfer: Your photos will automatically start syncing to your new phone.
6.2. Using Third-Party Apps for Android to Android
Several third-party apps can facilitate the transfer of photos between Android devices.
- Install App: Download and install a reputable file transfer app, such as SHAREit or Xender, on both your old and new Android phones.
- Connect Devices: Follow the app’s instructions to connect the two devices, usually via Wi-Fi Direct.
- Select Photos: Select the photos you want to transfer.
- Transfer Data: Start the transfer process, ensuring both devices remain connected until it’s complete.
7. How Can I Ensure the Quality of My Photos is Maintained During Transfer?
Maintaining the original quality of your photos during transfer is crucial for preserving your memories.
7.1. Using Cloud Services for High-Quality Transfers
Cloud services like Google Photos and Dropbox allow you to transfer photos without compressing them.
- Upload to Cloud: Upload your photos to Google Photos or Dropbox from your old device.
- Download on New Device: Download the photos to your new device from the respective cloud service.
- Original Quality: Ensure that the settings in the cloud service are set to maintain the original quality of the photos.
7.2. Transferring via USB for Uncompressed Quality
Using a USB cable to transfer photos directly from one device to another ensures that the photos are not compressed.
- Connect Devices: Connect both devices to your computer using USB cables.
- Copy Photos: Copy the photos from the old device to your computer, then from your computer to the new device.
- Avoid Compression: This method avoids any compression that might occur when using other transfer methods.
8. What Should I Do if My Photos are Not Transferring?
Encountering issues during the photo transfer process can be frustrating, but there are several troubleshooting steps you can take.
8.1. Checking Connections and Permissions for Photo Transfers
Ensure that both devices are properly connected and that all necessary permissions are granted.
- Verify Connections: Double-check that Wi-Fi or USB connections are stable.
- Grant Permissions: Ensure that the transfer app or service has permission to access your photos.
- Restart Devices: Restart both devices to refresh the connections and permissions.
8.2. Clearing Cache and Data for Photo Transfers
Clearing the cache and data of the transfer app can resolve many transfer issues.
- Go to Settings: On your device, go to Settings > Apps > [Transfer App].
- Clear Cache: Tap “Clear Cache.”
- Clear Data: If clearing the cache doesn’t work, tap “Clear Data,” but be aware that this will reset the app to its default settings.
9. What Are the Best Apps for Transferring Photos Between Phones?
Several apps are designed to make transferring photos between phones easier and more efficient.
9.1. Popular Transfer Apps for Photo Transfers
Here’s a comparison of popular apps for transferring photos:
| App | Platforms | Key Features |
|---|---|---|
| Google Photos | iOS, Android | Cloud storage, automatic backup, sharing options |
| Samsung Smart Switch | iOS, Android | Direct transfer between Samsung devices, iCloud transfer, simple to use |
| SHAREit | iOS, Android | Fast transfer speed, no internet required |
| Xender | iOS, Android | Fast transfer speed, group sharing |
| Dropbox | iOS, Android | Cloud storage, file sharing, version history |
9.2. Selecting the Right App for Your Needs
Consider the following factors when choosing a transfer app:
- Ease of Use: Opt for an app with a user-friendly interface.
- Transfer Speed: Look for apps that offer fast transfer speeds.
- Security: Choose apps with strong security measures to protect your data.
- Features: Consider additional features such as cloud storage or file management.
10. How Can I Back Up My Photos Before Transferring?
Backing up your photos before transferring them is a crucial step to ensure that your memories are safe.
10.1. Using Cloud Storage for Photo Backup
Cloud storage services provide a secure and convenient way to back up your photos.
- Choose Service: Select a cloud storage service such as Google Photos, iCloud, or Dropbox.
- Upload Photos: Upload your photos to the cloud service from your old device.
- Verify Backup: Ensure that all photos have been successfully uploaded before proceeding with the transfer.
10.2. Using External Storage Devices for Photo Backup
External storage devices offer a physical backup of your photos.
- Connect Device: Connect an external hard drive or USB drive to your old device.
- Copy Photos: Copy the photos from your device to the external storage device.
- Verify Backup: Ensure that all photos have been successfully copied before proceeding with the transfer.
Transferring photos to a new phone can be a smooth and stress-free process with the right tools and techniques. Whether you’re switching between iOS and Android or upgrading within the same ecosystem, understanding the various methods available ensures that your cherished memories are preserved.
At dfphoto.net, we’re dedicated to providing you with the latest tips, tricks, and resources to enhance your photography experience. Explore our comprehensive guides, discover stunning galleries, and connect with a vibrant community of photography enthusiasts.
Ready to take your photography journey to the next level? Visit dfphoto.net today and unlock a world of inspiration and knowledge.
Address: 1600 St Michael’s Dr, Santa Fe, NM 87505, United States
Phone: +1 (505) 471-6001
Website: dfphoto.net
FAQ: How to Transfer Photos to My New Phone
- What is the best way to transfer photos from an iPhone to a Samsung phone?
- The best way to transfer photos from an iPhone to a Samsung phone is by using the Smart Switch app, which allows for wireless or wired transfer, or via iCloud by using the “Get data from iCloud” feature.
- How do I transfer photos from Samsung to iPhone without losing quality?
- You can transfer photos from Samsung to iPhone without losing quality by using Google Photos and ensuring that the upload quality is set to “Original Quality,” or by transferring them via USB to avoid compression.
- Can I transfer photos from my old iPhone to a new iPhone using iCloud?
- Yes, you can transfer photos from your old iPhone to a new iPhone using iCloud by enabling iCloud Photos on your old iPhone and restoring from an iCloud backup on your new iPhone.
- What is the quickest way to transfer photos from an old Samsung to a new Samsung phone?
- The quickest way to transfer photos from an old Samsung to a new Samsung phone is by using the Smart Switch app, which is designed for seamless data transfer between Samsung devices.
- How can I transfer photos from Android to Android using Google Photos?
- To transfer photos from Android to Android using Google Photos, ensure that “Sync” is enabled for photos on your old phone, then sign in to your Google account on your new phone and enable “Sync” for photos.
- What should I do if my photos are not transferring to my new phone?
- If your photos are not transferring to your new phone, check your Wi-Fi or USB connections, ensure that the transfer app has permission to access your photos, and try restarting both devices.
- Is it possible to transfer photos without using Wi-Fi?
- Yes, it is possible to transfer photos without using Wi-Fi by using a USB cable to connect your old and new phones to a computer, or by using apps like SHAREit or Xender that use Wi-Fi Direct.
- How do I ensure that all my photos are backed up before transferring them to a new phone?
- You can ensure that all your photos are backed up by using cloud storage services like Google Photos, iCloud, or Dropbox, or by using an external storage device like a USB drive or external hard drive.
- Which apps are best for transferring photos between phones?
- Some of the best apps for transferring photos between phones include Google Photos, Samsung Smart Switch, SHAREit, Xender, and Dropbox, each offering unique features such as cloud storage, fast transfer speeds, and ease of use.
- How do I clear the cache and data of a transfer app to resolve transfer issues?
- To clear the cache and data of a transfer app, go to Settings > Apps > [Transfer App], tap “Clear Cache,” and if necessary, tap “Clear Data.” Be aware that clearing data will reset the app to its default settings.