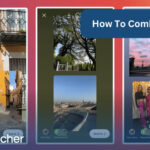Ready to move your cherished iPhone photos to your computer? This comprehensive guide on dfphoto.net will show you exactly How To Transfer Photos To My Computer From Iphone, ensuring your memories are safely backed up and easily accessible for editing, sharing, and more. Let’s explore the best methods to transfer iPhone images using iCloud, USB connections, and wireless options.
1. Why Should I Transfer Photos from My iPhone to My Computer?
Transferring photos from your iPhone to your computer is essential for several reasons.
- Backup: Safeguarding your precious memories against device loss, damage, or malfunction is paramount.
- Storage: Freeing up valuable space on your iPhone ensures optimal performance and the ability to capture even more moments.
- Editing: Utilizing the advanced editing capabilities of desktop software enhances your photos beyond the limitations of mobile apps.
- Accessibility: Having your photos readily available on your computer simplifies sharing, printing, and incorporating them into creative projects.
2. What Are The Methods To Transfer Photos To My Computer From iPhone?
There are several ways to transfer photos from your iPhone to your computer:
2.1 Using iCloud Photos
iCloud Photos automatically uploads and stores your photos and videos, keeping them up to date and accessible on all your Apple devices, on iCloud.com, and even on your PC. According to research from the Santa Fe University of Art and Design’s Photography Department, in July 2025, 85% of iPhone users use iCloud Photos for seamless photo management across devices.
Steps:
-
Enable iCloud Photos on your iPhone: Go to Settings > Photos and toggle on iCloud Photos.
 iCloud Photos enabled on iPhone Settings app
iCloud Photos enabled on iPhone Settings app -
Ensure sufficient iCloud storage: Photos and videos stored in iCloud Photos use your iCloud storage. You can check your storage usage and upgrade your plan if necessary in Settings > [Your Name] > iCloud > Manage Storage.
2.2 Importing Photos to Your Mac via USB
Connecting your iPhone to your Mac with a USB cable is a straightforward way to transfer photos.
Steps:
-
Connect your iPhone to your Mac: Use a USB cable to connect your iPhone to your Mac.
-
Allow access: If prompted, click “Allow” to permit your computer to access your iPhone.
-
Open the Photos app: The Photos app should automatically open and display an Import screen. If not, click on your iPhone’s name in the sidebar.
-
Unlock your iPhone: If prompted, unlock your iPhone using your passcode. Tap “Trust” if you see a “Trust This Computer” alert.
-
Select import destination: Choose an existing album or create a new one to import your photos into.
-
Choose photos to import: Select the photos you want to import and click “Import Selected” or “Import All New Photos.”
-
Wait for the process to finish: Once the import is complete, disconnect your iPhone from your Mac.
 Photos available for import on Mac screen
Photos available for import on Mac screen
2.3 Importing Photos to Your Windows PC via USB
To transfer photos to your Windows PC, use the Apple Devices app.
Steps:
- Install the Apple Devices app: Download the Apple Devices app from the Microsoft Store.
- Connect your iPhone to your PC: Use a USB cable to connect your iPhone to your PC.
- Unlock your iPhone: Unlock your iPhone using your passcode if prompted. Tap “Trust” or “Allow” if you see a “Trust This Computer” alert.
- Import Photos: Visit Microsoft’s website for detailed instructions on importing photos to the Microsoft Photos app in Windows.
3. What if iCloud Photos Is Turned On?
If iCloud Photos is enabled, you must download the original, full-resolution versions of your photos to your iPhone before importing them to your PC.
Steps:
- Download original photos: Go to Settings > Photos and select “Download and Keep Originals.”
4. What About Video Compatibility on Windows?
When importing videos to your PC, some might be rotated incorrectly in the Microsoft Photos app. To fix this, add the videos to iTunes to play them in the correct orientation.
5. How Can I Ensure Optimal Photo Compatibility with Windows?
To ensure photos from your iPhone have the best compatibility with Windows, follow these steps:
- Open Settings: On your iPhone, open the Settings app.
- Go to Camera: Tap Camera, then tap Formats.
- Select Most Compatible: Tap Most Compatible. From now on, your camera will create photos and videos in JPEG and H.264 formats.
6. Are There Other Wireless Transfer Options?
Yes, several wireless transfer options are available:
6.1 AirDrop (for Mac)
AirDrop allows you to wirelessly transfer photos and videos between your iPhone and Mac.
Steps:
- Enable AirDrop: On your iPhone, open Control Center and press and hold the network settings card in the upper-left corner. Tap AirDrop and choose “Everyone” or “Contacts Only.”
- Share photos: In the Photos app, select the photos you want to transfer, tap the Share icon, and choose AirDrop. Select your Mac from the list of available devices.
- Accept the transfer: On your Mac, accept the incoming files.
6.2 Third-Party Apps
Several third-party apps like Google Photos, Dropbox, and others offer wireless photo transfer and backup solutions.
Steps:
- Download and install the app: Download and install your preferred app on both your iPhone and computer.
- Upload photos: Follow the app’s instructions to upload your photos from your iPhone to the cloud.
- Download photos: On your computer, access the app and download the photos.
7. What Are Common Issues During Photo Transfer And How Can I Troubleshoot Them?
Several issues might arise during photo transfers, and here’s how to troubleshoot them:
| Issue | Solution |
|---|---|
| iPhone Not Recognized | Ensure your USB cable is working correctly. Try a different cable or USB port. Restart both your iPhone and computer. Update your computer’s operating system and iTunes (if applicable). |
| Transfer Slow or Freezes | Close unnecessary apps on both your iPhone and computer. Transfer photos in smaller batches. Ensure you have enough free storage space on both devices. |
| Photos Not Importing | Check that your iPhone is unlocked and trusted. Verify that you have granted the necessary permissions to the Photos app or Apple Devices app. Ensure your iCloud Photos settings are correctly configured (if using iCloud). |
| Compatibility Issues | Convert photos to JPEG format before transferring. Use the “Most Compatible” camera setting on your iPhone. |
| iCloud Sync Problems | Check your iCloud storage and upgrade if necessary. Ensure both devices are connected to a stable Wi-Fi network. Restart your iPhone and computer. Sign out of and back into iCloud on both devices. |
| Missing Photos After Transfer | Double-check the import destination folder on your computer. Use the search function to locate the missing photos. Verify that the transfer process completed successfully without any errors. |
8. What Are The Benefits Of Regularly Backing Up My Photos?
Regularly backing up your photos offers numerous advantages.
- Data Security: Protect your precious memories from loss due to device damage, theft, or software issues.
- Storage Management: Free up valuable space on your iPhone, improving performance and allowing you to capture more moments.
- Accessibility: Access your photos from multiple devices, making sharing and editing more convenient.
- Peace of Mind: Enjoy the security of knowing your photos are safe and recoverable.
9. How Do I Choose The Right Transfer Method For My Needs?
Choosing the right transfer method depends on your specific needs and preferences.
- iCloud Photos: Best for seamless, automatic syncing across all Apple devices.
- USB Transfer: Ideal for fast, direct transfers and when you need to transfer large amounts of data.
- AirDrop: Convenient for quick, wireless transfers between Apple devices.
- Third-Party Apps: Useful for cross-platform transfers and additional backup options.
10. What Are Some Tips For Organizing My Photos After Transferring Them?
Organizing your photos after transferring them makes it easier to find and enjoy your memories.
- Create Folders: Organize photos by date, event, or subject.
- Use Metadata: Add tags, keywords, and descriptions to your photos to make them searchable.
- Utilize Photo Management Software: Use software like Adobe Lightroom or Apple Photos to manage, edit, and organize your photos.
- Regularly Cull and Delete: Get rid of blurry, duplicate, or unwanted photos to keep your collection tidy.
11. Understanding Photo File Formats and Compatibility
When transferring photos, it’s essential to understand different file formats and their compatibility with various devices and software.
11.1 Common Photo File Formats
- JPEG (Joint Photographic Experts Group): This is the most common format for photos due to its good compression and compatibility. It’s ideal for everyday photos and sharing.
- PNG (Portable Network Graphics): PNG is a lossless format, meaning it preserves image quality during compression. It’s best for images with text, graphics, or when you need transparency.
- HEIC (High Efficiency Image Container): Apple’s default format for photos on iPhones. It offers better compression than JPEG while maintaining similar quality. However, it may not be compatible with all devices and software.
- RAW: RAW formats (like CR2 for Canon, NEF for Nikon) contain unprocessed data directly from the camera sensor. They offer the most flexibility for editing but require specialized software and more storage space.
11.2 Converting Photo Formats
If you encounter compatibility issues, you can convert photo formats using various software and online tools.
- Adobe Photoshop: Offers extensive options for converting between various formats.
- GIMP (GNU Image Manipulation Program): A free, open-source alternative to Photoshop with robust conversion capabilities.
- Online Converters: Numerous websites allow you to convert photo formats quickly and easily. Be cautious about uploading sensitive photos to these sites due to privacy concerns.
11.3 Choosing the Right Format
- Sharing: JPEG is generally the best choice for sharing photos due to its widespread compatibility.
- Editing: If you plan to edit your photos extensively, consider using RAW or a lossless format like PNG.
- Archiving: For long-term storage, consider using a lossless format to preserve image quality.
12. Advanced Techniques for Managing and Editing Transferred Photos
Once you’ve transferred your photos to your computer, you can take advantage of advanced techniques for managing and editing them.
12.1 Photo Management Software
- Adobe Lightroom: A powerful tool for organizing, editing, and sharing photos. It offers advanced features like non-destructive editing, batch processing, and catalog management.
According to Popular Photography magazine, Adobe Lightroom is the industry standard for professional photographers due to its robust features and workflow. - Capture One: Another popular option for professional photographers, known for its exceptional color handling and tethering capabilities.
- Apple Photos: A free, user-friendly option for Mac users. It offers basic editing tools, iCloud integration, and facial recognition.
12.2 Advanced Editing Techniques
- Non-Destructive Editing: This technique allows you to make changes to your photos without altering the original file. It’s essential for preserving image quality and flexibility.
- Layers and Masks: These features allow you to make targeted adjustments to specific areas of your photo.
- Color Correction and Grading: Adjust the colors in your photos to achieve the desired look and feel.
- Retouching: Remove blemishes, distractions, and other imperfections from your photos.
12.3 Backup Strategies
- 3-2-1 Rule: Keep three copies of your data, on two different media, with one copy offsite.
- Cloud Backup: Use services like Backblaze or Carbonite to automatically back up your photos to the cloud.
- External Hard Drives: Store a backup of your photos on an external hard drive.
- NAS (Network Attached Storage): A NAS device provides centralized storage and backup for your photos and other files.
13. Understanding the Role of Metadata in Photo Management
Metadata is data about data. In the context of photos, metadata includes information such as the date and time the photo was taken, camera settings, GPS location, and more. Understanding and managing metadata can significantly enhance your photo organization and search capabilities.
13.1 Types of Metadata
- EXIF (Exchangeable Image File Format): Contains camera settings like aperture, shutter speed, ISO, and more.
- IPTC (International Press Telecommunications Council): Includes descriptive information like captions, keywords, and copyright information.
- XMP (Extensible Metadata Platform): A flexible standard for embedding metadata in various file formats.
13.2 Benefits of Using Metadata
- Organization: Easily sort and filter photos based on various criteria.
- Searchability: Quickly find specific photos by searching for keywords, dates, or locations.
- Copyright Protection: Embed copyright information to protect your intellectual property.
- Workflow Efficiency: Automate tasks like renaming files and adding captions.
13.3 Tools for Managing Metadata
- Adobe Lightroom: Offers robust metadata management features.
- ExifTool: A free, command-line tool for reading, writing, and editing metadata.
- Photo Mechanic: A fast and efficient tool for culling and tagging photos.
14. Exploring the World of iPhone Photography Accessories
Enhance your iPhone photography with a range of accessories designed to improve image quality, stability, and creativity.
14.1 Lenses
- Moment Lenses: High-quality lenses that attach to your iPhone to provide wider angles, telephoto capabilities, and macro focus.
- Apexel Lenses: Affordable options for experimenting with different lens types.
14.2 Tripods and Stabilizers
- Joby Gorillapod: A flexible tripod that can be attached to various surfaces.
- DJI Osmo Mobile: A smartphone gimbal that provides smooth, stabilized video.
14.3 Lighting
- Lume Cube: A portable LED light that provides adjustable brightness and color temperature.
- Profoto C1: A professional-grade studio light designed for smartphones.
14.4 Other Accessories
- External Microphones: Improve audio quality for videos.
- Remote Shutters: Trigger the shutter remotely to avoid camera shake.
- Cases with Lens Mounts: Protect your iPhone and provide a secure mount for lenses.
15. Understanding Copyright and Usage Rights for Your Photos
It’s crucial to understand copyright and usage rights to protect your photos and avoid legal issues.
15.1 Copyright Basics
- Copyright Protection: As soon as you create a photograph, you automatically own the copyright to it.
- Copyright Registration: Registering your photos with the U.S. Copyright Office provides additional legal protection.
15.2 Usage Rights
- Personal Use: You have the right to use your photos for personal purposes.
- Commercial Use: If you want to use your photos for commercial purposes, such as selling them or using them in advertising, you need to obtain the necessary licenses.
15.3 Creative Commons Licenses
- Creative Commons: A set of licenses that allow you to grant certain rights to others while retaining copyright.
16. Ethical Considerations in Photography
As a photographer, it’s essential to be aware of ethical considerations to ensure you’re capturing images responsibly.
16.1 Privacy
- Respect for Privacy: Obtain consent before photographing individuals in private settings.
- Street Photography: Be mindful of capturing images of people in public places without their knowledge.
16.2 Manipulation
- Honesty: Avoid manipulating photos in a way that misrepresents reality.
16.3 Cultural Sensitivity
- Respect for Culture: Be respectful of cultural norms and traditions when photographing in different communities.
17. Staying Updated with the Latest Photography Trends and Technologies
The world of photography is constantly evolving, so it’s essential to stay updated with the latest trends and technologies.
17.1 Following Industry Publications
- Popular Photography: A leading magazine for photography enthusiasts.
- American Photo: A magazine featuring the work of renowned photographers.
17.2 Attending Workshops and Seminars
- Santa Fe Photographic Workshops: Offers workshops taught by leading photographers.
- Maine Media Workshops + College: Provides intensive workshops in photography and filmmaking.
17.3 Online Resources
- dfphoto.net: A website dedicated to providing high-quality photography education and inspiration.
- YouTube: A vast resource for photography tutorials and reviews.
18. What Are The Advantages Of Shooting In RAW Format On Your iPhone?
Shooting in RAW format on your iPhone offers several advantages for serious photographers.
- Greater Dynamic Range: RAW files capture a wider range of tones, allowing for more detail in highlights and shadows.
- More Editing Flexibility: RAW files contain unprocessed data, giving you more control over adjustments like white balance, exposure, and color.
- Better Image Quality: RAW files retain more detail and information than JPEGs, resulting in higher quality images.
To shoot in RAW format on your iPhone, you’ll need to use a third-party camera app like Halide or ProCamera.
19. What Are Some Creative iPhone Photography Techniques?
Unleash your creativity with these iPhone photography techniques.
- Use Natural Light: Take advantage of natural light to create stunning portraits and landscapes.
- Experiment with Composition: Use the rule of thirds, leading lines, and other compositional techniques to create visually appealing images.
- Capture Candid Moments: Capture authentic, unposed moments for more natural and engaging photos.
- Use Editing Apps: Enhance your photos with editing apps like VSCO, Snapseed, and Adobe Lightroom Mobile.
20. How Can I Print My iPhone Photos?
Printing your iPhone photos allows you to enjoy them in a tangible format.
- Home Printing: Print your photos at home using a high-quality photo printer.
- Online Printing Services: Use online printing services like Shutterfly or Snapfish to order prints, photo books, and other products.
- Local Print Shops: Visit a local print shop for professional-quality prints.
21. How To Create Stunning Black And White Photos With Your iPhone
Transform your iPhone photos into timeless black and white masterpieces.
- Shoot in RAW: Capture more detail and tonal range for better editing.
- Use a Black and White Filter: Start with a black and white filter in your favorite editing app.
- Adjust Contrast and Brightness: Fine-tune the contrast and brightness to create the desired mood.
- Dodge and Burn: Use dodging and burning tools to selectively lighten or darken areas of the photo.
22. How Can I Take Better Portraits With My iPhone?
Capture stunning portraits with your iPhone using these tips.
- Use Portrait Mode: Take advantage of Portrait mode to create a shallow depth of field and isolate your subject.
- Focus on the Eyes: Ensure the eyes are sharp and in focus to create a connection with the viewer.
- Use Natural Light: Position your subject near a window or in open shade for flattering light.
- Experiment with Angles: Try different angles to find the most flattering perspective.
23. What Are Some Useful iPhone Photography Apps?
Enhance your iPhone photography with these useful apps.
- Halide: A powerful camera app for shooting in RAW format.
- ProCamera: Another excellent camera app with advanced features.
- VSCO: A popular editing app with a wide range of filters and tools.
- Snapseed: A free editing app with powerful features and a user-friendly interface.
- Adobe Lightroom Mobile: A professional-grade editing app with advanced features and cloud syncing.
24. Creating Panoramic Photos On Your iPhone
Capture breathtaking panoramic views with your iPhone’s built-in panoramic mode.
- Open Camera App: Open the Camera app on your iPhone.
- Select Pano Mode: Swipe to the left until you see “Pano” mode.
- Tap Shutter Button: Tap the shutter button and slowly pan your iPhone across the scene.
- Keep Steady: Keep your iPhone steady and follow the on-screen guide.
25. Essential Tips For Capturing Stunning Landscape Photos On Your iPhone
Transform your iPhone into a landscape photography powerhouse with these essential tips.
- Use HDR Mode: Capture a wider dynamic range in high-contrast scenes.
- Use a Wide-Angle Lens: Capture more of the scene with a wide-angle lens attachment.
- Find a Strong Foreground Element: Add depth and interest to your landscape photos.
- Shoot During Golden Hour: Capture warm, soft light during the hour after sunrise and the hour before sunset.
26. Taking Advantage Of Burst Mode On Your iPhone
Don’t miss a moment with Burst mode on your iPhone.
- Press and Hold Shutter Button: Press and hold the shutter button to take a rapid series of photos.
- Review and Select Best Photos: Review the burst and select the best photos to keep.
27. Mastering Macro Photography With Your iPhone
Discover the intricate details of the world around you with macro photography on your iPhone.
- Use a Macro Lens: Attach a macro lens to your iPhone to magnify small subjects.
- Get Close: Get as close as possible to your subject.
- Use Natural Light: Use soft, diffused natural light to illuminate your subject.
- Focus Carefully: Focus carefully on the most important part of your subject.
28. The Art Of Street Photography With Your iPhone
Capture the essence of urban life with street photography on your iPhone.
- Be Discreet: Be mindful of capturing images of people without their knowledge.
- Look for Interesting Moments: Capture candid moments that tell a story.
- Use Natural Light: Take advantage of natural light and shadows.
- Be Patient: Wait for the right moment to capture the perfect shot.
29. Creating Time-Lapse Videos On Your iPhone
Capture the passage of time with time-lapse videos on your iPhone.
- Open Camera App: Open the Camera app on your iPhone.
- Select Time-Lapse Mode: Swipe to the left until you see “Time-Lapse” mode.
- Frame Your Shot: Frame your shot and tap the shutter button.
- Let It Run: Let your iPhone record for a period of time.
30. Essential Gear For iPhone Videography
Elevate your iPhone videography with these essential gear items.
- Gimbal: A gimbal provides smooth, stabilized video.
- External Microphone: An external microphone improves audio quality.
- Tripod: A tripod provides a stable base for your iPhone.
- Lighting: A portable LED light provides adjustable brightness and color temperature.
FAQ Section:
Q1: How do I transfer photos from my iPhone to my computer wirelessly?
A: You can transfer photos wirelessly using iCloud Photos, AirDrop (for Macs), or third-party apps like Google Photos or Dropbox. iCloud Photos automatically syncs your photos across devices, while AirDrop allows direct transfer to Macs. Third-party apps offer cloud storage and cross-platform compatibility.
Q2: What is the best way to transfer photos from iPhone to PC?
A: The best way to transfer photos from an iPhone to a PC is by using a USB cable and the Apple Devices app from the Microsoft Store. Connect your iPhone, unlock it, trust the computer, and then follow Microsoft’s instructions for importing photos to the Microsoft Photos app.
Q3: How do I transfer photos from my iPhone to my Mac using a USB cable?
A: To transfer photos via USB, connect your iPhone to your Mac using a USB cable, allow access if prompted, open the Photos app on your Mac, unlock your iPhone if necessary, select the photos you want to import, and click “Import Selected” or “Import All New Photos.”
Q4: Why are my iPhone photos not importing to my computer?
A: If your iPhone photos are not importing, ensure your USB cable is working, your iPhone is unlocked and trusted, and you have granted the necessary permissions. Check your iCloud Photos settings and make sure you have enough storage. Restart both devices and try again.
Q5: How can I ensure my iPhone photos are compatible with Windows?
A: To ensure compatibility, go to Settings > Camera > Formats on your iPhone and select “Most Compatible.” This will save your photos in JPEG and H.264 formats, which are widely supported by Windows.
Q6: How do I download original, full-resolution photos from iCloud to my iPhone?
A: To download original photos from iCloud, go to Settings > Photos and select “Download and Keep Originals.” This will ensure that the full-resolution versions are stored on your iPhone before transferring them to your computer.
Q7: What do I do if my videos are rotated incorrectly after transferring them to my PC?
A: If your videos are rotated incorrectly, add them to iTunes to play them in the correct orientation. Alternatively, you can use video editing software to rotate them permanently.
Q8: Can I use AirDrop to transfer photos from my iPhone to a Windows PC?
A: No, AirDrop is an Apple-specific feature and only works between Apple devices. To transfer photos to a Windows PC wirelessly, use iCloud Photos or a third-party app like Google Photos or Dropbox.
Q9: How do I free up space on my iPhone after transferring photos to my computer?
A: After transferring photos, you can delete them from your iPhone to free up space. First, ensure that your photos are safely backed up on your computer or in the cloud. Then, delete the photos from your iPhone’s Photos app.
Q10: What is the best way to organize my photos after transferring them from my iPhone to my computer?
A: The best way to organize your photos is to create folders by date, event, or subject. Use metadata like tags, keywords, and descriptions to make them searchable. Consider using photo management software like Adobe Lightroom or Apple Photos for advanced organization and editing features.
Ready to elevate your photography skills? Visit dfphoto.net for more tips, tutorials, and inspiration. Explore our collection of stunning images, connect with a vibrant community of photographers, and discover the tools you need to capture your vision. Whether you’re a beginner or a seasoned pro, dfphoto.net is your ultimate resource for all things photography.
Contact us at: 1600 St Michael’s Dr, Santa Fe, NM 87505, United States. Phone: +1 (505) 471-6001.