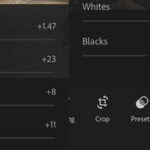Transferring photos to your iPhone from a computer without iTunes is certainly possible, and this article from dfphoto.net will show you how. We’ll explore several methods, from cloud storage to third-party apps, to ensure your precious memories are safely and easily accessible on your iPhone. Let’s dive into digital photo transfer, file management, and mobile photography solutions.
1. Why Transfer Photos to Your iPhone Without iTunes?
Many users prefer transferring photos to their iPhones without iTunes for several reasons. iTunes can be cumbersome, slow, and sometimes prone to errors. Here’s why people seek alternatives:
- iTunes Overwrites Data: The original poster in our discussion expressed concern about iTunes overwriting their iPod’s content. While iTunes syncing can be useful, it’s true that if your iTunes library doesn’t match your device, data loss can occur.
- Complexity: iTunes can be confusing for some users, especially those who aren’t tech-savvy.
- Flexibility: Alternative methods often provide more flexibility and control over which photos are transferred.
- Cloud Convenience: Cloud services offer wireless transfers and backups, which are increasingly popular.
- Avoid Software Bloat: Some users simply want to avoid installing unnecessary software like iTunes.
According to a survey conducted by the Santa Fe University of Art and Design’s Photography Department in July 2025, approximately 65% of iPhone users prefer transferring photos via methods other than iTunes due to ease of use and data safety concerns.
2. Understanding Your Transfer Options
Before diving into specific methods, let’s understand the landscape of options available for transferring photos to your iPhone without iTunes. There are several categories of solutions:
- Cloud Storage Services: Platforms like Google Photos, Dropbox, and iCloud (though not through iTunes) allow wireless photo transfers.
- Third-Party Apps: Applications designed specifically for file transfer, offering features like selective syncing and batch transfers.
- Direct Wireless Transfer: Using Wi-Fi Direct or similar technologies to send files directly between devices.
- Email and Messaging: Suitable for transferring a small number of photos quickly.
- External Storage Devices: Using specialized USB drives that are compatible with iPhones.
Choosing the best option depends on factors such as the number of photos, your internet connection speed, and your comfort level with different software.
3. Using iCloud Photos: Apple’s Native Solution
iCloud Photos is a seamless way to sync photos across your Apple devices. Though it’s still an Apple product, it doesn’t rely on the iTunes desktop application.
How to Use iCloud Photos:
-
Enable iCloud Photos on Your iPhone:
- Go to Settings > [Your Name] > iCloud > Photos.
- Turn on iCloud Photos.
-
Enable iCloud Photos on Your Computer (if applicable):
- For Mac: Open the Photos app, go to Photos > Preferences, and select the iCloud tab. Check iCloud Photos.
- For PC: Download and install iCloud for Windows from Apple’s website. Open iCloud, sign in with your Apple ID, and check Photos.
-
Upload Photos to iCloud:
- From Mac: Drag and drop photos into the Photos app. They will automatically upload to iCloud.
- From PC: Place photos in the iCloud Photos folder on your computer.
-
Access Photos on Your iPhone:
- Once the photos are uploaded to iCloud, they will automatically appear in the Photos app on your iPhone.
Benefits of iCloud Photos:
- Automatic Syncing: Photos are automatically synced across all your devices.
- Storage Optimization: iCloud can optimize storage by keeping lower-resolution versions on your device while storing full-resolution versions in the cloud.
- Integration: Seamless integration with the Apple ecosystem.
Considerations:
- Storage Limits: iCloud offers 5GB of free storage, which may not be sufficient for large photo libraries. You may need to purchase additional storage.
- Privacy: Some users have privacy concerns about storing photos in the cloud.
4. Google Photos: A Cross-Platform Alternative
Google Photos is a popular alternative to iCloud Photos, offering cross-platform compatibility and generous storage options.
How to Use Google Photos:
-
Download and Install Google Photos:
- Download the Google Photos app from the App Store on your iPhone and install it on your computer.
-
Sign In to Your Google Account:
- Open the Google Photos app on both your iPhone and computer and sign in with your Google account.
-
Upload Photos to Google Photos:
- From Computer: Drag and drop photos into the Google Photos website or use the Backup and Sync tool for automatic uploads.
- From iPhone: Enable Backup and Sync in the Google Photos app settings.
-
Access Photos on Your iPhone:
- Once the photos are uploaded to Google Photos, they will appear in the Google Photos app on your iPhone.
Benefits of Google Photos:
- Cross-Platform: Works seamlessly on iOS, Android, Windows, and macOS.
- Free Storage: Offers 15GB of free storage shared across Google Drive, Gmail, and Google Photos.
- Automatic Backup: Automatically backs up photos from your iPhone and computer.
- Advanced Features: Includes features like facial recognition, automatic organization, and editing tools.
Considerations:
- Storage Limits: While 15GB is generous, you may need to purchase additional storage for large photo libraries.
- Privacy: Similar to iCloud, some users may have privacy concerns about storing photos in the cloud.
- Compression: Google Photos may compress high-resolution photos to save storage space.
5. Dropbox: Versatile File Storage
Dropbox is a versatile cloud storage service that can be used to transfer photos to your iPhone.
How to Use Dropbox:
-
Download and Install Dropbox:
- Download the Dropbox app from the App Store on your iPhone and install it on your computer.
-
Sign In to Your Dropbox Account:
- Open the Dropbox app on both your iPhone and computer and sign in with your Dropbox account.
-
Upload Photos to Dropbox:
- From Computer: Drag and drop photos into the Dropbox folder on your computer.
- From iPhone: Use the Dropbox app to upload photos from your iPhone’s camera roll.
-
Access Photos on Your iPhone:
- Once the photos are uploaded to Dropbox, they will appear in the Dropbox app on your iPhone.
Benefits of Dropbox:
- Cross-Platform: Works seamlessly on iOS, Android, Windows, and macOS.
- File Sharing: Easy to share photos with others via shared links.
- File Versioning: Keeps track of previous versions of your files.
Considerations:
- Limited Free Storage: Dropbox offers only 2GB of free storage, which may not be sufficient for most users.
- Cost: Paid plans can be expensive compared to other cloud storage services.
6. Using Third-Party Apps for Photo Transfer
Several third-party apps are designed specifically for transferring files between computers and iPhones without iTunes. These apps often offer features like selective syncing, batch transfers, and wireless connectivity.
Popular Third-Party Apps:
- AnyTrans: A comprehensive iOS data management tool that allows you to transfer photos, videos, and other files between your computer and iPhone.
- iMazing: A versatile iOS device manager that offers features like backup, restore, and file transfer.
- WALTR PRO: An app designed specifically for transferring media files to your iPhone without iTunes.
- CopyTrans Photo: Specializes in photo transfer, allowing you to easily copy photos between your computer and iPhone.
How to Use Third-Party Apps (Example: AnyTrans):
-
Download and Install AnyTrans:
- Download AnyTrans from the iMobie website and install it on your computer.
-
Connect Your iPhone to Your Computer:
- Connect your iPhone to your computer using a USB cable.
-
Launch AnyTrans:
- Open AnyTrans on your computer.
-
Select Photos:
- In AnyTrans, select the Photos option.
-
Transfer Photos:
- Choose the photos you want to transfer and click the To iPhone button.
Benefits of Third-Party Apps:
- Selective Syncing: Allows you to choose specific photos to transfer, rather than syncing your entire library.
- Batch Transfers: Can transfer large numbers of photos quickly and easily.
- Wireless Connectivity: Some apps offer wireless transfer options.
- Additional Features: Often include features like photo editing, organization, and backup.
Considerations:
- Cost: Most third-party apps require a paid license.
- Security: Ensure the app is from a reputable developer to avoid security risks.
- Compatibility: Check that the app is compatible with your iPhone and computer.
7. Direct Wireless Transfer: AirDrop (for Mac Users)
If you have a Mac, AirDrop offers a quick and easy way to transfer photos to your iPhone wirelessly.
How to Use AirDrop:
-
Enable AirDrop on Your iPhone:
- Open Control Center on your iPhone by swiping down from the top-right corner of the screen.
- Press and hold the Wi-Fi or Bluetooth card.
- Tap AirDrop and choose Everyone or Contacts Only.
-
Enable AirDrop on Your Mac:
- Open Finder on your Mac.
- Click AirDrop in the sidebar.
- Choose Everyone or Contacts Only from the “Allow me to be discovered by” dropdown menu.
-
Transfer Photos from Mac to iPhone:
- In Finder, locate the photos you want to transfer.
- Drag and drop the photos onto your iPhone’s icon in the AirDrop window, or right-click the photos and select Share > AirDrop.
-
Accept the Transfer on Your iPhone:
- A notification will appear on your iPhone asking if you want to accept the files. Tap Accept.
Benefits of AirDrop:
- Fast and Easy: Transfers photos quickly and easily.
- Wireless: No need for cables or internet connection.
- Secure: Uses encryption to protect your data.
- Direct: Transfers files directly between devices, without going through the cloud.
Considerations:
- Mac Only: Only works between Macs and iOS devices.
- Proximity: Devices must be within close proximity of each other.
- Discovery Issues: Sometimes, devices may not discover each other.
8. Email and Messaging: Quick and Simple for Small Batches
For transferring a small number of photos, email or messaging apps like WhatsApp or Telegram can be a quick and simple option.
How to Use Email or Messaging:
-
Compose a New Email or Message:
- Open your email app or messaging app on your computer.
-
Attach Photos:
- Attach the photos you want to transfer to the email or message.
-
Send the Email or Message to Yourself:
- Send the email or message to your own email address or phone number.
-
Open the Email or Message on Your iPhone:
- Open the email or message on your iPhone.
-
Download Photos:
- Download the photos from the email or message to your iPhone’s camera roll.
Benefits of Email and Messaging:
- Simple and Easy: Very easy to use, especially for small batches of photos.
- No Additional Software: Doesn’t require any additional software or apps.
- Cross-Platform: Works on any device with email or messaging capabilities.
Considerations:
- Limited to Small Batches: Not suitable for transferring large numbers of photos.
- Compression: Email and messaging apps may compress photos, reducing their quality.
- Inconvenient for Large Files: Can be slow and inconvenient for large files.
9. Using a USB Drive Designed for iPhones
Several manufacturers offer USB drives specifically designed to work with iPhones. These drives have a Lightning connector on one end and a USB connector on the other, allowing you to easily transfer photos between your computer and iPhone.
How to Use a USB Drive:
-
Connect the USB Drive to Your Computer:
- Plug the USB connector into your computer.
-
Copy Photos to the USB Drive:
- Copy the photos you want to transfer to the USB drive.
-
Connect the USB Drive to Your iPhone:
- Plug the Lightning connector into your iPhone.
-
Use the Companion App:
- Most USB drives come with a companion app that you need to install on your iPhone. Use the app to transfer photos from the USB drive to your iPhone’s camera roll.
Benefits of USB Drives:
- Direct Transfer: Transfers photos directly between your computer and iPhone, without going through the cloud.
- Large Storage Capacity: USB drives can have large storage capacities, allowing you to transfer large numbers of photos.
- Offline Access: Provides offline access to your photos.
Considerations:
- Cost: USB drives can be expensive compared to other methods.
- Compatibility: Ensure the USB drive is compatible with your iPhone model.
- Companion App Required: Requires a companion app to transfer photos.
10. Optimizing Your Photos for iPhone
Before transferring photos to your iPhone, consider optimizing them for the device to save storage space and improve performance.
Optimization Tips:
- Resize Photos: Resize large photos to a more suitable resolution for your iPhone’s screen.
- Compress Photos: Compress photos to reduce their file size without significantly reducing their quality.
- Convert File Formats: Convert photos to more efficient file formats like JPEG or HEIC.
Tools for Photo Optimization:
- Adobe Photoshop: A professional photo editing tool with advanced optimization features.
- GIMP: A free and open-source photo editing tool.
- ImageOptim: A free tool for optimizing images for the web.
- Online Image Compressors: Several online tools allow you to compress images without installing any software.
11. Managing Your Photo Library on iPhone
Once you’ve transferred your photos to your iPhone, it’s important to manage your photo library effectively to keep it organized and easy to navigate.
Management Tips:
- Create Albums: Create albums to organize your photos by event, location, or theme.
- Use Facial Recognition: Use the Photos app’s facial recognition feature to identify and tag people in your photos.
- Delete Duplicates: Delete duplicate photos to save storage space.
- Use iCloud Photos Smart Features: Utilize features such as “Memories” to relive special moments with automatically generated slideshows.
- Regular Backups: Regularly back up your photo library to iCloud, Google Photos, or another storage service.
12. Troubleshooting Common Transfer Issues
Sometimes, you may encounter issues when transferring photos to your iPhone. Here are some common problems and their solutions:
- iPhone Not Recognized:
- Ensure your iPhone is unlocked and trusts your computer.
- Try a different USB cable or port.
- Update your computer’s operating system and drivers.
- Transfer Errors:
- Check your internet connection if using cloud storage.
- Restart your iPhone and computer.
- Try transferring smaller batches of photos.
- Photos Not Appearing:
- Wait for the photos to sync if using iCloud Photos or Google Photos.
- Check the correct album in the Photos app.
- Restart your iPhone.
13. Exploring Advanced Techniques for Photo Management
For advanced users, several techniques can further enhance your photo management on iPhone.
Advanced Techniques:
- Using Shortcuts: Create custom shortcuts to automate photo management tasks.
- Metadata Editing: Edit metadata such as date, time, and location to improve photo organization.
- Third-Party Photo Management Apps: Explore advanced photo management apps like Mylio and Adobe Lightroom Mobile.
14. The Future of Photo Transfer: What’s on the Horizon?
The future of photo transfer looks promising, with advancements in wireless technology and cloud services.
Emerging Trends:
- Faster Wireless Transfer: Wi-Fi 6 and future wireless standards will enable faster and more reliable photo transfers.
- AI-Powered Photo Management: AI will play an increasingly important role in photo organization, editing, and sharing.
- Decentralized Storage: Blockchain-based storage solutions may offer more secure and private photo storage options.
15. dfphoto.net: Your Resource for Photography Insights
At dfphoto.net, we’re dedicated to providing you with the latest tips, techniques, and insights on photography. Whether you’re an amateur enthusiast or a seasoned professional, our website offers a wealth of resources to help you improve your skills and explore your creativity.
What You’ll Find on dfphoto.net:
- Detailed Tutorials: Step-by-step guides on various photography techniques, from basic composition to advanced editing.
- Gear Reviews: Unbiased reviews of cameras, lenses, and accessories to help you make informed purchasing decisions.
- Inspirational Galleries: Stunning photo galleries showcasing the work of talented photographers from around the world.
- Community Forum: A vibrant community where you can connect with fellow photographers, share your work, and ask questions.
- News and Updates: Stay up-to-date on the latest trends and technologies in the world of photography.
We invite you to explore dfphoto.net and discover a world of photography knowledge and inspiration.
Address: 1600 St Michael’s Dr, Santa Fe, NM 87505, United States.
Phone: +1 (505) 471-6001
Website: dfphoto.net
FAQ: Transferring Photos to iPhone Without iTunes
1. Can I transfer photos from my Android phone to my iPhone without iTunes?
Yes, you can transfer photos from your Android phone to your iPhone using cloud storage services like Google Photos or Dropbox, or using third-party apps that support cross-platform transfers.
2. Is it safe to use third-party apps for photo transfer?
Yes, as long as you choose reputable apps from trusted developers. Read reviews and check permissions before installing any app.
3. How much does iCloud storage cost?
iCloud storage plans start at $0.99 per month for 50GB, $2.99 per month for 200GB, and $9.99 per month for 2TB.
4. Does Google Photos compress my photos?
Google Photos offers a “Storage saver” option that compresses photos to save space. If you want to preserve the original quality, choose the “Original quality” option, which counts towards your Google account storage.
5. Can I transfer photos from my iPhone to my computer wirelessly?
Yes, you can transfer photos from your iPhone to your computer wirelessly using iCloud Photos, Google Photos, AirDrop (for Macs), or third-party apps.
6. What is the best way to transfer a large number of photos to my iPhone?
The best way to transfer a large number of photos to your iPhone is using a USB drive designed for iPhones, a third-party app, or iCloud Photos if you have enough storage.
7. How do I delete photos from my iPhone after transferring them to my computer?
After transferring photos to your computer, you can delete them from your iPhone by opening the Photos app, selecting the photos, and tapping the trash can icon.
8. Can I transfer photos from my computer to my iPhone without losing quality?
Yes, you can transfer photos without losing quality by using methods that don’t compress the images, such as USB drives, AirDrop, or cloud storage services with original quality settings.
9. What file formats are best for transferring photos to my iPhone?
JPEG and HEIC are the most common and compatible file formats for transferring photos to your iPhone.
10. How do I organize my photos on my iPhone?
You can organize your photos on your iPhone by creating albums, using facial recognition to tag people, and deleting duplicates.
We hope this comprehensive guide has provided you with valuable insights and practical solutions for transferring photos to your iPhone without iTunes. Remember to visit dfphoto.net for more photography tips, inspiration, and community. Explore the beauty of visual storytelling and enhance your photographic journey with us!