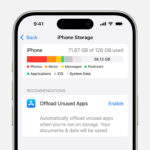Smartphones have revolutionized photography, making it easier than ever to capture countless memories. If you’re like many, your phone is likely filled with thousands of photos accumulated over time. Whether you’re upgrading to a new device, like the latest Samsung Galaxy, or simply prefer viewing your photos on a larger screen than your phone offers, transferring these images to your computer is a common need. Fortunately, moving photos from your phone to your Windows computer is straightforward, with several effective methods available.
This guide will walk you through five simple ways to transfer your photos from your Android phone to your Windows PC. Each method is compatible with both Windows 10 and Windows 11, ensuring a smooth process regardless of your operating system.
Method 1: Using a USB Cable for Direct Photo Transfer
The most direct and often quickest way to transfer photos is by connecting your phone to your computer with a USB cable. This method allows you to access your photos as files and folders, just like on an external drive.
-
Begin by plugging your Android phone into a USB port on your Windows computer.
-
Once connected, look at your phone’s screen for a USB connection notification. You might see a message indicating that your phone is charging via USB.
-
Tap on this USB notification. This will open USB settings where you can choose how the USB connection is used. Select the option for File Transfer or MTP (Media Transfer Protocol). The exact wording may slightly vary depending on your Android phone model.
-
Now, open File Explorer on your Windows PC. You should see your Android phone listed as a device under “This PC” or “Computer.” Click on your phone’s name to access its internal storage.
-
Navigate through the folders. Typically, your photos are stored in the DCIM folder (Digital Camera Images) and then within the Camera subfolder. Here, you will find all the photos and videos taken with your phone’s camera.
-
Open a second File Explorer window and navigate to the folder on your computer where you want to save your photos. You can now easily copy and paste or drag and drop the photo files from your phone’s Camera folder to your chosen folder on your computer.
This method is ideal for transferring a large number of photos at once and gives you direct control over file management.
Method 2: Importing Photos Using the Windows Photos App
Windows includes a built-in Photos app that simplifies importing photos from various devices, including your Android phone.
-
Ensure your Android phone is connected to your Windows computer via a USB cable and is set to File Transfer mode as described in Method 1.
-
Open the Photos app on your Windows PC. You can find it in the Start Menu by searching for “Photos.”
-
In the Photos app, look for and click the Import button, usually located in the top right corner. Select your Android phone from the list of devices.
-
The Photos app will scan your phone for photos and videos. You will be presented with options to “Select new” photos (photos not previously imported) or “Select all” photos. Choose the option that suits your needs.
-
Choose the destination folder on your PC where you want to save the imported photos. The Photos app usually suggests the Pictures library, but you can select any folder.
-
Click the Import button to begin the transfer process. The Photos app will copy the selected photos from your phone to your computer.
The Windows Photos app provides a user-friendly interface for importing photos and can help organize your photo library on your PC.
Method 3: Downloading Photos from Google Photos
If you use Google Photos to back up your phone’s photos, accessing them on your computer is incredibly easy via the Google Photos website. This method is convenient if you already have Google Photos backup enabled.
-
First, ensure that Backup & sync is turned on in the Google Photos app on your Android phone. Open the Photos app, tap your profile icon (usually in the top right), and go to Photos settings.
-
Select Backup & sync and make sure the toggle is turned on. You can also adjust settings like upload size and choose which folders to back up. Ensure you have sufficient storage in your Google account for all your photos.
-
On your computer, open a web browser and go to the Google Photos website. Sign in with the same Google account you use on your phone.
-
You should see all your backed-up photos displayed on the website, synced directly from your Android phone.
-
To download photos, you can select individual photos or multiple photos. To select multiple photos, click the first photo, hold down the Shift key, and click the last photo in a range. Alternatively, you can use Ctrl (or Cmd on Mac) to select non-consecutive photos.
-
Once you have selected the photos you want to download, click the three-dot More options icon (usually in the top right corner) and select Download.
-
Your photos will be downloaded as a ZIP file to your computer’s default download folder. You will need to extract the ZIP file to access your photos.
Google Photos is a great option for wirelessly transferring photos if you are already integrated into the Google ecosystem.
Method 4: Utilizing Microsoft OneDrive for Photo Sync
If you are a Microsoft OneDrive user, you can leverage its automatic camera upload feature to seamlessly sync photos from your phone to your computer.
-
If you don’t have it already, install the OneDrive app from the Google Play Store on your Android phone.
-
Open the OneDrive app and sign in with your Microsoft account credentials.
-
Tap the Photos icon at the bottom of the app interface.
-
Look for the Camera Upload option. Tap on it and then tap the Turn On button to enable automatic camera uploads.
-
Confirm by flipping the switch for Camera Upload to the “on” position. You may be prompted to grant OneDrive permission to access your photos and media.
-
Once set up, any new photos you take on your phone will be automatically uploaded to your OneDrive account.
-
On your Windows computer, open File Explorer and navigate to the OneDrive folder. Your phone photos should appear in the Pictures folder within OneDrive, ready to be accessed and copied to other locations on your computer if needed.
OneDrive offers continuous, automatic photo syncing, making it an excellent choice for users already invested in the Microsoft ecosystem.
Method 5: Using Microsoft Phone Link App
Microsoft’s Phone Link app (formerly Your Phone) provides a deeper integration between your Android phone and your Windows PC, including photo access.
-
First, you need to link your Android phone to your Windows PC using the Phone Link app. This usually involves installing the Phone Link app on your PC and the Link to Windows app on your phone, and then following the pairing instructions.
-
Once your phone and PC are linked, open the Phone Link app on your Windows computer.
-
In the Phone Link app, navigate to the Photos section. Here, you will see a gallery of recent photos from your Android phone.
-
To transfer photos, you can right-click on a photo you want to save and select Save As. Choose a location on your computer to save the photo.
While Phone Link is excellent for accessing individual photos quickly, it does not support downloading multiple photos at once. This method is best suited for transferring a few selected images rather than large batches.
Conclusion
Transferring photos from your phone to your computer doesn’t have to be a complicated task. Whether you prefer the simplicity of a USB cable, the convenience of cloud services like Google Photos or OneDrive, or the integrated experience of the Windows Photos app or Phone Link, there’s a method to suit your needs. Choose the method that best fits your workflow and enjoy your phone photos on your computer’s larger screen.