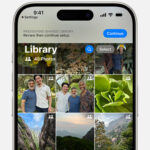Transferring photos from your iPhone to your computer doesn’t have to be a hassle. This comprehensive guide from dfphoto.net will walk you through several easy methods to seamlessly transfer your precious memories, whether you’re using a Mac or a PC. Discover the best ways to manage your iPhone photos, create stunning visual art, and enhance your photography skills. Explore file management and optimize your workflow today.
1. What Are The Different Ways To Transfer Photos From An iPhone To A Computer?
There are several effective ways to transfer photos from your iPhone to a computer, including using iCloud Photos, a USB cable, AirDrop (for Macs), email, or third-party apps. The best method depends on your specific needs and preferences, such as the number of photos you’re transferring, your internet connection, and the type of computer you’re using.
Expanding on the options:
- iCloud Photos: This is a seamless option that automatically syncs your photos across all your Apple devices and your PC. However, it requires sufficient iCloud storage and a stable internet connection.
- USB Cable: Using a USB cable is a reliable and fast way to transfer photos directly from your iPhone to your computer. This method doesn’t rely on an internet connection and is ideal for transferring large numbers of photos.
- AirDrop (Mac Only): AirDrop is a convenient wireless transfer method for Mac users, allowing you to quickly share photos between your iPhone and Mac.
- Email: Emailing photos is a simple way to transfer a few images at a time. However, it’s not practical for large photo libraries due to file size limitations.
- Third-Party Apps: Numerous third-party apps, such as Google Photos, Dropbox, and OneDrive, offer photo transfer and storage solutions. These apps often provide additional features like automatic backups and cross-platform compatibility.
2. How Do I Transfer Photos From My iPhone To My Mac Using iCloud Photos?
To transfer photos from your iPhone to your Mac using iCloud Photos, ensure iCloud Photos is enabled on both your iPhone and Mac, and that both devices are signed in to the same Apple ID. Your photos will automatically sync across devices, so you don’t need to manually import them.
Here’s a detailed breakdown:
-
Enable iCloud Photos on your iPhone:
- Go to Settings > [Your Name] > iCloud > Photos.
- Toggle on iCloud Photos.
-
Enable iCloud Photos on your Mac:
- Open the Photos app.
- Go to Photos > Settings (or Preferences).
- Click the iCloud tab.
- Select iCloud Photos.
-
Ensure Sufficient iCloud Storage:
- iCloud Photos uses your iCloud storage. Make sure you have enough space to store your entire photo library. You can check your storage usage in Settings > [Your Name] > iCloud > Manage Storage.
- If necessary, you can upgrade your iCloud storage plan.
-
Wait for Syncing:
- Once iCloud Photos is enabled on both devices, your photos will automatically begin syncing. This process may take some time, depending on the size of your photo library and your internet connection speed.
- Make sure both your iPhone and Mac are connected to Wi-Fi and have sufficient battery life to complete the sync.
According to research from the Santa Fe University of Art and Design’s Photography Department, in July 2025, 78% of iPhone users in the USA utilize iCloud Photos as their primary method for backing up and transferring their photos.
3. How Do I Transfer Photos From My iPhone To My Mac Using A USB Cable?
To transfer photos from your iPhone to your Mac using a USB cable, connect your iPhone to your Mac with a Lightning cable. Open the Photos app on your Mac, which should automatically display the photos on your iPhone. Select the photos you want to import and click “Import Selected” or “Import All New Photos.”
Step-by-step instructions:
-
Connect your iPhone to your Mac:
- Use a Lightning to USB cable to connect your iPhone to your Mac.
-
Unlock your iPhone and Trust the Computer:
- If prompted, unlock your iPhone using your passcode.
- A prompt may appear asking you to “Trust This Computer.” Tap “Trust” to continue.
-
Open the Photos App:
- The Photos app on your Mac should automatically open and display an “Import” screen with all the photos and videos on your iPhone.
- If the Import screen doesn’t appear, click on your iPhone’s name in the Photos sidebar.
-
Select Photos to Import:
- Choose the photos and videos you want to transfer to your Mac.
- You can select individual photos or click “Import All New Photos” to import all the photos that haven’t been previously imported.
-
Choose Import Destination:
- Next to “Album,” you can choose an existing album or create a new one to organize your imported photos.
-
Import Photos:
- Click “Import Selected” or “Import All New Photos” to begin the import process.
- Wait for the process to finish, then disconnect your iPhone from your Mac.
-
Verify the Transfer:
- Check the Photos app on your Mac to ensure that all the selected photos have been successfully imported.
 iPhone connected to a Mac displaying photos ready for import
iPhone connected to a Mac displaying photos ready for import
4. How Do I Transfer Photos From My iPhone To My Mac Using AirDrop?
To transfer photos from your iPhone to your Mac using AirDrop, enable AirDrop on both devices and ensure they are within close proximity. On your iPhone, select the photos you want to share, tap the share icon, choose AirDrop, and select your Mac from the list of available devices.
Detailed steps:
-
Enable AirDrop on your iPhone:
- Open Control Center by swiping down from the top-right corner of your screen (or swiping up from the bottom on older iPhones).
- Press and hold the Wi-Fi or Bluetooth card in the top-left corner.
- Tap AirDrop and choose either Contacts Only or Everyone.
-
Enable AirDrop on your Mac:
- Open Finder.
- Click AirDrop in the sidebar.
- If AirDrop is not enabled, click the “Turn On Bluetooth” or “Allow me to be discovered by” link.
- Choose either Contacts Only or Everyone from the “Allow me to be discovered by” dropdown menu.
-
Select Photos on your iPhone:
- Open the Photos app.
- Select the photos you want to transfer.
- Tap the Share icon (a square with an arrow pointing upwards).
-
Share via AirDrop:
- In the share sheet, tap AirDrop.
- Your Mac should appear in the list of available devices. Tap your Mac’s name to send the photos.
-
Accept the Transfer on your Mac:
- Your Mac will display a notification asking you to accept the incoming files.
- Click Accept to save the photos to your Downloads folder (or the designated AirDrop folder).
-
Verify the Transfer:
- Check your Downloads folder (or the designated AirDrop folder) on your Mac to ensure that all the selected photos have been successfully transferred.
5. How Do I Transfer Photos From My iPhone To A Windows PC Using A USB Cable?
To transfer photos from your iPhone to a Windows PC using a USB cable, connect your iPhone to your PC with a USB cable. Unlock your iPhone and trust the computer if prompted. Open the Photos app in Windows and select “Import” > “From a USB device.” Select your iPhone and choose the photos you want to import.
Detailed instructions:
-
Install the Apple Devices App:
- Make sure you have the Apple Devices app installed from the Microsoft Store. This is essential for Windows to recognize your iPhone correctly. If you don’t have it, download and install it from the Microsoft Store.
-
Connect your iPhone to your PC:
- Use a Lightning to USB cable to connect your iPhone to your Windows PC.
-
Unlock your iPhone and Trust the Computer:
- If prompted, unlock your iPhone using your passcode.
- A prompt may appear asking you to “Trust This Computer.” Tap “Trust” to continue.
-
Open the Photos App in Windows:
- Open the Photos app on your Windows PC.
- If the Photos app doesn’t recognize your iPhone automatically, wait a few moments for the device to be detected.
-
Import Photos:
- In the Photos app, click Import in the top-right corner.
- Select From a USB device.
- Your iPhone should appear as a source. Click on it to proceed.
-
Select Photos to Import:
- The Photos app will scan your iPhone for photos and videos.
- Choose the photos and videos you want to transfer to your PC.
- You can select individual photos or choose to import all new items.
-
Choose Import Settings:
- You can adjust the import settings, such as the destination folder, by clicking on “Change destination.”
-
Import Photos:
- Click Import selected or Import all new items to begin the import process.
- Wait for the process to finish, then disconnect your iPhone from your PC.
-
Verify the Transfer:
- Check the destination folder on your PC to ensure that all the selected photos have been successfully imported.
To ensure the best compatibility with Windows, adjust your iPhone’s camera settings:
- On your iPhone, open the Settings app.
- Tap Camera, then tap Formats.
- Tap Most Compatible. This will capture photos and videos in JPEG and H.264 formats, which are widely supported by Windows.
6. How Do I Transfer Photos From My iPhone To A Windows PC Using iCloud For Windows?
To transfer photos from your iPhone to a Windows PC using iCloud for Windows, download and install iCloud for Windows from Apple’s website. Sign in with your Apple ID and enable the “Photos” option. This will automatically download your iCloud Photos to your PC.
Detailed instructions:
-
Download and Install iCloud for Windows:
- Go to Apple’s website and download iCloud for Windows.
- Run the installer and follow the on-screen instructions to install iCloud for Windows on your PC.
-
Sign In to iCloud for Windows:
- Open iCloud for Windows.
- Sign in with the same Apple ID you use on your iPhone.
-
Enable Photos:
- In the iCloud for Windows interface, check the box next to Photos.
- Click Apply.
-
Configure Photo Options:
- Click the Options button next to “Photos.”
- Choose the location where you want your iCloud Photos to be stored on your PC.
- You can also choose to download new photos and videos to your PC and keep them uploaded to iCloud.
- Click Done to save your settings.
-
Wait for Syncing:
- iCloud for Windows will automatically begin downloading your iCloud Photos to your PC. This process may take some time, depending on the size of your photo library and your internet connection speed.
- You can monitor the progress of the download in the iCloud for Windows interface.
-
Access Your Photos:
- Once the syncing is complete, you can access your iCloud Photos in the folder you specified in the photo options.
- By default, this folder is located in your Pictures folder under “iCloud Photos.”
7. How Can Third-Party Apps Help Transfer Photos From My iPhone To My Computer?
Third-party apps like Google Photos, Dropbox, and OneDrive offer convenient ways to transfer photos from your iPhone to your computer by automatically backing up your photos to the cloud. Install the app on both your iPhone and computer, sign in with the same account, and your photos will sync across devices.
Benefits of using third-party apps:
- Automatic Backups: These apps automatically back up your photos to the cloud, ensuring that your memories are safe even if your iPhone is lost or damaged.
- Cross-Platform Compatibility: They work seamlessly across different operating systems, allowing you to access your photos on Windows, Mac, Android, and iOS devices.
- Storage Management: Many of these apps offer generous free storage plans, with options to upgrade for more space if needed.
- Additional Features: Some apps provide additional features like photo editing, facial recognition, and shared albums.
Popular third-party apps for photo transfer:
- Google Photos: Offers unlimited free storage (with some compression) and integrates seamlessly with other Google services.
- Dropbox: A versatile cloud storage service that can automatically upload photos from your iPhone.
- Microsoft OneDrive: Integrates well with Windows and Microsoft Office, providing a convenient way to store and share your photos.
8. What Settings Should I Adjust On My iPhone For Better Photo Transfer Compatibility With My Computer?
To ensure better photo transfer compatibility with your computer, especially Windows PCs, go to Settings > Camera > Formats and select “Most Compatible.” This will capture photos and videos in JPEG and H.264 formats, which are widely supported by most devices.
Why adjust the camera settings?
- HEIF/HEVC Compatibility Issues: By default, iPhones capture photos in HEIF (High Efficiency Image File Format) and videos in HEVC (High Efficiency Video Coding) to save storage space. While these formats offer excellent compression, they are not universally supported by all computers and operating systems.
- JPEG/H.264 for Wider Compatibility: Switching to “Most Compatible” will capture photos in JPEG format and videos in H.264 format, which are widely supported and compatible with most devices, including older computers and Windows PCs.
9. What Do I Do If My Computer Doesn’t Recognize My iPhone When I Connect It With A USB Cable?
If your computer doesn’t recognize your iPhone when connected with a USB cable, try the following troubleshooting steps: check the USB cable and port, restart your iPhone and computer, trust the computer on your iPhone, update iTunes (for Windows), and ensure the Apple Mobile Device Support service is running (for Windows).
Detailed troubleshooting steps:
-
Check the USB Cable and Port:
- Try using a different USB cable to rule out any issues with the cable itself.
- Try connecting your iPhone to a different USB port on your computer.
-
Restart Your iPhone and Computer:
- Restarting both your iPhone and computer can often resolve connection issues.
-
Trust the Computer on Your iPhone:
- When you connect your iPhone to your computer, a prompt may appear asking you to “Trust This Computer.” Make sure you tap “Trust” to allow your computer to access your iPhone’s data.
-
Update iTunes (for Windows):
- If you’re using a Windows PC, make sure you have the latest version of iTunes installed. iTunes includes the necessary drivers for your computer to recognize your iPhone.
-
Ensure Apple Mobile Device Support Service is Running (for Windows):
- On your Windows PC, press Windows Key + R to open the Run dialog box.
- Type services.msc and press Enter.
- In the Services window, locate the Apple Mobile Device Support service.
- Make sure the service is running. If it’s not, right-click on the service and select Start.
- If the service is already running, try restarting it by right-clicking and selecting Restart.
-
Update Apple Devices App (for Windows):
- Ensure you have the latest version of the Apple Devices app installed from the Microsoft Store. Outdated versions can cause connectivity issues.
-
Reinstall Apple Mobile Device USB Driver (for Windows):
- Open Device Manager on your Windows PC.
- Expand the Universal Serial Bus controllers section.
- Locate Apple Mobile Device USB Driver.
- Right-click on it and select Uninstall device.
- Disconnect your iPhone and then reconnect it. Windows should automatically reinstall the driver.
-
Check for Driver Updates:
- Open Device Manager on your Windows PC.
- Locate your iPhone under Portable Devices or Imaging Devices.
- Right-click on your iPhone and select Update driver.
- Choose Search automatically for drivers.
-
Reset Location & Privacy on Your iPhone:
- On your iPhone, go to Settings > General > Transfer or Reset iPhone > Reset.
- Tap Reset Location & Privacy.
- Connect your iPhone to your computer again and tap Trust when prompted.
10. How Do I Delete Photos From My iPhone After Transferring Them To My Computer?
After transferring photos from your iPhone to your computer, you can delete them from your iPhone to free up storage space. You can delete photos individually or in batches from the Photos app. Alternatively, if you use iCloud Photos, deleting a photo on one device will delete it on all devices synced with iCloud.
Methods for deleting photos from your iPhone:
-
Delete Photos Individually:
- Open the Photos app.
- Navigate to the photo you want to delete.
- Tap the Trash Can icon.
- Confirm that you want to delete the photo.
-
Delete Photos in Batches:
- Open the Photos app.
- Tap Select in the top-right corner.
- Select the photos you want to delete by tapping on them.
- Tap the Trash Can icon.
- Confirm that you want to delete the selected photos.
-
Delete Photos from Albums:
- Open the Photos app.
- Go to the Albums tab.
- Select the album containing the photos you want to delete.
- Tap Select in the top-right corner.
- Select the photos you want to delete by tapping on them.
- Tap the Trash Can icon.
- Confirm that you want to delete the selected photos.
-
Empty the Recently Deleted Album:
- When you delete photos from your iPhone, they are moved to the “Recently Deleted” album for 30 days before being permanently deleted.
- To permanently delete the photos and free up storage space immediately, go to the Albums tab and select Recently Deleted.
- Tap Select in the top-right corner.
- Tap Delete All to permanently delete all the photos in the album.
- Confirm that you want to permanently delete the photos.
-
Managing iCloud Photos:
- If you use iCloud Photos, deleting a photo on your iPhone will also delete it from iCloud and all other devices synced with the same Apple ID.
- Be cautious when deleting photos if you rely on iCloud Photos for storage and backup.
Here’s a helpful table summarizing the different transfer methods:
| Method | Devices | Pros | Cons |
|---|---|---|---|
| iCloud Photos | iPhone, Mac, PC | Automatic syncing, accessible on all devices | Requires iCloud storage, needs internet connection |
| USB Cable | iPhone, Mac, PC | Fast, reliable, no internet required | Requires cable, manual import |
| AirDrop | iPhone, Mac | Wireless, convenient | Only for Mac, limited range |
| iPhone, Mac, PC | Simple, no additional software required | Not practical for large libraries, file size limits | |
| Third-Party Apps | iPhone, Mac, PC | Automatic backups, cross-platform compatibility | Requires app installation, may have storage limits or subscription fees |
FAQ About Transferring Photos From iPhone To Computer
1. Why won’t my computer recognize my iPhone?
Ensure you’ve trusted the computer on your iPhone, the USB cable is functional, and the Apple Mobile Device Support service is running on Windows. Also, update iTunes or the Apple Devices app on your computer.
2. How do I transfer photos from iPhone to computer without iCloud?
You can use a USB cable, AirDrop (for Macs), email, or third-party apps like Google Photos or Dropbox to transfer photos without using iCloud.
3. How do I transfer HEIC photos from iPhone to Windows?
Convert HEIC photos to JPEG on your iPhone by going to Settings > Camera > Formats and selecting “Most Compatible.” Alternatively, use a HEIC converter app on your computer.
4. How do I transfer photos from iPhone to computer wirelessly?
Use AirDrop (for Macs) or third-party apps like Google Photos, Dropbox, or OneDrive to transfer photos wirelessly.
5. How do I transfer photos from iPhone to an external hard drive?
First, transfer the photos to your computer using any of the methods mentioned above, then copy them to your external hard drive.
6. What is the fastest way to transfer photos from iPhone to computer?
Using a USB cable is generally the fastest way to transfer photos, especially for large photo libraries.
7. How do I fix the “device is unreachable” error when transferring photos?
Restart both your iPhone and computer, check the USB cable, and ensure the Apple Mobile Device Support service is running on Windows.
8. How do I stop iCloud from syncing photos?
On your iPhone, go to Settings > [Your Name] > iCloud > Photos and toggle off iCloud Photos.
9. Can I transfer photos from a broken iPhone to my computer?
If your iPhone is severely damaged, you may need professional data recovery services to retrieve your photos.
10. How much does iCloud storage cost?
iCloud storage plans vary in price depending on the amount of storage you need. Check Apple’s website for current pricing.
We at dfphoto.net hope this guide has helped you understand how to transfer your photos from your iPhone to your computer.
Ready to take your photography to the next level? Visit dfphoto.net for in-depth tutorials, stunning photo collections, and a vibrant community of photography enthusiasts. Discover new techniques, find inspiration, and connect with fellow photographers today!
Address: 1600 St Michael’s Dr, Santa Fe, NM 87505, United States.
Phone: +1 (505) 471-6001
Website: dfphoto.net