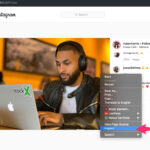Transferring photos from your phone or camera to your computer can seem daunting, but it doesn’t have to be. This guide provides simple, step-by-step instructions on How To Transfer Photos To Computer using various methods, including USB cable, cloud services, and more. Whether you’re using a Windows PC, a Mac, or an iPhone, we’ve got you covered.
Transferring Photos Using a USB Cable
Using a USB cable is one of the most straightforward methods for transferring photos. Here’s how:
For iPhone/iPad to Mac:
- Connect your iPhone or iPad to your Mac using a USB cable.
- If prompted, click “Allow” to allow your device to connect.
- Open the Photos app on your Mac.
- The Photos app should automatically display an Import screen with your device’s photos and videos. If it doesn’t, click your device’s name in the Photos sidebar.
- Unlock your iPhone or iPad with your passcode if requested. Trust your computer on your iOS device if prompted.
- Choose an existing album or create a new one for your photos.
- Select the photos you want to import and click “Import Selected,” or click “Import All New Photos.”
- Wait for the import process to complete, then disconnect your device.
 Mac Photos app importing photos from an iPhone.
Mac Photos app importing photos from an iPhone.
For iPhone/iPad to Windows PC:
- Download and install the Apple Devices app from the Microsoft Store.
- Connect your iPhone or iPad to your PC with a USB cable.
- Unlock your device and trust your computer if prompted.
- Follow Microsoft’s instructions for importing photos to the Photos app in Windows. (Link provided below)
For Android to Windows/Mac:
- Connect your Android device to your computer with a USB cable.
- Your device should appear as a drive or portable device.
- Open the device folder and locate the DCIM folder, which usually contains your photos.
- Select the photos you want to transfer and copy them to a folder on your computer.
Transferring Photos Using Cloud Storage
Cloud storage services like iCloud, Google Photos, and Dropbox offer a convenient way to transfer and access photos across multiple devices.
iCloud Photos:
iCloud Photos automatically backs up your photos and videos to iCloud, making them accessible on all your Apple devices and iCloud.com. Learn how to set up and use iCloud Photos on Apple’s support website. This eliminates the need to manually transfer photos.
 Prompt asking to allow accessory to connect to computer.
Prompt asking to allow accessory to connect to computer.
Google Photos & Other Cloud Services:
Install the cloud service’s app on your phone and computer. Enable automatic photo backup on your phone. Your photos will be uploaded to the cloud and accessible on your computer through the app or website.
Other Photo Transfer Methods
- Email: For a small number of photos, emailing them to yourself is a quick solution.
- Memory Cards: If your device uses a memory card, you can insert it directly into your computer’s card reader.
- Wireless Transfer Apps: Several apps facilitate wireless photo transfer between devices on the same network.
Troubleshooting
If you encounter issues, ensure your devices are properly connected and unlocked. Check for updated drivers and software. For specific problems, consult online resources or device manuals. Remember to select the “Most Compatible” setting for camera formats on your iOS device to ensure compatibility with Windows.
Conclusion
Transferring photos to your computer is essential for backing up memories and freeing up space on your devices. Choose the method that best suits your needs and enjoy having your photos readily available on your computer. For further assistance, consult the support documentation for your specific devices and software. You can find more information from Microsoft on transferring photos from iPhone to Windows PC here: https://support.microsoft.com/en-us/windows/import-photos-and-videos-from-an-iphone-to-pc-2e4e4db4-4c3d-041c-b88f-3ee4358dd95e.