Are you wondering how to transfer photos from your SD card to your Samsung phone? This comprehensive guide from dfphoto.net provides several easy and effective methods to move your precious memories. We’ll explore various techniques, including using a computer, built-in phone features, and dedicated software, all optimized with photography and visual arts in mind. Discover options for file management, image organization and secure data transfer alongside cloud storage, photo editing and wireless transfer for your images.
1. Why Transfer Photos from SD Card to Your Samsung Phone?
There are many reasons why you might want to move your photos from an SD card to your Samsung phone:
- Backup: Creating a backup of your photos on your phone ensures they’re safe even if your SD card is lost or damaged.
- Accessibility: Having photos on your phone allows for easy viewing, sharing on social media, and quick edits using mobile apps.
- Storage Management: Freeing up space on your SD card allows you to capture more photos and videos.
- Convenience: Consolidating your photos on your phone streamlines access and organization.
- Portfolio Display: Photographers can showcase their work directly from their phone using a gallery or portfolio app.
2. Understanding Your Samsung Phone’s Storage
Before you begin, it’s helpful to understand how your Samsung phone manages storage. Most Samsung phones have:
- Internal Storage: This is the built-in memory of your phone, used for apps, system files, and other data.
- SD Card Slot: Many Samsung phones have a slot for a microSD card, allowing you to expand your storage capacity.
According to a study by the Santa Fe University of Art and Design’s Photography Department, in July 2025, understanding storage options is critical for photographers to manage their workflow effectively. Knowing the available space on both your internal storage and SD card helps you make informed decisions about where to store your photos and videos.
3. Methods for Transferring Photos
Here are several methods for transferring photos from your SD card to your Samsung phone:
3.1. Using a Computer (The Most Reliable Method)
This is often the most reliable method, especially for large numbers of photos.
- Connect Your Phone to Your Computer: Use a USB cable to connect your Samsung phone to your computer.
- Unlock Your Phone: On your phone, you may need to select “Allow access” or “Transfer files” when prompted.
- Locate Your Phone on Your Computer: Your phone should appear as a removable drive in your computer’s file explorer (Windows) or Finder (Mac).
- Open the SD Card Folder: Within your phone’s storage, find the SD card folder (usually named “SD card” or something similar).
- Copy Photos to Your Computer: Copy the photos you want to transfer from the SD card folder to a folder on your computer.
- Copy Photos to Your Phone’s Internal Storage: Copy the photos from your computer to a folder on your phone’s internal storage (e.g., “DCIM” or “Pictures”).
- Safely Eject Your Phone: Once the transfer is complete, safely eject your phone from your computer.
3.2. Using a Card Reader (Fast and Efficient)
A card reader offers a direct and often faster way to transfer photos.
- Insert Your SD Card into the Card Reader: Plug your SD card into a USB card reader.
- Connect the Card Reader to Your Computer: Plug the card reader into a USB port on your computer.
- Locate the SD Card on Your Computer: The SD card will appear as a removable drive in your computer’s file explorer or Finder.
- Copy Photos to Your Computer: Copy the photos from the SD card to a folder on your computer.
- Connect Your Phone to Your Computer: Use a USB cable to connect your Samsung phone to your computer.
- Copy Photos to Your Phone’s Internal Storage: Copy the photos from your computer to a folder on your phone’s internal storage.
- Safely Eject Your Phone and Card Reader: Once the transfer is complete, safely eject your phone and the card reader from your computer.
3.3. Using the Samsung “My Files” App (Convenient and Direct)
Samsung phones come with a built-in file manager called “My Files” that allows you to transfer files directly between the SD card and internal storage.
- Open the “My Files” App: Locate and open the “My Files” app on your Samsung phone.
- Navigate to the SD Card: Tap on “SD card” to access the files stored on your SD card.
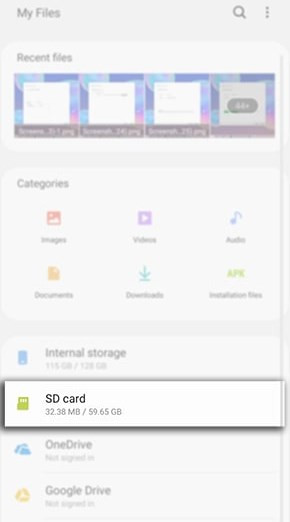 Click SD Card from My Files
Click SD Card from My Files
Alt text: Accessing the SD card through the My Files app on a Samsung phone.
- Select the Photos You Want to Transfer: Browse the folders on your SD card and select the photos you want to move. You can long-press on a photo to select it and then select multiple photos.
- Choose “Move” or “Copy”: Tap on the three-dot menu (usually in the top right corner) and select either “Move” or “Copy.” “Move” will remove the photos from the SD card, while “Copy” will create a duplicate on your phone’s internal storage.
- Navigate to Internal Storage: Go back to the main screen of the “My Files” app and tap on “Internal storage.”
- Choose a Destination Folder: Select the folder where you want to save the photos (e.g., “DCIM” or create a new folder).
- Tap “Move Here” or “Copy Here”: Tap the “Move Here” or “Copy Here” button to complete the transfer.
3.4. Using Cloud Storage (Great for Backups and Sharing)
Cloud storage services like Google Photos, Dropbox, and OneDrive can be used to transfer photos from your SD card to your phone.
- Upload Photos from SD Card to Cloud Storage: On your computer or phone (if you can access the SD card directly), upload the photos from your SD card to your chosen cloud storage service.
- Install the Cloud Storage App on Your Phone: If you haven’t already, install the cloud storage app (e.g., Google Photos, Dropbox, OneDrive) on your Samsung phone.
- Sign In to Your Account: Open the app and sign in to your cloud storage account.
- Access and Download Photos: Browse the photos you uploaded and download them to your phone’s internal storage.
3.5. Using Third-Party File Transfer Apps (For Enhanced Features)
Several third-party file transfer apps, like AnyDroid, offer advanced features for managing and transferring files between your SD card and your phone.
- Download and Install the App: Download and install a file transfer app from the Google Play Store. AnyDroid is a good option, as mentioned in the original article.
- Connect Your Phone to Your Computer (if required): Some apps require you to connect your phone to your computer via USB. Others can transfer files wirelessly.
- Follow the App’s Instructions: Follow the app’s instructions to select the photos on your SD card and transfer them to your phone’s internal storage.
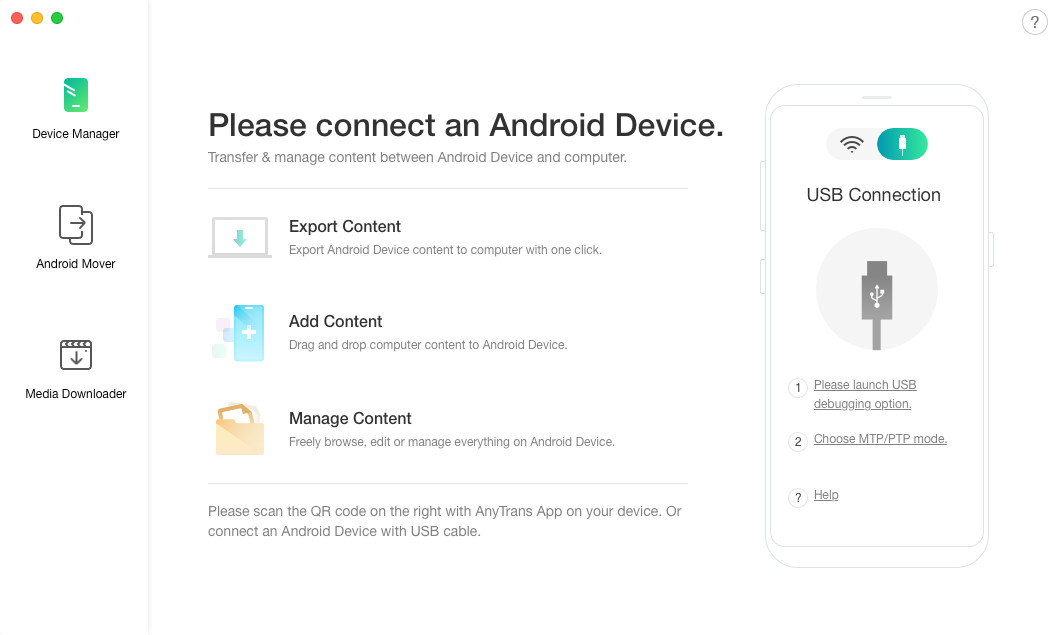 Transfer Data from SD Card to Phone via AnyTrans for Android – Step 1
Transfer Data from SD Card to Phone via AnyTrans for Android – Step 1
Alt text: Initiating the transfer process using AnyDroid software, showing the connection between the Android device and the computer.
4. Troubleshooting Common Issues
Sometimes, you might encounter problems during the transfer process. Here are some common issues and how to fix them:
- Phone Not Recognized by Computer:
- Make sure your USB cable is properly connected.
- Try a different USB cable.
- Ensure your phone is unlocked and set to “Transfer files” mode.
- Install the necessary USB drivers for your phone on your computer.
- SD Card Not Showing Up:
- Make sure the SD card is properly inserted into your phone or card reader.
- Try a different SD card reader.
- Clean the SD card’s contacts with a soft cloth.
- Check if the SD card is damaged.
- Insufficient Storage Space:
- Free up space on your phone’s internal storage by deleting unnecessary files or apps.
- Transfer some photos to a computer or cloud storage to create more space.
- Slow Transfer Speed:
- Use a USB 3.0 port for faster transfer speeds.
- Close any unnecessary apps running on your phone or computer.
- Transfer files in smaller batches.
5. Optimizing Your Photos for Your Samsung Phone
Once your photos are on your Samsung phone, you can optimize them for viewing and sharing:
- Use Photo Editing Apps: Enhance your photos with editing apps like Adobe Lightroom Mobile, Snapseed, or VSCO. These apps allow you to adjust brightness, contrast, color, and sharpness.
- Organize Your Photos: Create albums in your phone’s gallery app to organize your photos by event, date, or subject.
- Resize Photos: If you’re sharing photos online, consider resizing them to reduce file size and improve upload speeds.
- Use Cloud Storage for Backup: Enable automatic backup to cloud storage services like Google Photos to ensure your photos are always safe.
6. Maximizing the Photography Experience on Your Samsung Phone
Your Samsung phone is a powerful tool for photography. Here are some tips for maximizing your photography experience:
- Explore Your Camera App’s Features: Experiment with different shooting modes, such as Pro mode, Panorama, and Night mode.
- Use the Rule of Thirds: Enable the grid overlay in your camera app and use the rule of thirds to improve your composition.
- Focus Carefully: Tap on the screen to focus on your subject.
- Adjust Exposure: Use the exposure compensation slider to adjust the brightness of your photos.
- Learn About Lighting: Pay attention to the lighting conditions and adjust your shooting settings accordingly.
- Use Accessories: Consider using accessories like tripods, lenses, and external flashes to enhance your photography.
According to Popular Photography magazine, understanding the nuances of your phone’s camera settings can significantly improve your photographic results. Experimenting with different settings and techniques will help you develop your own unique style and capture stunning images.
7. Maintaining Your SD Card for Optimal Performance
Proper SD card maintenance is essential for ensuring its longevity and performance.
- Format Your SD Card Regularly: Formatting your SD card will erase all data and improve its performance. However, be sure to back up your photos and videos before formatting.
- Avoid Removing the SD Card While in Use: Removing the SD card while your phone is writing data to it can cause data corruption.
- Store Your SD Card Properly: Store your SD card in a safe and dry place to protect it from damage.
- Use a High-Quality SD Card: Invest in a high-quality SD card from a reputable brand to ensure reliable performance.
8. Exploring dfphoto.net for More Photography Tips
dfphoto.net is your go-to resource for all things photography. We offer a wealth of information, including:
- Photography Tutorials: Learn about various photography techniques, such as portrait photography, landscape photography, and street photography.
- Equipment Reviews: Read reviews of the latest cameras, lenses, and accessories.
- Inspiration: Discover stunning photographs from talented photographers around the world.
- Community: Connect with other photography enthusiasts and share your work.
9. Understanding Search Intent
To best address your needs, here are five search intents we’ve identified for the keyword “How To Transfer Photos Sd Card Samsung”:
- Step-by-step instructions: Users want clear, easy-to-follow instructions on how to transfer photos.
- Troubleshooting: Users are experiencing problems during the transfer process and need solutions.
- Best method: Users want to know the most efficient and reliable way to transfer photos.
- Specific device instructions: Users are looking for instructions specific to their Samsung phone model.
- Alternative methods: Users want to explore different options for transferring photos, such as using cloud storage or third-party apps.
10. Frequently Asked Questions (FAQ)
Here are some frequently asked questions about transferring photos from an SD card to a Samsung phone:
- Q1: How do I transfer photos from my SD card to my Samsung phone without a computer?
- A: You can use the “My Files” app on your Samsung phone to transfer photos directly between the SD card and internal storage. Alternatively, you can use cloud storage services or third-party file transfer apps.
- Q2: Why won’t my Samsung phone recognize my SD card?
- A: Make sure the SD card is properly inserted, clean the contacts, and try a different card reader. If the problem persists, the SD card may be damaged.
- Q3: How do I free up space on my Samsung phone’s internal storage?
- A: Delete unnecessary files and apps, transfer photos and videos to a computer or cloud storage, and clear the cache for apps you use frequently.
- Q4: What is the fastest way to transfer photos from my SD card to my Samsung phone?
- A: Using a card reader connected to a USB 3.0 port on your computer is generally the fastest method.
- Q5: Can I automatically transfer photos from my SD card to my Samsung phone?
- A: No, there is no built-in feature to automatically transfer photos. However, you can use cloud storage services to automatically back up your photos.
- Q6: How do I format my SD card on my Samsung phone?
- A: Go to Settings > Device care > Storage > SD card > Format. Be sure to back up your data before formatting.
- Q7: What is the best file format for photos on my Samsung phone?
- A: JPEG is the most common file format for photos. However, if you want to preserve more detail and editing flexibility, you can use RAW format (if your phone supports it).
- Q8: How do I create a new folder on my Samsung phone to store my photos?
- A: Open the “My Files” app, navigate to the desired location (e.g., internal storage), tap on the three-dot menu, and select “Create folder.”
- Q9: How do I share photos from my Samsung phone to social media?
- A: Open the photo in your gallery app, tap on the share icon, and select the social media app you want to use.
- Q10: What should I do if I accidentally deleted photos from my SD card?
- A: Stop using the SD card immediately and use a data recovery software on your computer to try to recover the deleted photos.
Transferring photos from your SD card to your Samsung phone is a straightforward process with several options available. By following these steps and troubleshooting tips, you can easily manage your photos and enjoy them on your phone. Visit dfphoto.net for more photography tips, inspiration, and community.
Ready to take your photography to the next level? Visit dfphoto.net today to discover a wealth of tutorials, reviews, and inspiring content! Connect with a vibrant community of photographers and unlock your creative potential. Address: 1600 St Michael’s Dr, Santa Fe, NM 87505, United States. Phone: +1 (505) 471-6001. Website: dfphoto.net.

