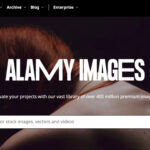Transferring photos from your Vivitar S124 camera to your Mac is a straightforward process, allowing you to easily back up your memories, edit your images, and share them with the world. Whether you’re a seasoned photographer or just starting out with your Vivitar S124, understanding how to get your photos onto your Mac is essential. This guide will walk you through the simple steps to transfer your precious photos, ensuring a smooth and efficient workflow.
Using a USB Cable for Direct Transfer
The most common method to transfer photos from your Vivitar S124 to your Mac is by using a USB cable. This direct connection is reliable and usually the quickest way to move your files.
-
Connect Your Vivitar S124 to Your Mac: First, locate the USB cable that came with your Vivitar S124 camera. Connect the smaller end of the USB cable to the USB port on your camera. Then, connect the larger, standard USB end to an available USB port on your Mac.
-
Turn On Your Camera and Select USB Mode: Power on your Vivitar S124 camera. Depending on your camera model, it might automatically recognize the USB connection. If not, you may need to navigate your camera’s menu settings to find a “USB Connection” or “Data Transfer” option. Select the option that allows for file transfer or connecting to a computer. The exact wording may vary, but look for terms like “Mass Storage,” “PTP,” or similar.
-
Access Your Camera’s Files on Your Mac: Once your camera is connected and in the correct USB mode, your Mac should recognize it as an external drive or device. There are a couple of ways to access your photos:
- Using the Photos App: The Photos app on your Mac might automatically launch when it detects a camera connection. If it does, it will display the photos on your Vivitar S124 and prompt you to import them. You can select the photos you want to transfer and choose an import destination on your Mac.
- Using Finder: If the Photos app doesn’t automatically open, or if you prefer to manage your files manually, you can use Finder. Open a new Finder window, and you should see your Vivitar S124 listed in the sidebar under “Locations” or “Devices,” often with a generic camera icon or the camera’s name. Click on it to browse the camera’s file system. Your photos will typically be located in a folder named “DCIM” (Digital Camera Images), and then within subfolders organized by date or camera settings.
-
Drag and Drop or Import Your Photos:
- Drag and Drop (Finder): If you are using Finder, you can simply drag and drop the photo files or folders from your camera’s drive to a folder on your Mac’s hard drive.
- Import (Photos App): In the Photos app, follow the on-screen prompts to select the photos you wish to import and choose where you want to save them on your Mac. The Photos app offers options to organize your photos into albums and can also delete the photos from your camera after import if you wish to free up space on your Vivitar S124’s memory card.
Using an SD Card Reader for Faster Transfer
Another efficient way to transfer photos, especially if you frequently move images from your Vivitar S124 to your Mac, is to use an SD card reader. This method can often be faster than direct USB transfer and saves camera battery life.
-
Power Off Your Vivitar S124 and Remove the SD Card: Ensure your camera is completely powered off before removing the SD card. Locate the SD card slot on your Vivitar S124 (refer to your camera’s manual if you are unsure where it is). Gently press the SD card to release it, and then carefully pull it out.
-
Insert the SD Card into an SD Card Reader: Take your SD card reader and insert the SD card into the appropriate slot.
-
Connect the SD Card Reader to Your Mac: Plug the SD card reader into a USB port on your Mac. Your Mac will recognize the SD card as an external drive, similar to how it recognizes a USB drive.
-
Access and Transfer Photos: Just like with the USB cable method, you can access your photos either through the Photos app or using Finder. The steps for importing or dragging and dropping files are the same as described in the USB cable method (steps 3 and 4 above).
Troubleshooting Common Transfer Issues
While transferring photos is usually straightforward, you might occasionally encounter issues. Here are a few common problems and how to troubleshoot them:
-
Camera Not Recognized:
- Check USB Connections: Ensure the USB cable is securely connected to both your camera and your Mac. Try using a different USB port on your Mac or a different USB cable if available.
- Camera USB Mode: Double-check that your Vivitar S124 is set to the correct USB mode for file transfer in the camera’s settings.
- Restart Devices: Sometimes, simply restarting both your Vivitar S124 and your Mac can resolve connection issues.
-
Photos App Not Opening or Recognizing Camera:
- Force Quit and Reopen Photos: If the Photos app is acting up, try force quitting it and then reopening it.
- Update macOS and Photos App: Ensure your macOS and Photos app are updated to the latest versions. Updates often include bug fixes and improved device compatibility.
- Check App Permissions: Verify that the Photos app has the necessary permissions to access external storage devices in your Mac’s System Preferences (Security & Privacy > Privacy > Photos).
-
Slow Transfer Speeds:
- Use SD Card Reader: SD card readers often offer faster transfer speeds than direct USB connections.
- Transfer Smaller Batches: If you are transferring a very large number of photos at once, try transferring them in smaller batches.
- Check USB Port Speed: If using a USB cable, try using a USB 3.0 port on your Mac if available, as these ports offer faster data transfer rates than USB 2.0 ports.
By following these methods and troubleshooting tips, you should be able to easily and reliably transfer your photos from your Vivitar S124 camera to your Mac, keeping your memories safe and accessible for editing and sharing.