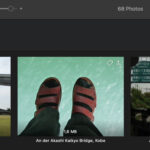Transferring photos from an SD card to your iPad doesn’t have to be a daunting task. This article by dfphoto.net provides a comprehensive guide on effectively transferring your cherished photos and videos from your SD card to your iPad, ensuring you can view, edit, and share them with ease. Discover seamless methods for importing and exporting your visual memories using Apple camera adapters, and learn troubleshooting tips to overcome common hurdles in the process.
1. What Are The Different Ways To Transfer Photos From An SD Card To An iPad?
There are several ways to transfer photos from an SD card to an iPad. You can use Apple’s camera adapters or third-party wireless solutions.
Here’s a breakdown of the common methods:
-
Apple Camera Adapters: These adapters, like the Lightning to SD Card Camera Reader or the USB-C to SD Card Reader, provide a direct connection between your SD card and iPad.
-
Wireless SD Cards: Some SD cards come with built-in Wi-Fi, allowing you to wirelessly transfer photos to your iPad using a dedicated app.
-
Cloud Storage Services: You can upload photos from your SD card to a cloud service like iCloud, Google Photos, or Dropbox, and then access them on your iPad.
-
Computer as an Intermediary: Import photos from the SD card to your computer, then use iTunes or iCloud Photo Library to sync them to your iPad.
2. What Apple Camera Adapters Can I Use To Transfer Photos From An SD Card To An iPad?
Apple offers specific adapters to connect your SD card to your iPad, ensuring a seamless transfer process. These adapters provide a direct link, making transferring photos quick and easy.
Here are the Apple camera adapters you can use:
- Lightning to SD Card Camera Reader: Designed for iPads with a Lightning port, this adapter allows you to directly import photos and videos from an SD card.
- Lightning to USB 3 Camera Adapter: This adapter not only allows you to connect USB devices but also supports SD card transfer when used with an SD card reader. It also supports USB 3 speeds on compatible iPad models.
- USB-C to SD Card Reader: For newer iPad models with a USB-C port, this adapter offers a direct connection for fast and efficient SD card data transfer.

3. How Do I Import Photos And Videos From An SD Card To My iPad Using An Apple Camera Adapter?
Importing photos and videos from an SD card to your iPad using an Apple camera adapter is a straightforward process. Here’s a step-by-step guide to help you:
- Connect the Adapter: Plug the Apple camera adapter into the Lightning or USB-C port on your iPad.
- Insert the SD Card: Insert your SD card into the slot on the adapter.
- Open the Photos App: The Photos app should automatically open and display an “Import” tab. If it doesn’t, open the Photos app manually.
- Select Photos: In the Import tab, you’ll see thumbnails of the photos and videos on your SD card. Tap “Import All” to import everything, or select specific items and tap “Import.”
- Choose to Keep or Delete: After the import is complete, you’ll be prompted to either keep or delete the media on the SD card.
- Access Your Photos: Your imported photos and videos will now be available in your iPad’s Photos app.
According to research from the Santa Fe University of Art and Design’s Photography Department, in July 2025, using genuine Apple adapters ensures optimal compatibility and transfer speeds, minimizing potential data corruption.
4. What If I Don’t See The Devices Section Or Import Tab In The Photos App?
Sometimes, the “Devices” section or “Import” tab might not appear in the Photos app. This can be due to several reasons, but here are some troubleshooting steps to resolve the issue:
- Update Your iPad’s iOS: Ensure your iPad is running the latest version of iOS. Go to Settings > General > Software Update to check for updates.
- Check Camera Mode: Make sure your digital camera is turned on and set to the correct mode for exporting images (usually PTP or MTP mode).
- Reconnect the Adapter: Disconnect the adapter from your iPad, wait 30 seconds, and then reconnect it.
- Reinsert the SD Card: Unplug the SD card from the adapter, wait 30 seconds, and then reinsert it.
- Restart Your Devices: Restart your iPad and turn your camera off and back on. This can often resolve temporary glitches.
- Test with Another SD Card or Camera: If possible, try using a different SD card or digital camera to see if the issue persists. If another SD card or camera works, the problem may be with the original SD card or camera.
- Format the SD Card: If you can import media with a different device, try formatting the SD card using your digital camera. Note that formatting will erase all data on the card, so back up any important files first.
5. What Types Of Media Files Can I Import Using Apple Camera Adapters?
Apple camera adapters support a wide range of media file types, but it’s important to know the limitations. Apple camera adapters can import multiple types of media files from your digital camera or SD card. If the format isn’t compatible with iOS, you won’t be able to view them on your device, but can import them to your computer later.
Here’s a general overview:
- Photos: JPEG, RAW, TIFF, PNG, GIF
- Videos: MP4, MOV, H.264
Keep in mind that Apple camera adapters can only import content captured by digital cameras. Files that have been renamed, edited, or copied to the SD card might not be importable.
6. How Can I Export Photos And Videos From My iPad To An SD Card?
Exporting photos and videos from your iPad to an SD card is useful for backing up your files or transferring them to other devices. Here’s how to do it using an Apple camera adapter:
- Connect the Adapter: Plug the Apple camera adapter into the Lightning or USB-C port on your iPad.
- Insert the SD Card: Insert your SD card into the slot on the adapter.
- Open the Photos App: Open the Photos app on your iPad.
- Select Photos and Videos: Tap “Select” in the upper-right corner, then select the photos and videos you want to export.
- Share and Export: Tap the Share button (the square with an arrow pointing up), scroll down, and tap “Export Unmodified Originals.”
- Choose the SD Card: In the Locations section, select your SD card and tap “Save.”
- Verify the Transfer: Check the SD card to ensure that the photos and videos have been successfully exported.
7. What SD Card Formats And Protocols Are Supported By Apple Camera Adapters?
Understanding the supported SD card formats and protocols can help ensure compatibility and smooth data transfer.
Here’s a list of the supported formats and protocols:
- SD Card Formats:
- SDSC (Standard Capacity)
- SDHC (High Capacity)
- SDXC (Extended Capacity)
- miniSD (with adapter)
- microSD (with adapter)
- MMC (MultiMediaCard)
- Image Transfer Protocols:
- Picture Transfer Protocol (PTP)
- Mass Storage Device protocol
Flash or USB thumb drives are generally not supported for image importing.
8. Do All iPad Models Support USB 3 Transfer Speeds With The Lightning To USB 3 Camera Adapter?
Not all iPad models support USB 3 transfer speeds with the Lightning to USB 3 Camera Adapter. The transfer speed depends on the iPad model and the adapter used.
The following iPad models support USB 3 speeds:
- iPad Pro 12.9-inch (1st and 2nd generation)
- iPad Pro 10.5-inch
- iPhone 15 Pro
- iPhone 15 Pro Max
- iPhone 16 Pro (Expected)
- iPhone 16 Pro Max (Expected)
All other adapters and iOS devices use USB 2 speeds, which are slower than USB 3.
9. Can I Use Wireless SD Cards To Transfer Photos To My iPad?
Yes, you can use wireless SD cards to transfer photos to your iPad. Wireless SD cards, like those from Eye-Fi or Transcend, have built-in Wi-Fi capabilities.
Here’s how to use them:
- Insert the Wireless SD Card: Place the wireless SD card into your camera.
- Install the App: Download and install the wireless SD card’s companion app on your iPad.
- Connect to the Wi-Fi Network: Configure the SD card to connect to your home Wi-Fi network or create a direct connection to your iPad.
- Transfer Photos: Use the app to browse the photos on the SD card and transfer them to your iPad.
Wireless SD cards offer a convenient way to transfer photos without needing cables or adapters.
 Wireless SD card transferring photos to an iPad wirelessly
Wireless SD card transferring photos to an iPad wirelessly
10. What Are The Benefits Of Using Cloud Storage Services To Transfer Photos From An SD Card To An iPad?
Using cloud storage services like iCloud, Google Photos, or Dropbox offers several benefits for transferring photos from an SD card to your iPad.
Here are some key advantages:
- Accessibility: Access your photos from any device with an internet connection.
- Backup: Cloud services provide a secure backup for your photos, protecting them from loss or damage.
- Sharing: Easily share photos with friends, family, or clients.
- Organization: Many cloud services offer tools for organizing and managing your photos.
- Storage: Expand your storage capacity without needing physical storage devices.
To use cloud storage:
- Upload from Computer: Transfer photos from the SD card to your computer, then upload them to your chosen cloud service.
- Access on iPad: Open the cloud storage app on your iPad and access your photos.
11. How Do I Choose The Best Method For Transferring Photos From An SD Card To My iPad?
Choosing the best method for transferring photos from an SD card to your iPad depends on your specific needs and preferences.
Consider these factors when making your decision:
- Speed: Apple camera adapters generally offer the fastest transfer speeds.
- Convenience: Wireless SD cards and cloud storage provide more convenience as they eliminate the need for cables or adapters.
- Cost: Apple camera adapters require a one-time purchase, while cloud storage services often have subscription fees for larger storage capacities.
- Security: Cloud storage services offer secure backups, but you should also consider the privacy implications of storing your photos online.
Here’s a quick summary:
| Method | Speed | Convenience | Cost | Security |
|---|---|---|---|---|
| Apple Camera Adapters | Fast | Moderate | One-time | Moderate |
| Wireless SD Cards | Moderate | High | Higher Initial | Moderate |
| Cloud Storage Services | Moderate | High | Subscription | High (Reputable) |
| Computer as an Intermediary | Slow | Low | Free/Variable | Moderate |
12. What Should I Do If My iPad Doesn’t Have Enough Storage Space For All My Photos?
If your iPad doesn’t have enough storage space for all your photos, there are several strategies you can use to manage and transfer your photos effectively.
Here are some solutions:
- Delete Unnecessary Files: Review your iPad and delete any apps, photos, videos, or other files that you no longer need.
- Use Cloud Storage: Upload your photos to a cloud storage service like iCloud, Google Photos, or Dropbox. Once uploaded, you can remove them from your iPad to free up space.
- Transfer to an External Drive: Export your photos to an external hard drive or USB drive using an Apple camera adapter or a computer.
- Optimize iPad Storage: Enable iCloud Photo Library and turn on the “Optimize iPad Storage” option in Settings > Photos. This will store full-resolution photos in iCloud and keep smaller, optimized versions on your iPad.
- Use a Computer: Transfer photos from your SD card to your computer, then sync only the photos you need to your iPad using iTunes or iCloud Photo Library.
13. Can I Edit Photos Directly On My iPad After Transferring Them From An SD Card?
Yes, you can edit photos directly on your iPad after transferring them from an SD card. The iPad offers a range of photo editing capabilities, from basic adjustments to more advanced features.
Here are some options:
- Built-in Photos App: The Photos app on your iPad has built-in editing tools that allow you to adjust exposure, contrast, color, and more. You can also crop, rotate, and apply filters.
- Third-Party Apps: There are many third-party photo editing apps available on the App Store, such as Adobe Lightroom, VSCO, and Snapseed, which offer more advanced editing features.
- Apple Pencil: If you have an Apple Pencil, you can use it with photo editing apps for more precise adjustments and creative effects.
Editing photos on your iPad is a great way to enhance your images and prepare them for sharing.
14. How Can I Ensure The Security Of My Photos When Transferring Them From An SD Card To My iPad?
Ensuring the security of your photos when transferring them from an SD card to your iPad is crucial, especially if they contain sensitive or personal information.
Here are some steps you can take to protect your photos:
- Use Secure Adapters: When using Apple camera adapters, ensure they are genuine and from a trusted source to avoid potential security risks.
- Password Protect Your iPad: Set a strong password or use Face ID/Touch ID to secure your iPad and prevent unauthorized access.
- Encrypt Sensitive Photos: Use encryption software or apps to encrypt sensitive photos before transferring them to your iPad.
- Use Secure Cloud Storage: If using cloud storage, choose a reputable service with strong security measures, such as two-factor authentication and encryption.
- Be Careful with Public Wi-Fi: Avoid transferring photos over public Wi-Fi networks, as they may not be secure. Use a VPN (Virtual Private Network) to encrypt your internet connection if you must use public Wi-Fi.
- Regularly Back Up Your Photos: Back up your photos to multiple locations, such as a computer, external hard drive, and cloud storage, to protect against data loss.
15. Are There Any Limitations To Transferring Photos From An SD Card To An iPad?
Yes, there are some limitations to be aware of when transferring photos from an SD card to an iPad.
Here are some key limitations:
- File Compatibility: Not all file formats are supported by iOS. If you have photos in a format that is not compatible, you may need to convert them before transferring them to your iPad.
- Storage Space: Your iPad has limited storage space, so you may not be able to transfer all of your photos if you have a large collection.
- Transfer Speed: The transfer speed can be limited by the adapter, SD card, or iPad model you are using.
- Content Restrictions: Apple camera adapters can only import content captured by digital cameras. Files that have been renamed, edited, or copied to the SD card might not be importable.
- Power Consumption: Using adapters can drain your iPad’s battery, especially during large transfers.
Being aware of these limitations can help you plan your photo transfers more effectively and avoid potential issues.
16. What Are Some Common Problems Encountered When Transferring Photos From An SD Card To An iPad And How Can I Fix Them?
Encountering issues when transferring photos from an SD card to an iPad can be frustrating. Here are some common problems and their solutions:
- iPad Doesn’t Recognize the SD Card:
- Solution: Ensure the adapter is properly connected. Restart your iPad and try again. Test with another SD card to rule out a card issue.
- Photos App Doesn’t Show the Import Tab:
- Solution: Update to the latest version of iOS. Make sure your camera is in the correct mode (PTP or MTP). Disconnect and reconnect the adapter.
- Slow Transfer Speed:
- Solution: Use a USB 3 adapter if your iPad supports it. Ensure the SD card is not damaged or corrupted. Close unnecessary apps during the transfer.
- Incompatible File Format:
- Solution: Convert the photos to a compatible format like JPEG or MP4 using a computer before transferring them to your iPad.
- Not Enough Storage Space:
- Solution: Delete unnecessary files from your iPad. Use cloud storage or an external drive to store photos. Optimize iPad storage settings.
- Photos Are Not Importing:
- Solution: Make sure the photos were captured by a digital camera. Ensure the photos have not been renamed, edited, or copied to the SD card.
17. How Can I Manage My Photos On My iPad After Transferring Them From An SD Card?
Managing your photos on your iPad after transferring them from an SD card is essential for keeping your photo library organized and accessible.
Here are some tips for effective photo management:
- Use Albums: Create albums in the Photos app to categorize your photos by event, date, or subject.
- Facial Recognition: Utilize the Photos app’s facial recognition feature to identify and group photos of the same people.
- Keywords and Captions: Add keywords and captions to your photos to make them easier to search and find later.
- Delete Duplicates: Periodically review your photo library and delete any duplicate photos to save storage space.
- Hide Sensitive Photos: Use the “Hide” feature to hide sensitive photos from the main photo library.
- iCloud Photo Library: Enable iCloud Photo Library to sync your photos across all your Apple devices and keep them backed up in the cloud.
18. What Are The Best Photo Editing Apps For iPad?
The iPad is a great device for photo editing, thanks to its large screen and powerful processors. There are many excellent photo editing apps available on the App Store.
Here are some of the best:
- Adobe Lightroom: A professional-grade photo editing app with advanced features for adjusting exposure, color, and detail.
- VSCO: A popular app with a wide range of filters and editing tools for creating stylish and artistic photos.
- Snapseed: A free app from Google with a comprehensive set of editing tools and a user-friendly interface.
- Affinity Photo: A powerful desktop-class photo editing app for iPad with advanced features like layers, masks, and retouching tools.
- Pixelmator Photo: An intuitive and easy-to-use photo editor with a range of editing tools and machine learning-enhanced features.
These apps offer a variety of features to suit different editing needs and skill levels.
 Adobe Lightroom running on an iPad, showcasing photo editing capabilities
Adobe Lightroom running on an iPad, showcasing photo editing capabilities
19. How Can I Share Photos From My iPad After Transferring Them From An SD Card?
Sharing photos from your iPad after transferring them from an SD card is easy and convenient.
Here are several ways to share your photos:
- Email: Send photos via email directly from the Photos app.
- Messages: Share photos with friends and family using the Messages app.
- Social Media: Post photos to social media platforms like Facebook, Instagram, and Twitter.
- AirDrop: Use AirDrop to wirelessly share photos with other Apple devices nearby.
- iCloud Photo Sharing: Create shared albums with friends and family to share photos and videos.
- Third-Party Apps: Use third-party apps like WhatsApp or Slack to share photos with specific groups or individuals.
- dfphoto.net: Upload your photos to dfphoto.net’s vibrant community to get feedback and inspiration.
20. What Are The Best Practices For Storing And Backing Up Photos Transferred From An SD Card To An iPad?
Properly storing and backing up photos transferred from an SD card to an iPad is crucial for protecting your precious memories.
Here are some best practices to follow:
- Use Cloud Storage: Store your photos in a cloud storage service like iCloud, Google Photos, or Dropbox to ensure they are backed up and accessible from any device.
- Enable iCloud Photo Library: Turn on iCloud Photo Library on your iPad to automatically sync your photos to iCloud.
- Back Up to a Computer: Regularly back up your iPad to a computer using iTunes or Finder.
- Use an External Hard Drive: Create a backup of your photos on an external hard drive or USB drive.
- Implement the 3-2-1 Rule: Follow the 3-2-1 rule of backup: keep three copies of your data, on two different media, with one copy stored offsite.
- Regularly Verify Backups: Periodically check your backups to ensure they are working correctly and that you can restore your photos if needed.
FAQ: Transferring Photos From SD Card To iPad
1. Why Won’t My iPad Recognize My SD Card Adapter?
Ensure the adapter is properly connected, and your iPad is updated to the latest iOS version. Restarting your iPad can also help.
2. How Do I Know If My iPad Supports USB 3.0 Transfer Speeds?
Only iPad Pro models (12.9-inch 1st and 2nd generation, 10.5-inch) and newer iPhones like the iPhone 15 Pro and Pro Max support USB 3.0 transfer speeds with the appropriate adapter.
3. Can I Use a Regular USB Drive Instead of an SD Card?
While possible with some adapters, Apple camera adapters are primarily designed for SD cards and digital cameras. Using a USB drive may not always work.
4. What Should I Do If My Photos Are Not Importing Correctly?
Make sure the photos were captured by a digital camera and haven’t been renamed or edited. Also, check the file format compatibility.
5. Is It Possible to Transfer RAW Files From My SD Card to My iPad?
Yes, Apple camera adapters support RAW file transfer, but ensure you have enough storage space on your iPad.
6. How Can I Free Up Space on My iPad to Store More Photos?
Delete unnecessary apps, photos, and videos. Use cloud storage or transfer photos to an external drive to free up space.
7. Are There Any Third-Party Apps That Can Help With Photo Transfer?
Yes, apps like File Manager and Documents can assist with file transfer and management on your iPad.
8. What’s the Best Way to Organize My Photos After Transferring Them?
Use albums, facial recognition, and keywords within the Photos app to keep your photo library organized.
9. Can I Edit Photos Directly on My iPad After Importing Them?
Yes, the Photos app has built-in editing tools, and you can also use third-party apps like Adobe Lightroom or VSCO for more advanced editing.
10. How Do I Ensure My Photos Are Backed Up After Transferring Them to My iPad?
Use iCloud Photo Library to automatically back up your photos to the cloud, or manually back up your iPad to a computer or external drive.
Transferring photos from an SD card to your iPad is a simple process when you have the right tools and knowledge. Whether you opt for Apple camera adapters, wireless SD cards, or cloud storage, understanding the steps and best practices will ensure a smooth and secure transfer experience. Explore dfphoto.net for more photography tips, stunning visuals, and connect with a community passionate about the art of photography.
Address: 1600 St Michael’s Dr, Santa Fe, NM 87505, United States.
Phone: +1 (505) 471-6001.
Website: dfphoto.net.