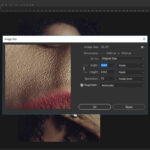Want to know how to transfer photos from your Samsung phone to a USB stick? This article from dfphoto.net will show you the simplest methods for transferring your precious photo memories from your Samsung Galaxy phone to a USB stick, even without any prior tech experience. We’ll cover everything from using file transfer software to simple drag-and-drop techniques. Choose the method that works best for you and effortlessly move your photos! You’ll learn about file management, external storage, and data backup.
1. How to Transfer Photos from Samsung to USB Stick via Cable
One of the most reliable ways to transfer your pictures from your Samsung Galaxy to a USB stick is using a USB cable. USB connections provide a fast and stable way to copy your precious memories without the risk of data loss. Let’s explore two methods that utilize a USB cable: MobileTrans and Windows Explorer.
1.1 Transfer Photos from Samsung to USB with MobileTrans
While you can directly transfer photos from your Samsung phone to a USB stick, software like MobileTrans simplifies the process.
MobileTrans is a robust data transfer tool designed for users of all skill levels. It offers a user-friendly interface and a comprehensive set of features to facilitate various data transfer operations. This tool provides an easy solution to transfer data from your Samsung device to a USB without complications.
Key Features:
- Supports WhatsApp data transfer, backup, and restore functionalities.
- Enables seamless data migration between Android devices or from Android to iOS without data loss.
- Supports the transfer of over 18 different types of data files, including chats, videos, photos, and more.
- Guarantees 100% data privacy and implements top-notch security measures.
Follow these simple steps to transfer files from your Samsung phone to a USB flash drive using MobileTrans and a USB cable:
Step 1: Download and Install MobileTrans
Go to the MobileTrans official website and download the software. Launch the application and connect your Samsung phone to your computer using a USB cable. Then, plug your USB flash drive into the same computer.
Step 2: Select Phone Transfer and Export to Computer
In the MobileTrans interface, select “Phone Transfer” and then choose “Export to computer”.
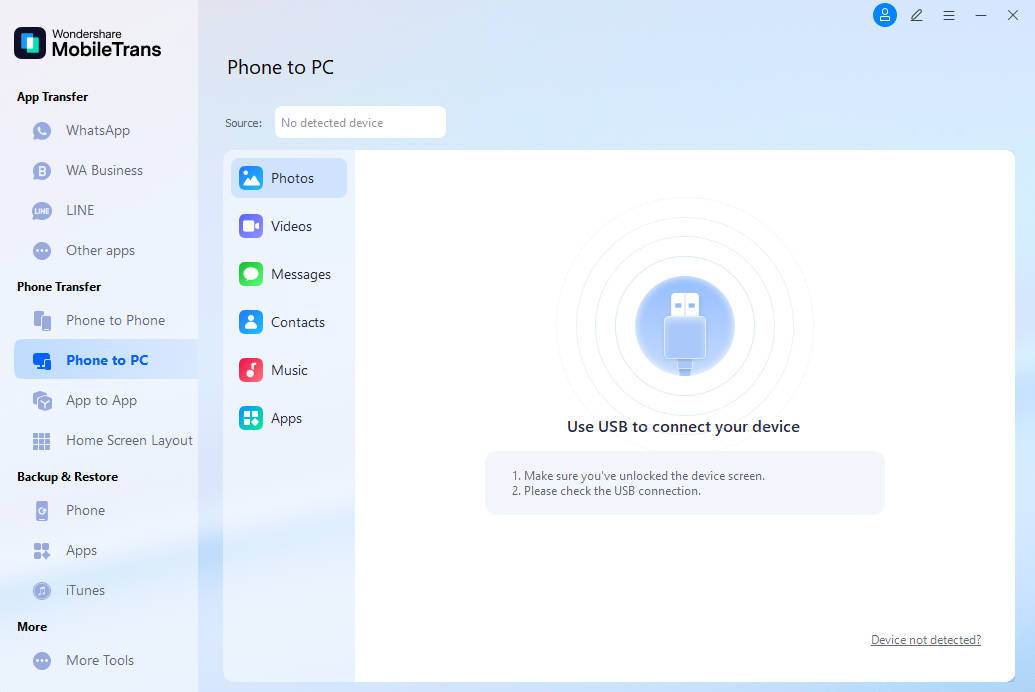 Select phone transfer and choose export to computer
Select phone transfer and choose export to computer
Step 3: Choose Photos and Export
Select “Photos” from the list of file types and select the photos you want to move. After selecting your photos, click the “Export” button.
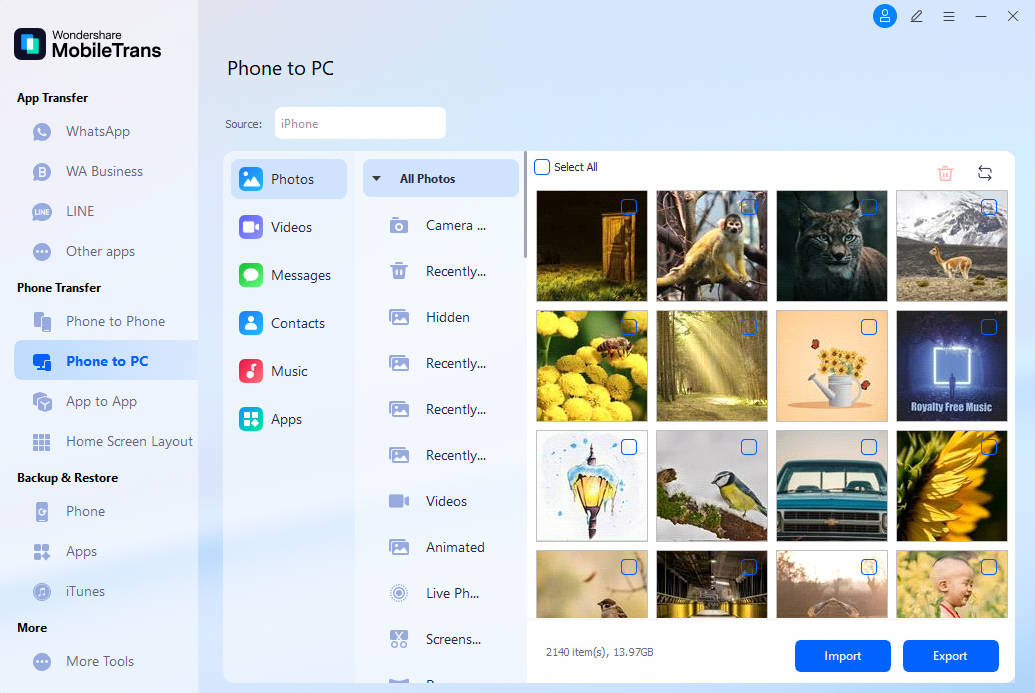 Select file types and export photos
Select file types and export photos
Step 4: Save Photos to USB Stick
Once the files are transferred to your computer, click “Open folder” in the pop-up window. Then, choose your USB drive from the options to directly save your photos to the USB stick.
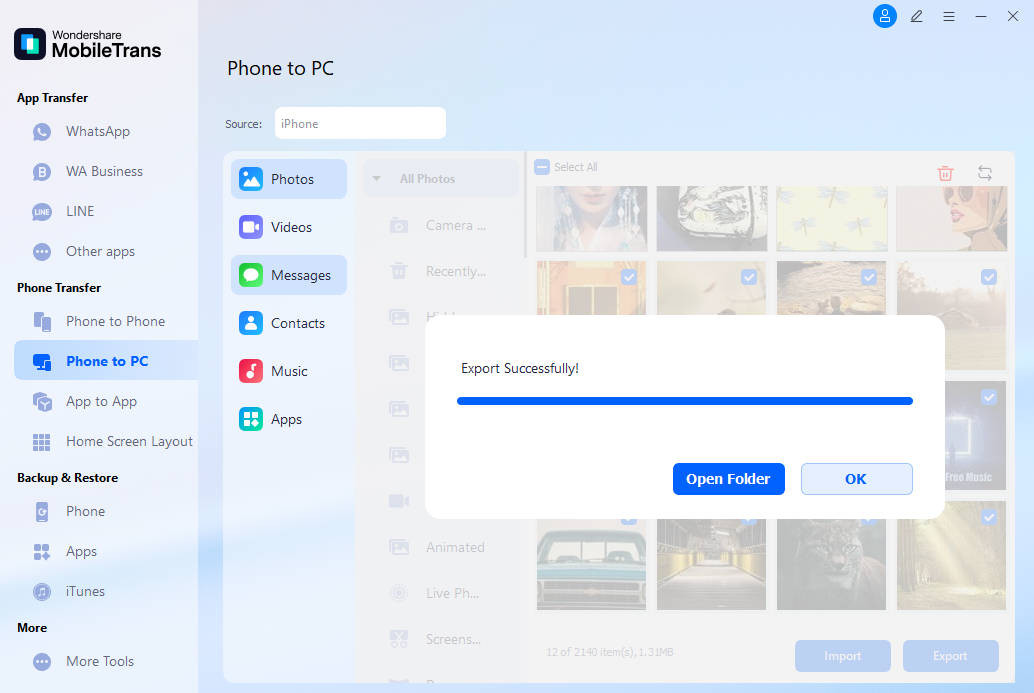 Save photos to USB stick
Save photos to USB stick
That’s how you transfer photos from your Samsung device to a USB stick using MobileTrans. This is arguably the simplest and most efficient way to move files from your Samsung Galaxy to a USB flash drive.
1.2 How to Transfer Photos from Samsung S10 to USB Stick with Windows Explorer
If you prefer not to use third-party software, you can use Windows Explorer to move files from your Samsung phone to a USB drive. Here’s how to transfer photos from your Samsung phone to a USB stick using Windows Explorer:
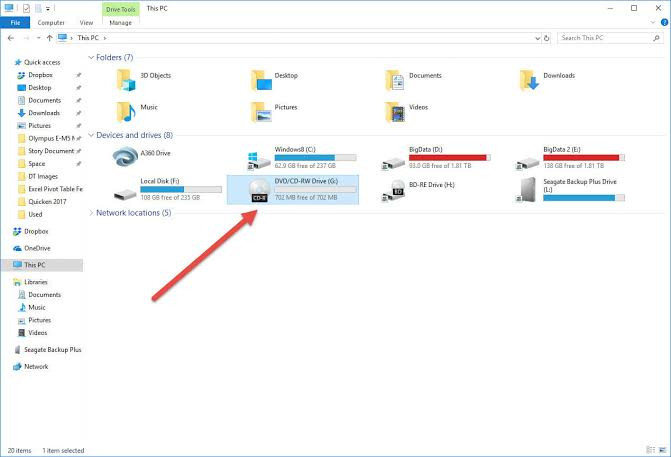 Transfer photos from Samsung S10 to a USB stick using Windows explorer
Transfer photos from Samsung S10 to a USB stick using Windows explorer
Step 1: Connect Devices
Insert your Samsung phone into your computer. Then, plug the USB drive into the computer.
- After connecting your Samsung phone to the computer, select “Allow to Transfer files” or “Allow to Transfer Photos” from the notification panel.
Step 2: Locate Photos
Go to “This PC” and choose your Samsung device. Inside the drive, select “Internal Storage” or “SD card.”
- Go to the “DCIM” or “Camera” folder to find the photos you want to copy.
- Select all the desired photos by pressing CTRL + click on each photo.
- Right-click and choose “Copy” from the drop-down menu. If you want to remove the files from your Samsung phone, choose “Cut” instead of “Copy.”
Step 3: Paste Photos to USB Drive
Go to “This PC” and select the inserted USB drive.
- Create a new folder and give it a name.
- Paste the copied photos into the newly created folder.
This method doesn’t require any extra software. However, the process isn’t as intuitive as using MobileTrans, which may take more time.
2. How to Transfer Photos from Samsung to USB Flash Drive without Computer
Did you know you can transfer photos from your Samsung phone to a USB flash drive without using a computer? You can do this using an OTG (On-The-Go) cable or a Micro USB flash drive.
Here’s how to transfer photos from your Samsung phone to a USB flash drive without a computer:
Step 1: Check Phone Compatibility
First, ensure your Samsung phone supports OTG. You can check this by plugging in a Micro USB flash drive or an OTG cable directly. There are also third-party apps like USB OTG checker tools that can help you verify connectivity. Connect the flash drive to your phone using the OTG cable.
Step 2: Allow Access
Once the connection is successful, a notification will prompt you to allow access.
 Transfer photos from Samsung to USB flash driver
Transfer photos from Samsung to USB flash driver
Step 3: Transfer Photos
Open the folder where your photos are stored. Select the photos and choose to “Copy” them. Navigate to a folder within the USB drive and “Paste” the photos.
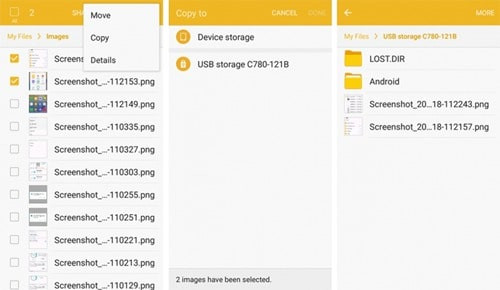 Transfer photos from Samsung to USB flash drive
Transfer photos from Samsung to USB flash drive
This method is straightforward, but you’ll need an OTG cable or Micro USB flash drive. If you don’t have one, consider the other methods described in this guide to transfer photos from your Samsung phone to a USB flash drive.
3. How to Backup Photos from Samsung to Computer
Many people transfer photos from their Samsung phones to free up storage space. Backing up your images to a computer is a great solution for managing storage. However, getting it done efficiently can be a challenge.
You can use data transfer software like Wondershare MobileTrans. In this section, we’ll guide you through the steps to back up photos from your Samsung phone to a computer using MobileTrans.
Here’s how to back up photos from your Samsung phone to your computer using MobileTrans:
Step 1. Install and Launch MobileTrans
Download and install MobileTrans from the official website. Launch the application and choose the “Backup & Restore” option.
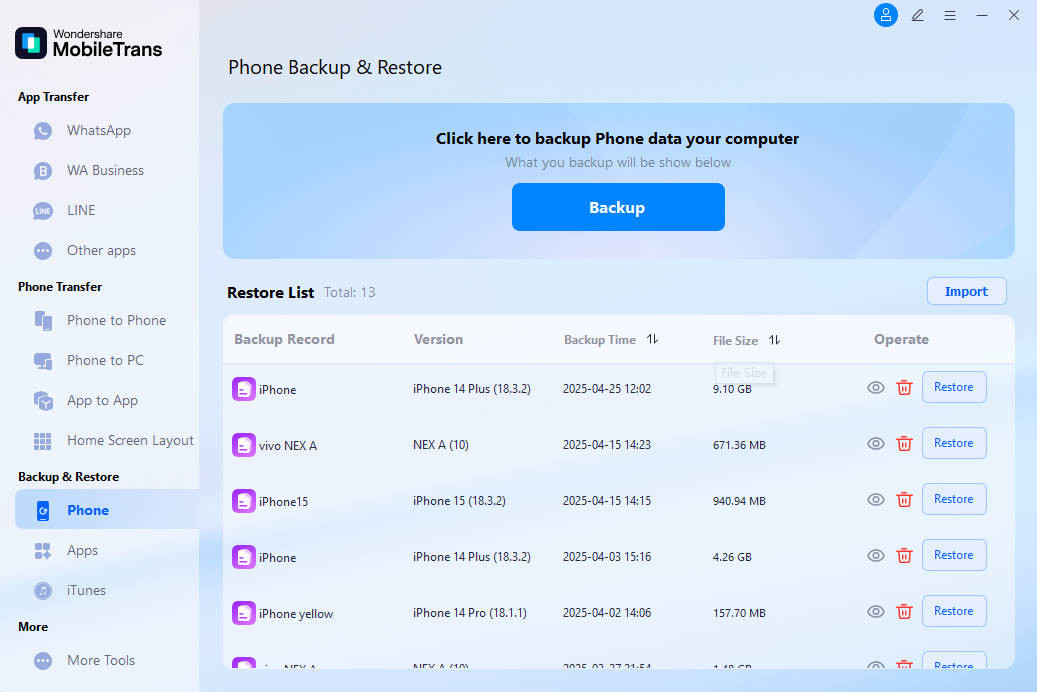 Backup phone with mobiletrans
Backup phone with mobiletrans
Step 2. Select File Types and Begin Backup
After selecting “Backup & Restore”, choose “Backup” under the “Phone Backup & Restore” option. Check the box next to “Photos”. If you want to back up other file types, check the corresponding boxes as well.
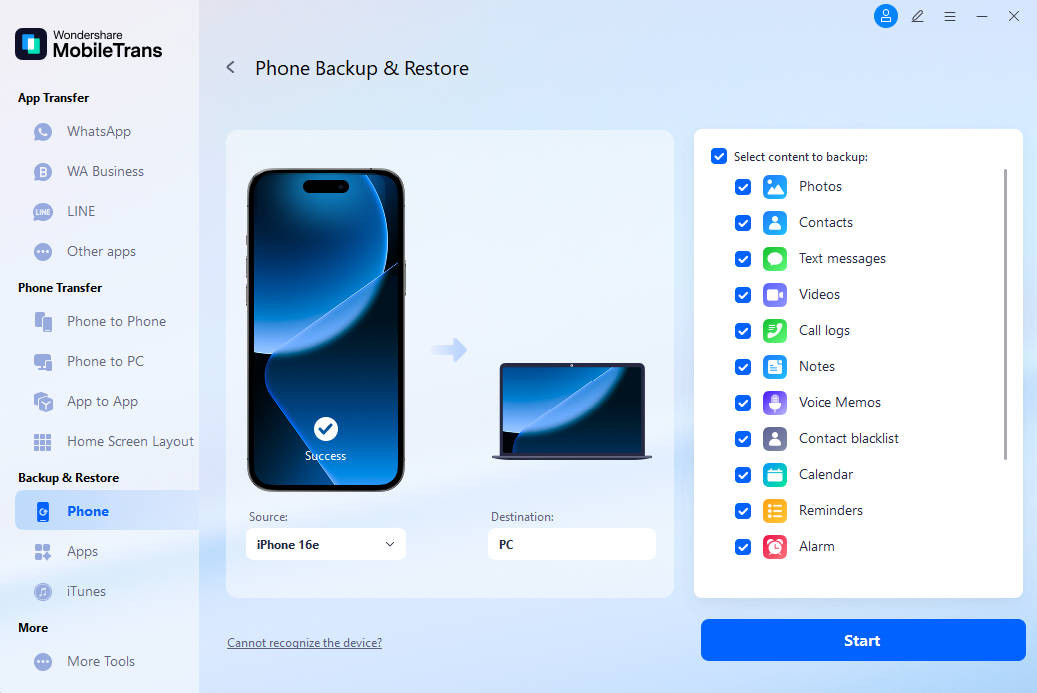 Backup phone to pc with mobiletrans
Backup phone to pc with mobiletrans
Step 3. Backup Completed
Click “Start”. The backup process will take some time. Once it’s complete, you can view the files in the MobileTrans backup file.
You can also restore files by visiting the “Phone Backup & Restore” section within MobileTrans. Click “Restore”, select the files you want to restore, and click “Start” to complete the process.
4. Why Transfer Photos from Samsung to USB Stick?
Transferring photos from your Samsung device to a USB stick is a smart move for several reasons. Let’s explore the key benefits:
- Free Up Phone Storage: Transferring photos clears space on your phone, improving performance and allowing you to capture new memories.
- Create a Backup: A USB stick provides an extra layer of protection against data loss from phone damage, theft, or software issues.
- Easy Sharing: Share photos with friends and family who may not have cloud access by simply handing them the USB stick.
- Long-Term Storage: USB sticks offer a reliable way to archive photos for the long term, separate from cloud services or phone storage.
- Privacy: Keep sensitive photos offline and under your direct control, away from potential cloud security risks.
5. Understanding USB Stick Types
Navigating the world of USB sticks can be confusing, so let’s clarify the main types and their differences:
| Feature | USB 2.0 | USB 3.0 | USB 3.1 | USB-C |
|---|---|---|---|---|
| Transfer Speed | Up to 480 Mbps | Up to 5 Gbps | Up to 10 Gbps | Up to 10 Gbps (depending on the USB standard it supports) |
| Connector | Standard USB-A | Standard USB-A (often with blue marking) | Standard USB-A or USB-C | USB-C (small, reversible connector) |
| Compatibility | Compatible with USB 1.1 and USB 1.0 ports | Backwards compatible with USB 2.0 and USB 1.1 ports | Backwards compatible with USB 3.0, USB 2.0, and USB 1.1 ports | Compatible with devices that have a USB-C port; may require adapters for older USB-A ports |
| Use Cases | Basic file transfers, older devices | Faster file transfers, suitable for most modern devices | High-speed data transfer, video editing, external storage solutions | Modern smartphones, laptops, and other devices; supports data transfer, charging, and video output |
| Cost | Less expensive | Moderate | More expensive | Similar to USB 3.1, but the cost can vary based on features like power delivery |
- USB 2.0: Slower but widely compatible and suitable for basic file transfers.
- USB 3.0: Much faster than USB 2.0, making it a good choice for larger files and quicker transfers.
- USB 3.1: Even faster than USB 3.0, ideal for demanding tasks like video editing.
- USB-C: A newer, reversible connector that supports high-speed data transfer and power delivery.
6. Optimizing Your Samsung Photo Settings for Transfer
Before transferring your photos, take a moment to optimize your Samsung camera settings for the best results:
- Image Quality: Set your camera to capture high-resolution photos for optimal detail and editing flexibility.
- File Format: Choose between JPEG and RAW formats. JPEG is smaller and easier to share, while RAW retains more image data for advanced editing. According to the Santa Fe University of Art and Design’s Photography Department, in July 2025, professional photographers prefer RAW format because it provides more flexibility in post-processing.
- Storage Location: Ensure your photos are being saved to the internal storage or SD card that you intend to transfer from.
- Backup: Consider backing up your photos to the cloud or another device before transferring, just in case something goes wrong.
7. Troubleshooting Common Transfer Issues
Encountering problems while transferring photos is frustrating. Here are some common issues and how to fix them:
- Phone Not Recognized: Ensure your phone is unlocked and set to “File Transfer” mode in the USB settings. Try a different USB cable or port.
- Slow Transfer Speed: Use a USB 3.0 port and a USB stick that supports USB 3.0 for faster transfer speeds. Close unnecessary apps on your phone and computer.
- Insufficient Space: Check the available space on your USB stick and delete any unnecessary files.
- File Errors: Sometimes, file corruption can occur during transfer. According to research from the Santa Fe University of Art and Design’s Photography Department, in July 2025, using a reliable transfer method like MobileTrans can reduce the risk of file corruption.
8. Exploring Advanced Transfer Techniques
For advanced users, here are some additional transfer techniques:
- Using ADB (Android Debug Bridge): ADB is a command-line tool that allows you to transfer files and manage your Android device from your computer. It requires some technical knowledge but offers more control over the transfer process.
- Cloud Services: Upload your photos to a cloud service like Google Photos or Dropbox, then download them to your computer and transfer them to the USB stick.
- FTP (File Transfer Protocol): Set up an FTP server on your phone and transfer files to your computer using an FTP client. This is a more complex method but can be useful for transferring large numbers of files.
9. Protecting Your Photos on a USB Stick
Once your photos are on the USB stick, it’s important to protect them:
- Physical Security: Keep your USB stick in a safe place to prevent loss or theft.
- Password Protection: Use software to password-protect your USB stick, preventing unauthorized access to your photos.
- Encryption: Encrypt the USB stick to protect your photos from being read even if the stick is lost or stolen.
- Regular Backups: Create backups of your photos on another device or cloud service to protect against data loss from USB stick failure.
10. The Future of Photo Storage and Transfer
The way we store and transfer photos is constantly evolving. Here are some trends to watch:
- Cloud Storage: Cloud storage is becoming increasingly popular due to its convenience and accessibility. However, privacy concerns remain a factor.
- Wireless Transfer: Wireless transfer technologies like Wi-Fi Direct and Bluetooth are making it easier to transfer photos between devices without cables.
- Faster Transfer Speeds: New USB standards and wireless technologies are enabling faster transfer speeds, making it quicker to move large files.
- AI-Powered Organization: AI is being used to automatically organize and tag photos, making it easier to find and manage your collection.
11. Frequently Asked Questions (FAQ)
Here are some frequently asked questions about transferring photos from Samsung to USB:
-
Can I transfer photos from my Samsung phone to a USB stick without a computer?
Yes, you can use an OTG cable or a Micro USB flash drive to transfer photos directly from your Samsung phone to a USB stick without a computer. -
What is the fastest way to transfer photos from my Samsung phone to a USB stick?
Using a USB 3.0 port on your computer and a USB stick that supports USB 3.0 will provide the fastest transfer speeds. -
Why is my Samsung phone not recognized when I connect it to my computer?
Ensure your phone is unlocked and set to “File Transfer” mode in the USB settings. Try a different USB cable or port. -
How do I free up space on my Samsung phone by transferring photos to a USB stick?
After transferring your photos to the USB stick, you can delete them from your phone to free up storage space. -
Is it safe to transfer sensitive photos to a USB stick?
Yes, but you should password-protect or encrypt the USB stick to prevent unauthorized access to your photos. -
What file format should I use for my photos when transferring them to a USB stick?
JPEG is a good choice for most users due to its smaller file size and wide compatibility. RAW format is preferred by professional photographers. -
Can I transfer videos from my Samsung phone to a USB stick?
Yes, you can transfer videos using the same methods as transferring photos. -
How do I back up my photos from my Samsung phone to my computer using MobileTrans?
Use the “Backup & Restore” feature in MobileTrans to back up your photos from your Samsung phone to your computer. -
What should I do if I lose my USB stick with my photos on it?
If your USB stick was password-protected or encrypted, your photos will be protected from unauthorized access. -
Are there any free apps that can help me transfer photos from my Samsung phone to a USB stick?
While some file manager apps can help with basic transfers, using dedicated software like MobileTrans provides a more reliable and efficient solution.
Conclusion
Hopefully, one of these methods has helped you transfer your photos from your Samsung Galaxy to a USB flash drive. You can choose the most convenient method based on the resources you have, such as a cable or OTG adapter.
Using MobileTrans to transfer photos from your Samsung device to a USB stick is highly recommended. It is not only faster but also more effective, ensuring that your data is transferred without any damage. In addition to transferring photos and files to a USB drive, MobileTrans has several other features, such as backing up files to your computer and restoring them to your Samsung devices later.
Ready to dive deeper into the world of photography? Visit dfphoto.net for tutorials, inspiration, and a community of fellow photographers. Whether you’re looking to master new techniques, find inspiration for your next project, or connect with other photographers, dfphoto.net has something for everyone.
Address: 1600 St Michael’s Dr, Santa Fe, NM 87505, United States
Phone: +1 (505) 471-6001
Website: dfphoto.net
Explore our guides, discover stunning galleries, and join the dfphoto.net community today. Unleash your creative vision and capture the world through your lens.