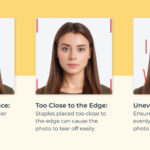Transferring photos from your phone to your laptop is a breeze with several easy methods. Whether you’re using an Android, iPhone, or other smartphone, this guide provides step-by-step instructions for a seamless transfer experience. We’ll cover using a USB cable, cloud services, and dedicated apps to help you choose the best option for your needs.
Simple Ways to Transfer Photos
1. Using a USB Cable: The Direct Connection
- Connect Your Phone: Plug the smaller end of your phone’s charging cable into your phone, and the standard USB end into your laptop’s USB port.
- Unlock and Grant Access: Unlock your phone and allow access to its data when prompted by your laptop. You may need to select “File Transfer” or a similar option on your phone.
- Locate Your Photos: On a Windows laptop, open File Explorer and find your phone under “This PC” or “Devices and Drives.” On a Mac, open Finder and look for your phone in the sidebar. Navigate to the DCIM (Digital Camera Images) folder where your photos are stored.
- Transfer the Files: Select the photos you want to transfer, then copy and paste them to a folder on your laptop. Alternatively, you can drag and drop them.
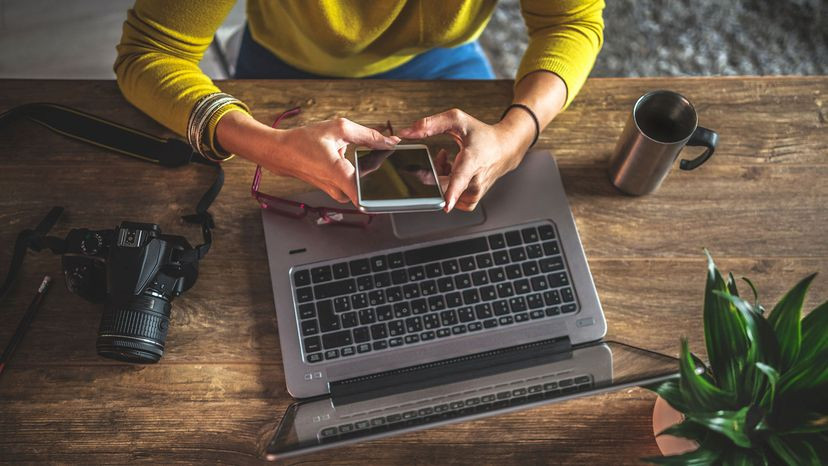 woman with smartphone, camera and laptop
woman with smartphone, camera and laptop
2. Harness the Power of Cloud Storage: Google Photos
- Enable Sync: Install the Google Photos app on your phone and ensure photo backups are enabled in the app settings.
- Access Photos on Your Laptop: Open a web browser on your laptop and go to photos.google.com. Sign in with your Google account.
- Download Your Photos: Select the photos you want and download them to your laptop. You can also download entire albums.
3. Android File Transfer: A Mac-Friendly Solution
- Download and Install: Download the Android File Transfer app from the official website and install it on your Mac.
- Connect Your Phone: Connect your Android phone to your Mac using a USB cable.
- Transfer Photos: Open Android File Transfer, navigate to the DCIM folder, and drag and drop the desired photos to your Mac.
4. Windows Phone Link: Seamless Integration for Windows Users
- Link Your Phone: Install the Phone Link app on your Windows PC and follow the instructions to link it to your Android phone. The Your Phone app may already be installed.
- Access Photos: Open the Phone Link app on your PC and select the “Photos” tab.
- Transfer Photos: Choose the photos you want and click the download button to save them to your PC.
5. Email or Other Cloud Services: Quick and Convenient for Small Transfers
- Email Yourself: Attach photos to an email and send it to yourself. Access the email on your laptop and download the attachments.
- Use Dropbox, OneDrive, or Similar Services: Upload photos to your preferred cloud storage service using the mobile app. Access the service on your laptop and download the photos.
Choosing the Best Method
- Speed: USB transfer is generally the fastest, especially for large numbers of photos.
- Convenience: Cloud services offer wireless convenience and automatic backups.
- Operating System: Consider using Android File Transfer for Macs or Phone Link for Windows for a streamlined experience.
- Number of Photos: Email or cloud services are suitable for transferring a few photos, while USB or dedicated apps are better for larger transfers.
By understanding these options, you can easily and efficiently transfer photos from your phone to your laptop, ensuring your precious memories are safely stored and readily available.