Transferring photos from your PC to your Android device can feel like a digital puzzle, but it’s simpler than you might think! This article from dfphoto.net will guide you through various methods to seamlessly move your precious memories, snapshots, and visual art from your computer to your Android phone. Whether you’re looking to free up space on your PC, create a mobile portfolio, or simply enjoy your photos on the go, we’ve got you covered with step-by-step instructions and expert tips, including using tools for file management, photo backup, and even Wi-Fi transfer.
1. Understanding Your Photo Transfer Needs
Before diving into the “how,” let’s clarify the “why.” Knowing your specific needs will help you choose the most efficient transfer method.
1.1. Why Transfer Photos From PC to Android?
There are many reasons to transfer photos from your PC to your Android phone, including:
- Accessibility: Having your photos on your phone means you can view and share them anytime, anywhere.
- Backup: Transferring photos to your phone can serve as an additional backup, protecting your memories from computer issues.
- Sharing: Easily share photos with friends and family via social media, messaging apps, or email directly from your phone.
- Editing: Many powerful photo editing apps are available on Android, allowing you to enhance your images on the go.
- Presentation: Photographers can use their Android devices to showcase their work to clients without needing a computer.
1.2. Identifying Your Transfer Volume
The number of photos you plan to transfer can significantly impact the best method to use.
- Small Batch (1-10 photos): Email or Bluetooth might suffice for a quick transfer.
- Medium Batch (10-100 photos): A USB cable or cloud storage service is generally more efficient.
- Large Batch (100+ photos): MobileTrans or another dedicated transfer tool is the most reliable and time-saving option.
1.3. Considering Photo Quality
If maintaining the original image quality is crucial, consider methods that don’t compress photos during the transfer.
- Lossless Transfer: USB cable, MobileTrans, and some cloud storage services offer lossless transfer options.
- Potential Compression: Email and Bluetooth might compress images, reducing their quality.
2. Top 5 Ways to Transfer Photos From PC to Android
Here are five popular methods for transferring photos from your PC to your Android device, each with its own pros and cons:
| Method | Pros | Cons | Ideal For |
|---|---|---|---|
| MobileTrans | Fast, efficient, supports large files, user-friendly | Requires software installation | Transferring large photo libraries, backing up photos, quick transfers |
| USB Cable | Simple, direct, no internet required | Can be slow for large transfers, requires a USB cable, potential driver issues | Small to medium transfers, maintaining original quality, quick one-time transfers |
| Cloud Storage | Accessible from anywhere, automatic syncing, convenient for sharing | Requires internet connection, storage limits may apply, potential privacy concerns | Accessing photos on multiple devices, sharing photos with others, backing up photos |
| Bluetooth | No cables required, simple for small transfers | Slow transfer speed, limited range, can be unreliable for large files | Transferring a few photos occasionally when a cable or internet is not available |
| Simple for sending a few photos, widely accessible | Limited file size, potential compression, not ideal for large transfers | Sending one or two photos quickly, sharing photos with a specific person |
3. Method 1: Transferring Photos With MobileTrans
MobileTrans is a powerful software solution designed for seamless phone transfers, backups, and restores. It stands out as a top choice for efficiently moving large quantities of photos from your PC to your Android device.
3.1. What is MobileTrans?
MobileTrans by Wondershare is a comprehensive tool that simplifies data transfer between devices, including PCs and Android phones. According to research from Wondershare, MobileTrans successfully transfers data with a 99% success rate.
3.2. Key Features of MobileTrans
- Fast Transfer Speed: Quickly move large photo libraries without waiting for hours.
- User-Friendly Interface: An intuitive design makes it easy for anyone to use, regardless of technical expertise.
- Supports Multiple File Types: Transfer photos, videos, music, and other files.
- Backup and Restore: Easily backup your phone data to your computer and restore it when needed.
- Phone to Phone Transfer: Transfer data directly between two phones, even if they have different operating systems.
3.3. Step-by-Step Guide: How to Transfer Photos From PC to Android Using MobileTrans
- Download and Install MobileTrans: Visit the Wondershare website (dfphoto.net may have a promotional link) and download the MobileTrans software for your computer (Windows or Mac).
- Connect Your Android Phone: Connect your Android phone to your computer using a USB cable. Ensure your phone is in “Transfer Files (MTP)” mode.
- Open MobileTrans and Select “Phone Transfer”: Launch the MobileTrans application and select the “Phone Transfer” module.
- Choose “Import to Phone”: From the main interface, select the “Import to Phone” option.
- Add Photos From Your PC: Click the “Import” button and choose either “Add file” or “Add folder” to select the photos you want to transfer from your PC. You can select entire photo folders at once.
- Select and Import: Check the “Select All” box at the top of the page, then click “Import” to begin the transfer process.
- Wait for Completion: A progress bar will display the transfer status. Wait until the process is complete.
- Verify Transfer: Once the transfer is complete, check your Android phone’s gallery to ensure all photos have been successfully transferred.
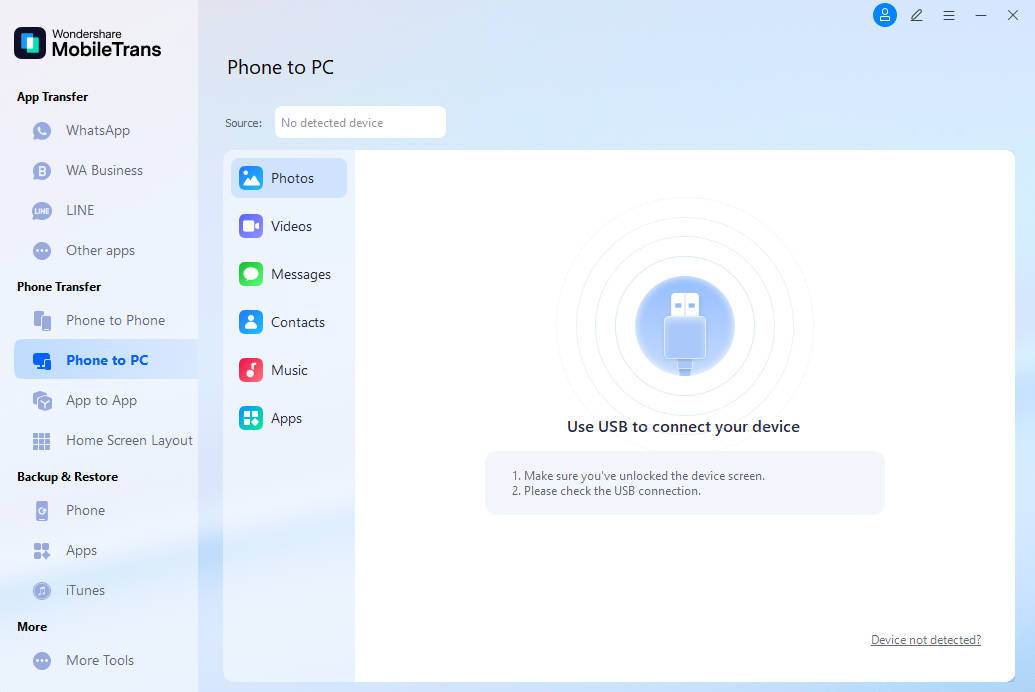 Transfer photos from pc with MobileTrans
Transfer photos from pc with MobileTrans
4. Method 2: Transferring Photos With a USB Cable
Using a USB cable is a straightforward and reliable method for transferring photos, especially for small to medium-sized batches.
4.1. What You’ll Need
- A USB cable compatible with your Android phone and your computer.
- Your Android phone.
- Your PC.
4.2. Step-by-Step Guide: How to Transfer Photos From PC to Android Using a USB Cable
- Connect Your Android Phone: Connect your Android phone to your computer using a USB cable.
- Select Transfer Files (MTP) Mode: A notification will appear on your Android phone asking you to choose the type of USB connection. Select “Transfer Files (MTP)” or a similar option.
- Open File Explorer on Your Computer: Open Windows File Explorer (or Finder on Mac) on your computer.
- Locate Your Android Phone: Your Android phone should appear as a storage device under “This PC” (Windows) or in the Finder sidebar (Mac).
- Browse Your Phone’s Storage: Double-click on your phone’s name to view its internal storage.
- Navigate to the Photos Folder: Open the folder where you want to transfer the photos on your phone (e.g., “DCIM” for camera photos).
- Copy Photos From Your PC: Select the photos you want to transfer from your PC, right-click, and choose “Copy.”
- Paste Photos Into Your Phone: Right-click in the desired folder on your phone and choose “Paste.”
- Wait for Completion: Wait for the transfer to complete. The time will depend on the number and size of the photos.
- Safely Disconnect: Once the transfer is complete, safely disconnect your Android phone from your computer.
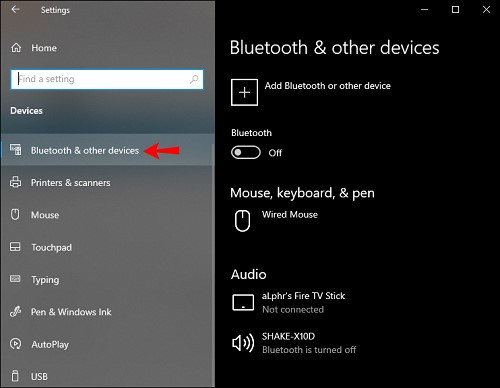 Connect PC with Android
Connect PC with Android
4.3. Troubleshooting USB Connection Issues
If your computer doesn’t recognize your Android phone, try these troubleshooting steps:
- Try a Different USB Cable: The cable might be faulty.
- Try a Different USB Port: Some USB ports might not provide enough power.
- Update USB Drivers: Update the USB drivers for your Android phone on your computer.
- Restart Your Computer and Phone: A simple restart can often resolve connection issues.
- Enable USB Debugging: In your phone’s developer options, enable USB debugging.
5. Method 3: Transferring Photos via Cloud Storage
Cloud storage services like Google Drive, Dropbox, and Microsoft OneDrive offer a convenient way to transfer photos between your PC and Android phone wirelessly.
5.1. Choosing a Cloud Storage Service
Consider these factors when choosing a cloud storage service:
- Storage Space: How much free storage do you get? Do you need to pay for additional storage?
- Ease of Use: How user-friendly is the service?
- Syncing Capabilities: Does the service offer automatic syncing between devices?
- Privacy and Security: How secure is the service? What are its privacy policies?
5.2. Step-by-Step Guide: How to Transfer Photos From PC to Android Using Google Drive
- Install Google Drive on Your PC: Download and install the Google Drive desktop application on your computer or access Google Drive through your web browser.
- Upload Photos to Google Drive: In the Google Drive application or website, click “New” > “File Upload” or “Folder Upload” and select the photos or folders you want to upload from your computer.
- Install Google Drive on Your Android Phone: Download and install the Google Drive application on your Android phone.
- Sign In to Google Drive: Sign in to Google Drive on your Android phone using the same Google account you used on your computer.
- Access Your Photos: Your uploaded photos will be automatically synced to your Google Drive account and accessible on your Android phone.
- Download Photos (Optional): If you want to store the photos directly on your phone, you can download them from Google Drive.
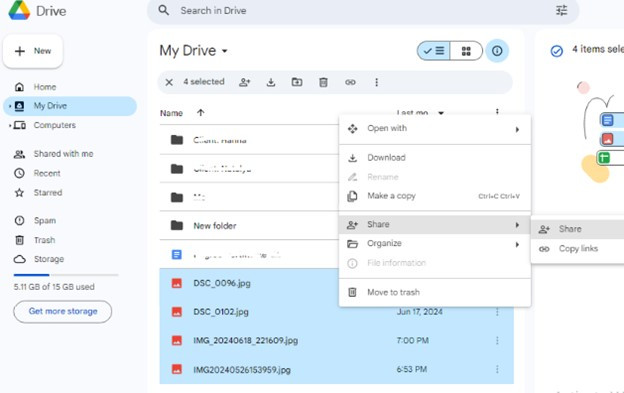 Google Drive transfer
Google Drive transfer
5.3. Tips for Using Cloud Storage
- Organize Your Photos: Create folders in your cloud storage to organize your photos and make them easier to find.
- Enable Automatic Syncing: Enable automatic syncing to keep your photos up-to-date on all your devices.
- Be Mindful of Storage Limits: Keep track of your storage usage and consider upgrading to a paid plan if needed.
6. Method 4: Transferring Photos With Bluetooth
Bluetooth is a wireless technology that allows you to transfer files between devices over a short distance. While it’s not the fastest method, it can be useful for transferring a few photos when you don’t have a USB cable or internet access.
6.1. Enabling Bluetooth on Your Devices
- On Your PC:
- Click the Windows “Start” button.
- Type “Bluetooth” and select “Bluetooth settings.”
- Turn the Bluetooth switch to “On.”
- On Your Android Phone:
- Open the “Settings” app.
- Tap “Connections” or “Bluetooth” (the exact wording may vary depending on your phone model).
- Turn the Bluetooth switch to “On.”
- Make sure your phone is visible to other devices.
6.2. Pairing Your Devices
- On Your PC:
- In the Bluetooth settings, click “Add Bluetooth or other device.”
- Select “Bluetooth.”
- Your PC will scan for nearby Bluetooth devices.
- On Your Android Phone:
- Your phone will also scan for nearby Bluetooth devices.
- Select Your Devices:
- On your PC, select your Android phone from the list of devices.
- On your phone, confirm the pairing request and enter the PIN code if prompted.
6.3. Step-by-Step Guide: How to Transfer Photos From PC to Android Using Bluetooth
- On Your PC:
- Right-click the Bluetooth icon in the system tray.
- Select “Receive a file.”
- On Your Android Phone:
- Navigate to the photos you want to transfer.
- Select the photos and tap the “Share” icon.
- Choose “Bluetooth” from the sharing options.
- Select your PC from the list of paired devices.
- On Your PC:
- A window will appear asking where you want to save the received file.
- Choose a location and click “Finish.”
- Wait for Completion:
- The photos will be transferred from your phone to your PC.
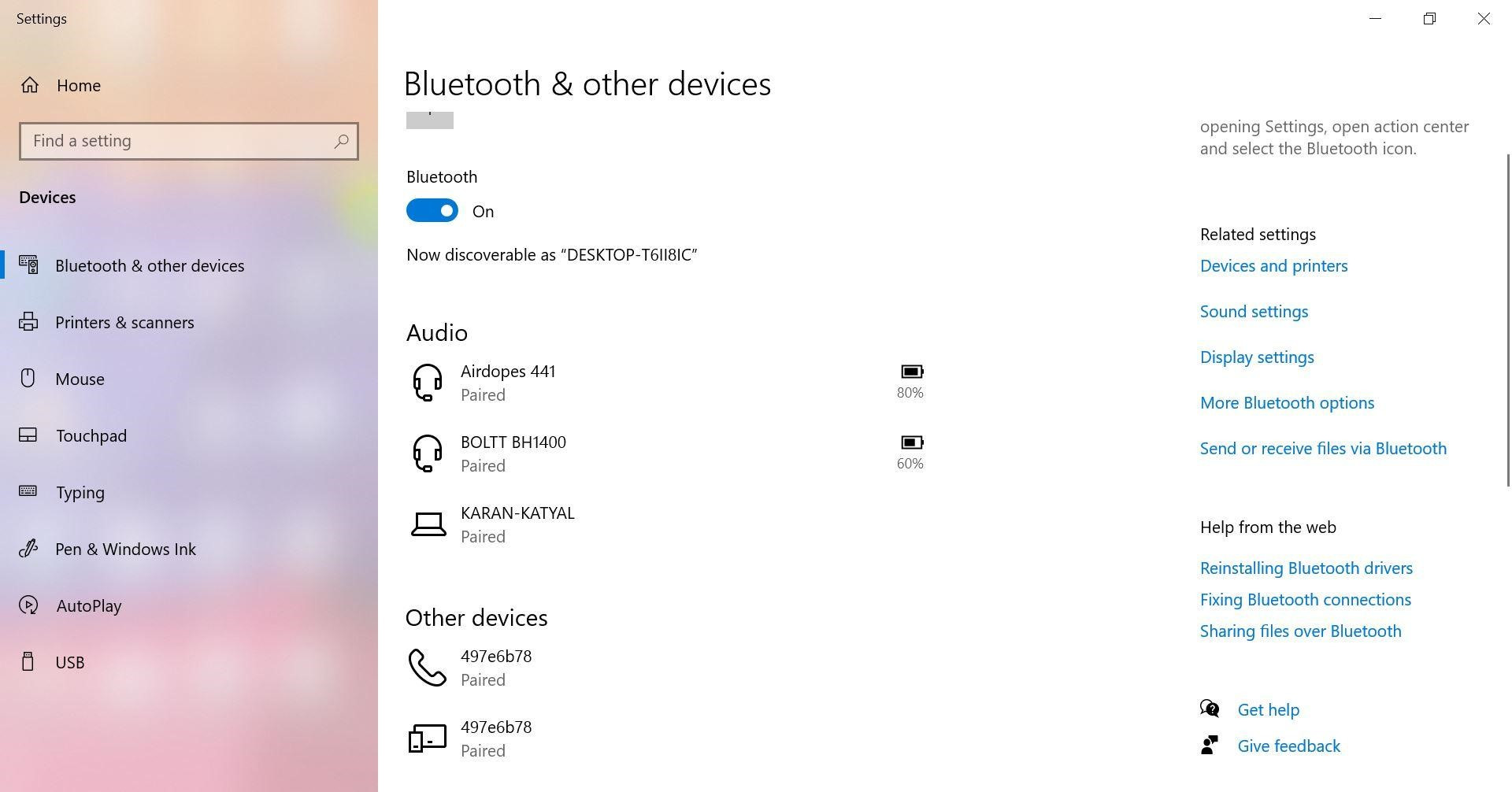 Bluetooth transfer
Bluetooth transfer
6.4. Bluetooth Transfer Limitations
Keep in mind that Bluetooth transfers can be slow, especially for large files. It’s best suited for transferring a few photos or small files.
7. Method 5: Transferring Photos With Email
Sending photos via email is a simple way to transfer a few images from your PC to your Android phone. However, email services typically have file size limits, so it’s not ideal for transferring large batches of photos.
7.1. Choosing an Email Service
Popular email services like Gmail, Yahoo Mail, and Outlook.com can be used to transfer photos.
7.2. Step-by-Step Guide: How to Transfer Photos From PC to Android Using Gmail
- Open Your Web Browser: Open your web browser and go to Gmail.com.
- Log In to Gmail: Log in to your Gmail account.
- Compose a New Email: Click the “Compose” button to start a new email.
- Add Recipient: Enter your own email address in the “To” field.
- Add Subject (Optional): Add a subject to your email.
- Attach Photos: Click the paperclip icon to attach photos from your computer.
- Select Photos: Navigate to the folder where your photos are stored, select the photos you want to send, and click “Open.”
- Send Email: Click the “Send” button to send the email.
- Open Gmail on Your Android Phone: Open the Gmail app on your Android phone and log in to your Gmail account.
- Download Photos: Open the email you sent to yourself and download the attached photos to your phone.
7.3. Email Attachment Size Limits
Be aware of the attachment size limits of your email service. Gmail, for example, has a limit of 25MB per email. If your photos exceed this limit, you’ll need to use a different method or send them in multiple emails.
8. Optimizing Photos for Android Devices
Before or after transferring your photos, you might want to optimize them for viewing on your Android device.
8.1. Resizing Photos
Large, high-resolution photos can take up a lot of storage space on your phone and may not display optimally. Resizing your photos to a smaller resolution can save space and improve performance.
8.2. Compressing Photos
Compressing photos reduces their file size without significantly affecting their visual quality. This can be useful for saving storage space and reducing upload/download times.
8.3. Using Photo Editing Apps
Android offers a wide range of photo editing apps that allow you to enhance your photos, apply filters, and make other adjustments.
8.4. Photo Management Apps
Use photo management apps to organize your photos into albums, add tags, and make them easier to find.
9. Ensuring Data Security During Transfer
Protecting your data during transfer is crucial, especially when using cloud storage or wireless methods.
9.1. Using Secure Connections
Always use secure connections (HTTPS) when accessing cloud storage services or sending emails.
9.2. Enabling Two-Factor Authentication
Enable two-factor authentication for your cloud storage and email accounts to add an extra layer of security.
9.3. Using Strong Passwords
Use strong, unique passwords for all your online accounts.
9.4. Being Wary of Public Wi-Fi
Avoid transferring sensitive data over public Wi-Fi networks, as they may not be secure.
10. Frequently Asked Questions (FAQ)
10.1. Can I transfer photos from my iPhone to my Android phone?
Yes, you can transfer photos from your iPhone to your Android phone using MobileTrans, cloud storage services, or email.
10.2. How do I transfer photos from my Mac to my Android phone?
You can transfer photos from your Mac to your Android phone using MobileTrans, a USB cable (using Android File Transfer), cloud storage services, Bluetooth, or email.
10.3. Why are my photos not showing up on my Android phone after transfer?
- Make sure the photos are in a supported format (e.g., JPG, PNG).
- Check the folder where you transferred the photos.
- Restart your phone.
- Clear the cache of your gallery app.
10.4. How can I transfer photos from my Android phone to my PC?
You can transfer photos from your Android phone to your PC using MobileTrans, a USB cable, cloud storage services, Bluetooth, or email.
10.5. Is it safe to use cloud storage for my photos?
Cloud storage services are generally safe, but it’s important to use a strong password, enable two-factor authentication, and be aware of the service’s privacy policies.
10.6. What is the fastest way to transfer photos from PC to Android?
MobileTrans is generally the fastest way to transfer large amounts of photos from PC to Android.
10.7. How do I transfer photos from PC to Android without a USB cable?
You can transfer photos from PC to Android without a USB cable using cloud storage services, Bluetooth, or email.
10.8. How do I find the photos I transferred to my Android phone?
The photos you transferred are typically located in the “DCIM” folder or in the folder you specified during the transfer process. You can use a file manager app to browse your phone’s storage.
10.9. Can I transfer photos directly from my camera to my Android phone?
Yes, some cameras allow you to transfer photos directly to your Android phone via Wi-Fi or Bluetooth.
10.10. How much does MobileTrans cost?
MobileTrans offers a free trial, but you’ll need to purchase a license to unlock all features. Visit the Wondershare website (dfphoto.net may have a link) for pricing details.
Conclusion
Transferring photos from your PC to your Android phone is a straightforward process with several options to choose from. Whether you prefer the speed and efficiency of MobileTrans, the simplicity of a USB cable, the convenience of cloud storage, the wireless freedom of Bluetooth, or the basic functionality of email, you can easily move your photos between devices.
Remember to consider your transfer volume, photo quality requirements, and security concerns when choosing a method. With the right approach, you can keep your photos organized, accessible, and safe, wherever you go.
Ready to explore the world of photography? Visit dfphoto.net for inspiring tutorials, stunning photo galleries, and a vibrant community of photographers. Enhance your skills, discover new techniques, and connect with fellow enthusiasts today! Our address is 1600 St Michael’s Dr, Santa Fe, NM 87505, United States. You can call us at +1 (505) 471-6001, or visit our website, dfphoto.net.