Upgrading to a new phone or sharing cherished memories with family and friends should be exciting, not stressful. However, figuring out How To Transfer Photos From One Phone To Another Phone can often feel like a complicated puzzle. You’re definitely not alone if you’ve felt overwhelmed by this process!
Whether you’re switching from Android to Android, Android to iPhone, or even iPhone to Android, moving your precious photos doesn’t have to be a headache. This guide will walk you through various simple and effective methods to transfer photos from one phone to another phone, ensuring your treasured memories make the move safely and smoothly.
We’ll explore a range of options, from user-friendly apps to built-in phone features, detailing the pros and cons of each. By the end of this article, you’ll be equipped with the knowledge to choose the best method for your needs and effortlessly transfer your photos between phones.
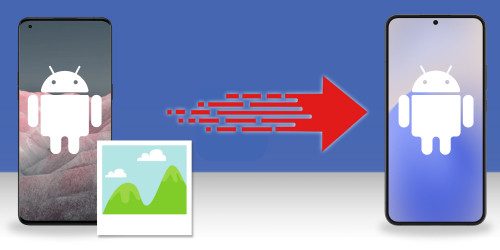 transfer photos from android to android
transfer photos from android to android
Part 1: Simple Methods to Transfer Photos Between Phones
Moving photos from one phone to another is easier than you might think. Several methods are available, each with its own strengths and weaknesses. Let’s dive into some of the most popular and effective ways to transfer your photos. We’ll cover app-based solutions, wireless methods, and cloud-based services to give you a full range of options.
Method 1: Using a Phone Transfer App for Quick Photo Migration
For users seeking a straightforward and efficient solution, a dedicated phone transfer app is often the best choice. These apps are specifically designed to simplify the process of moving data, including photos, between phones, regardless of the operating systems.
One highly recommended app is the MobileTrans App. This application stands out as an excellent phone to phone transfer app due to its ease of use and comprehensive features. It allows you to transfer photos from one phone to another phone wirelessly, without needing complex configurations or technical expertise. A significant advantage is that it operates without using cellular data, making it cost-effective and convenient in any location.
MobileTrans App: Your One-Click Photo Transfer Solution
Key Features:
- Selective and Bulk Transfer: Choose specific photos or transfer your entire photo library in one go. You can also transfer various other data types, offering a complete phone migration solution.
- Original Photo Quality: Rest assured that your photos will be transferred without any compression or loss in quality, preserving your precious memories as they are.
- Direct Phone-to-Phone Transfer: No computers or cables are needed. The transfer happens directly between your two phones, simplifying the process significantly.
- Broad Compatibility: MobileTrans supports over 1000 phone models across different brands and operating systems, ensuring compatibility with your devices.
- Secure and Private: Your data transfer is encrypted, and no third-party servers are involved in storing your information, prioritizing your privacy.
With millions of downloads and a high user rating, the MobileTrans App is a trusted solution for users worldwide.
Step-by-Step Guide to Transfer Photos with MobileTrans App:
-
Install and Launch: Download the MobileTrans App on both your old and new phones. Open the app and tap “Phone to Phone Transfer”.
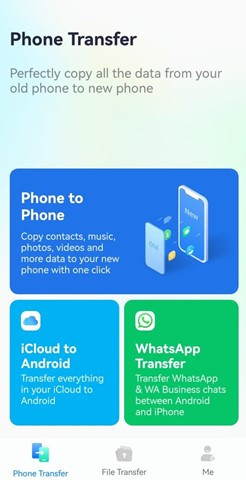 transfer photo with mobiletrans app
transfer photo with mobiletrans app -
Select Transfer Direction: Choose the direction of transfer – from the old phone to the new phone.
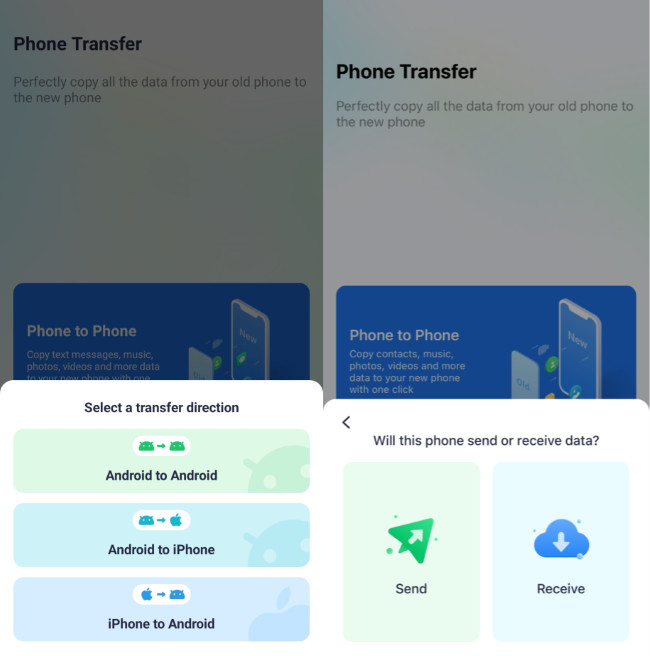 transfer to android with mobiletrans
transfer to android with mobiletrans -
Choose Data and Scan QR Code: Select “Photos” (or other data you wish to move). A QR code will be displayed on the receiving phone. Scan this code with the sending phone to establish a secure connection.
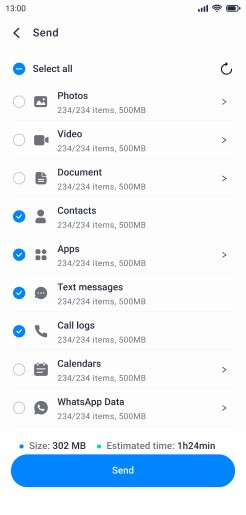 choose data to transfer
choose data to transfer -
Transfer Completion: The photo transfer process will begin automatically and complete within moments, depending on the size of your photo library.
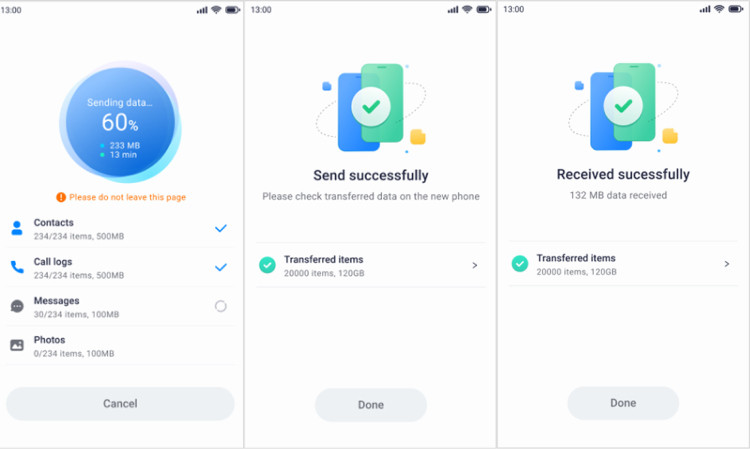 transfer completed
transfer completed
Method 2: Using MobileTrans Desktop Software for Comprehensive Transfer
Beyond the mobile app, MobileTrans also offers a powerful desktop software solution for transferring photos and other data between phones. This method is particularly advantageous when dealing with a large volume of photos or when you prefer using a computer for data management. The desktop version provides a stable and efficient way to transfer photos from one phone to another phone using a wired connection.
Why Choose MobileTrans Desktop Software?
- High-Speed Transfer: Wired connections via USB cables ensure significantly faster transfer speeds, especially beneficial for large photo collections.
- Versatile Data Support: Transfer not just photos, but also videos, contacts, messages, apps, and much more, making it a comprehensive phone migration tool.
- User-Friendly Interface: The software is designed with simplicity in mind, making it accessible for users of all technical skill levels.
- Reliable and Secure: Enjoy a stable and secure transfer process, minimizing the risk of data loss or corruption.
Steps to Transfer Photos via MobileTrans Desktop Software:
-
Install and Connect: Install the MobileTrans desktop software on your computer. Connect both your old and new phones to your computer using USB cables. Launch MobileTrans and select the “Phone Transfer” module, then choose “Phone to Phone”.
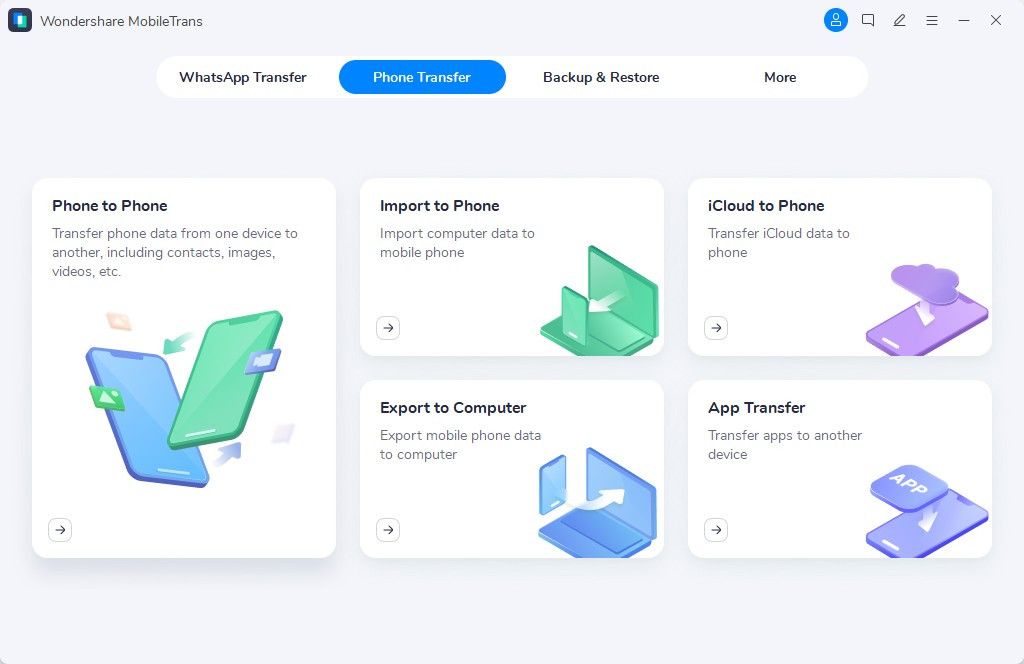 mobiletrans phone to phone transfer
mobiletrans phone to phone transfer -
Select Source and Destination: The software will detect both connected phones. Designate your old phone as the “source” and your new phone as the “destination”.
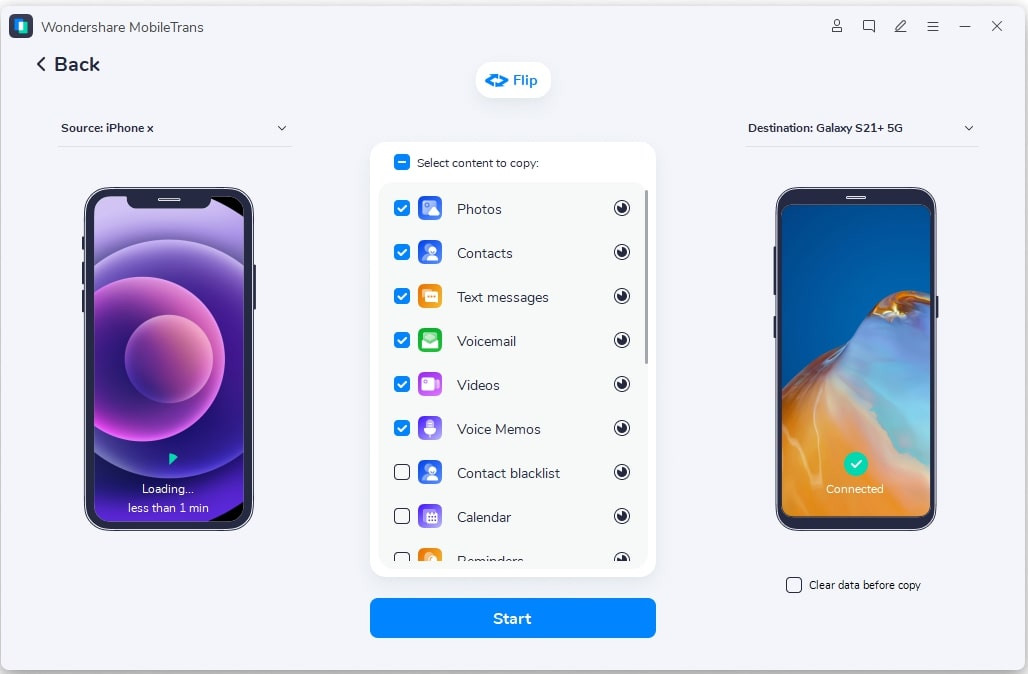 hit the start button
hit the start button -
Initiate Transfer: Choose “Photos” from the list of data types and click “Start” to begin the transfer process.
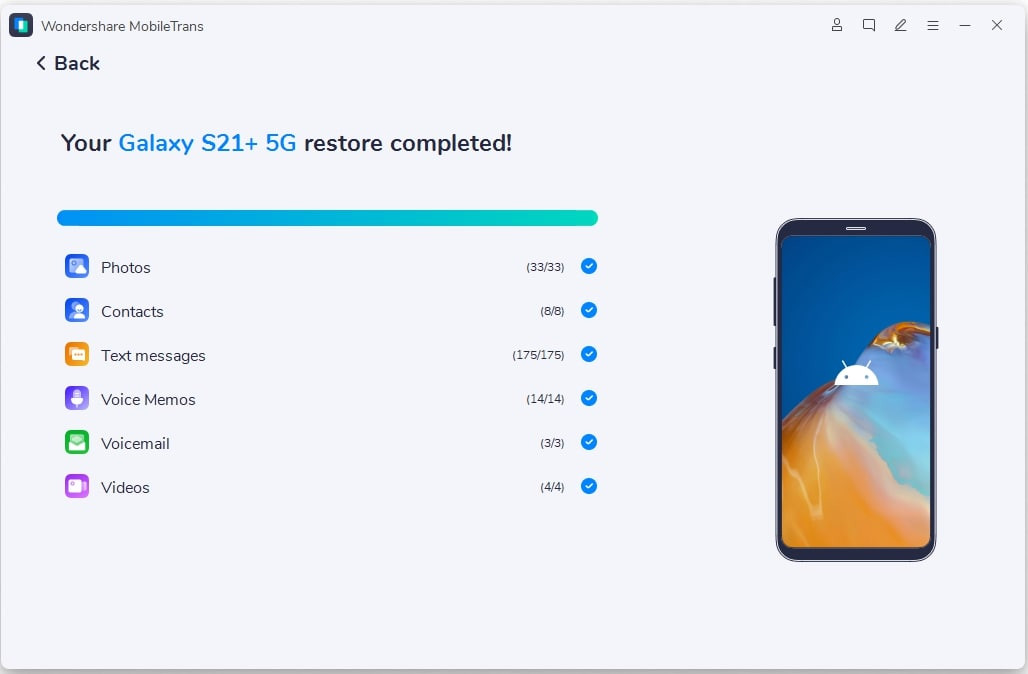 transfer complete
transfer complete
Pros of MobileTrans (Desktop Software):
- Fast and efficient transfer speeds.
- Supports a wide range of data types.
- Intuitive and easy-to-use interface.
Cons of MobileTrans (Desktop Software):
- Requires a computer to perform the transfer.
Method 3: Wireless Photo Transfer via Bluetooth
Bluetooth offers a built-in, cable-free method for transferring photos from one phone to another phone. It’s a convenient option for quickly sharing a few photos with someone nearby without needing any extra apps or software. Virtually all smartphones come equipped with Bluetooth, making it a universally accessible option.
Steps for Bluetooth Photo Transfer:
-
Enable Bluetooth and Pair Devices: Turn on Bluetooth on both phones. On one phone, search for nearby Bluetooth devices and select the other phone to pair them. Confirm pairing on both devices.
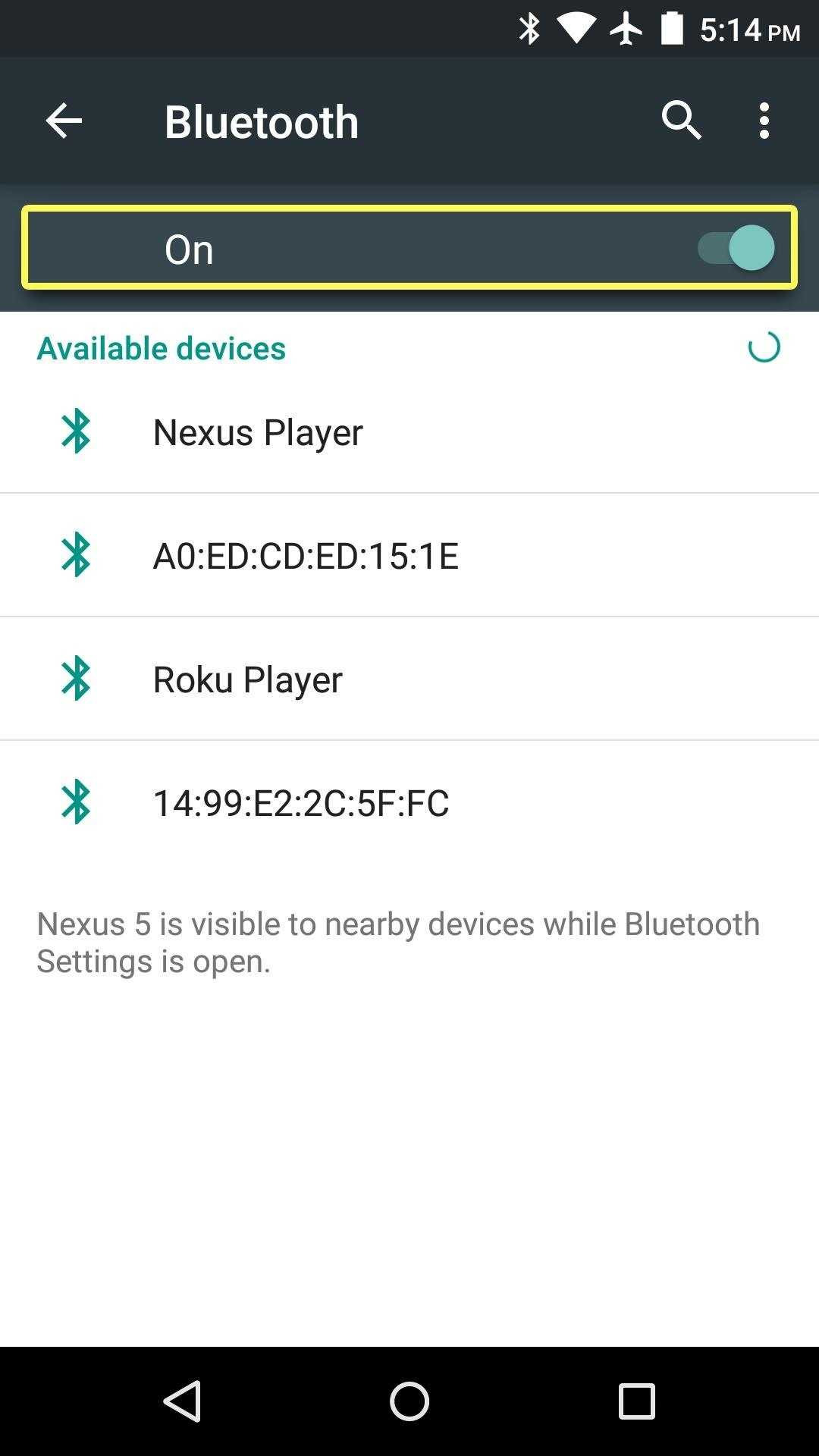 enable bluetooth
enable bluetooth -
Share Photos via Bluetooth: On the phone containing the photos, select the images you want to transfer. Tap the “Share” icon and choose “Bluetooth” as the sharing method. Select the paired receiving phone.
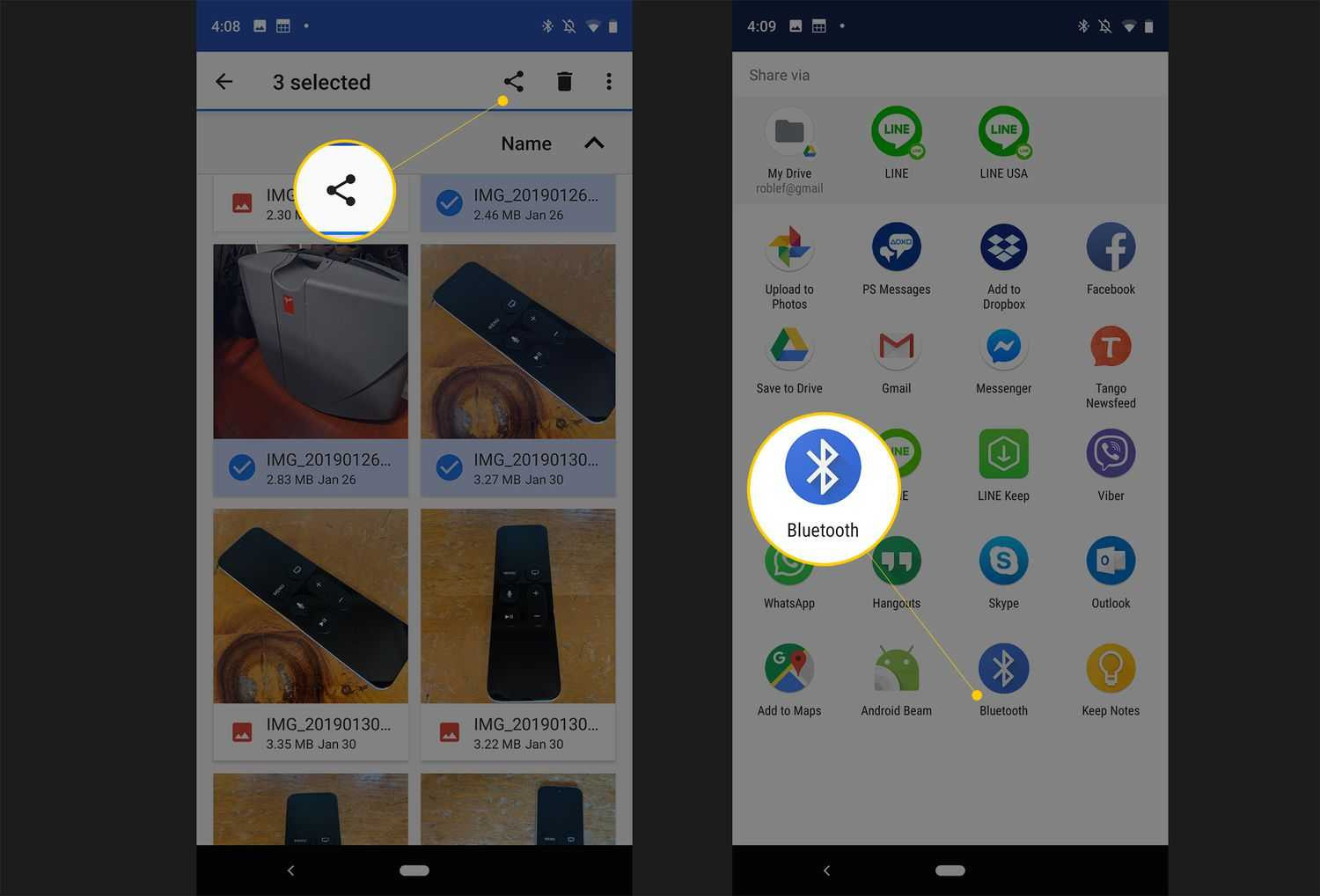 transfer via bluetooth
transfer via bluetooth -
Accept Transfer: On the receiving phone, accept the incoming photo transfer request. The photos will be saved to your phone’s storage once the transfer is complete.
Pros of Bluetooth:
- No additional software or apps needed.
- Completely wireless and straightforward for small transfers.
Cons of Bluetooth:
- Slow transfer speeds, especially for large numbers of photos or high-resolution images.
- Limited range; devices need to be close to each other throughout the transfer.
Method 4: Utilizing NFC with Android Beam (for Older Androids)
For older Android devices, Android Beam provided a quick way to transfer photos using NFC (Near Field Communication) technology. NFC allows for short-range wireless communication by simply touching two devices together. While Android Beam is no longer actively developed in newer Android versions, it remains a viable option for older phones that support it.
Steps for Photo Transfer with Android Beam:
-
Enable NFC and Android Beam: Ensure NFC is enabled in your phone’s settings. In some older Android versions, you may also need to specifically enable Android Beam.
-
Select and Beam Photos: On the sending phone, select the photos you wish to transfer. Hold the two phones back-to-back, aligning their NFC areas (usually the back center of the phones). You should feel a vibration or hear a sound indicating a connection.
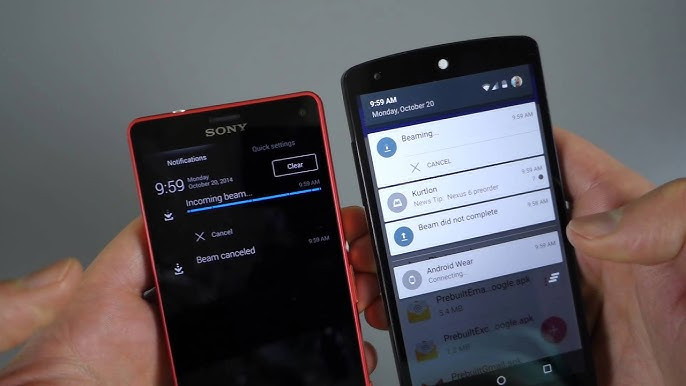 android beam to transfer photos
android beam to transfer photos -
Tap to Beam: Once connected, a “Touch to beam” or similar prompt will appear on the screen. Tap the screen to initiate the photo transfer.
Pros of Android Beam:
- Fast and convenient for transferring a small number of photos.
- No internet connection or extra apps required.
Cons of Android Beam:
- Only works on NFC-enabled devices and is less common in modern phones.
- Best suited for small files or a few photos at a time due to transfer speed limitations.
Method 5: Leveraging Google Photos for Cloud-Based Transfer and Backup
Google Photos is a versatile cloud-based service that not only backs up your photos automatically but also provides an easy way to transfer photos from one phone to another phone. This method is ideal for users who want a seamless backup solution and easy access to their photos across multiple devices.
By backing up your photos to Google Photos on your old phone, you can effortlessly access and download them on your new phone, provided you are signed into the same Google account.
Steps for Photo Transfer via Google Photos:
-
Install and Sign In: Install the Google Photos app on both phones and sign in with your Google account on each device.
-
Enable Backup on Old Phone: On your old phone, open Google Photos, go to settings, and turn on “Backup & sync”. Ensure your photos are being backed up to your Google account.
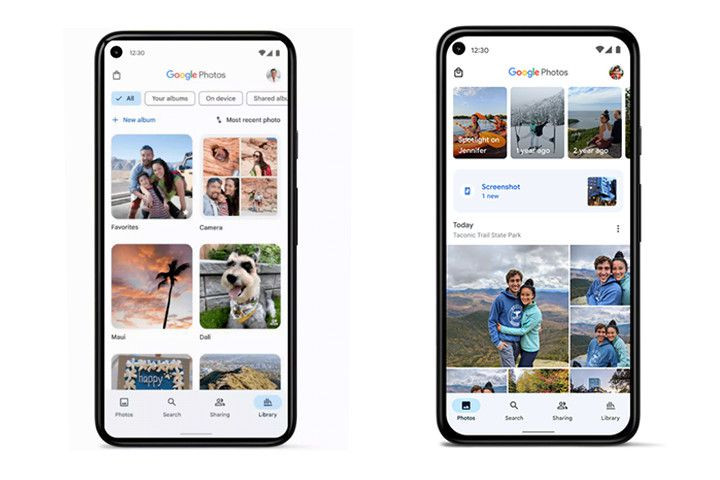 google photos app android
google photos app android -
Access Photos on New Phone: On your new phone, open Google Photos and sign in with the same Google account. Your backed-up photos will be visible and accessible in the app. You can then download them to your new phone’s local storage if desired.
Pros of Google Photos:
- Offers free storage (up to 15GB shared across your Google account) for backups.
- Provides automatic backup, ensuring your photos are always safe.
- Easy to access photos from any device with your Google account.
Cons of Google Photos:
- Requires an internet connection for uploading and downloading photos.
- Free storage is limited; you may need to purchase additional storage for large photo libraries.
Part 2: Pro Tips for a Smooth Photo Transfer
To ensure a hassle-free experience when you transfer photos from one phone to another phone, consider these valuable pro tips:
- Backup Before Transfer: Always back up your photos before starting any transfer process. This precautionary step safeguards your memories in case anything unexpected occurs during the transfer. Cloud services or external drives are excellent backup options.
- Choose the Right Method: Select the transfer method that best aligns with your needs and the volume of photos you’re moving. For large libraries, MobileTrans software is efficient. For a few quick photos, Bluetooth might suffice.
- Verify Storage Space: Before initiating the transfer, ensure your new phone has ample storage space to accommodate all the photos you intend to transfer. Running out of space mid-transfer can cause issues.
- Use Quality Cables (if applicable): If using a wired method like MobileTrans software, use high-quality USB cables. Substandard cables can lead to slow transfer speeds or connection problems.
- Stable Internet for Cloud Methods: If using Google Photos or other cloud services, ensure a stable and reliable internet connection for smooth uploading and downloading.
- Organize Photos Beforehand: Consider organizing your photos into folders on your old phone before transferring. This makes it easier to manage and locate specific photos on your new device.
- Keep Software Updated: Ensure both your phones have the latest software updates installed. Updated software reduces compatibility issues and often improves transfer efficiency.
By following these pro tips, you can make the process of transferring your photos efficient, secure, and stress-free.
Conclusion
Learning how to transfer photos from one phone to another phone doesn’t have to be complicated. With the variety of methods available, from dedicated apps like MobileTrans to built-in features like Bluetooth and cloud services like Google Photos, you can choose the approach that best suits your needs and technical comfort level.
Each method offers distinct advantages, so evaluating your priorities – speed, ease of use, wireless capability, or cloud backup – will guide you to the best choice. Regardless of the method you select, remember to always back up your photos beforehand to protect your valuable memories.
Now that you’re equipped with this knowledge, transferring photos between phones will be a breeze. Whether you’re upgrading to a new device, sharing photos with family, or simply organizing your digital life, you can confidently move your photos with ease.
Click here to get MobileTrans for PC by email or Try our MobileTrans App on mobile >>> [
