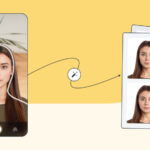Transferring photos between Google Drive accounts is simple and efficient. This guide from dfphoto.net provides proven methods for easily managing and migrating your valuable visual assets. Learn about cloud storage solutions, photo management techniques, and seamless file transfers for photographers and visual artists. Discover how to optimize your workflow with these tips for image management and data migration.
1. Why Transfer Photos Between Google Drive Accounts?
There are various reasons why you might need to transfer photos between Google Drive accounts. Let’s explore some common scenarios:
- Increased Storage Needs: Google provides 15 GB of free storage, which might not be enough for photographers with extensive collections. Creating multiple accounts is a workaround, but you’ll eventually need to consolidate or transfer photos.
- Account Replacement: You might want to switch to a new Google account for personal or professional reasons, necessitating the transfer of all your data, including photos.
- Higher Storage Limits: If you’ve upgraded to a Google One plan on one account and want to move photos from a free account to take advantage of the increased storage.
- Backup and Organization: Photographers often create separate accounts for backups or to organize photos by project, client, or year. Transferring photos helps maintain this structured approach.
- Sharing with Specific Audiences: If you want to share certain photos with family or clients without granting access to your entire library.
- Collaborative Projects: Moving assets for collaborative editing work.
- Consolidating Multiple Google Accounts: After a while it is possible you end up with multiple google accounts with various purposes, you might want to consolidate everything into one account.
Whatever the reason, transferring photos between Google Drive accounts should be a seamless and secure process.
2. Sharing Documents Directly Between Google Drive Accounts
A straightforward method involves sharing files directly with your other Google Drive accounts. This works well for one-time transfers.
-
Open Google Drive: Log in to your primary Google Drive account.
-
Select Photos: Choose the photos or folders you want to transfer.
-
Share Option: Right-click and select “Share.”
-
Enter Username: Type the username of your secondary Google account.
-
Advanced Settings: Click “Advanced” and change the permission to “Is Owner.” This step ensures you have full control over the photos in the destination account.
-
Send Invitation: Hit the “Send” button.
-
Accept Ownership: Log in to your secondary Google Drive account. Go to the “Shared with me” section to find the files.
-
Make Copies: Since Google Drive doesn’t allow direct folder transfers, make copies of the files. Right-click on each file (or select multiple files) and choose “Make a copy.”
-
Rename and Organize: Rename the copies and move them to the desired folder within the same account.
-
Remove from Primary Account: Once the photos are safely copied, delete the originals from your primary account and the trash bin to free up space.
3. Creating a Transfer Folder for Continuous Sharing
For ongoing transfers, creating a dedicated folder can streamline the process.
- Create New Folder: In your secondary Google Drive account, click “New” and select “Folder.”
- Share the Folder: Share the newly created folder with your primary Google Drive account, following the same sharing steps as above. Grant your primary account “Editor” access.
- Move Files: Transfer photos from your primary account into this shared folder.
- Confirm Permissions: Google Drive will prompt a message asking if you want to modify access permissions. Confirm to grant access to the other account.
- Access and Move: Log in to your secondary account, navigate to the shared folder, and move the photos inside.
4. Utilizing Google Takeout for Data Migration
Google Takeout is a service designed to export your data from various Google products, including Google Drive.
-
Go to Google Takeout: Visit the Google Takeout website.
-
Select Google Drive: Choose the Google Drive account from which you want to export photos.
-
Choose Data to Include: Select “Deselect all” and then specifically choose “Drive.”
-
Customize Export Settings: Click “All Drive data included” to select specific folders or export everything.
-
Delivery Method: Choose your preferred delivery method. You can:
- Add the exported files directly to another Google Drive account.
- Receive a download link via email.
-
Export Frequency: Select whether you want to export once or schedule regular exports.
-
File Type and Size: Choose the file type (.zip or .tgz) and the archive size (e.g., 2 GB, 50 GB).
-
Create Export: Click “Create export.”
-
Download and Upload: If you chose the download link option, download the compressed files to your local storage. Extract the files and upload them to your other Google Drive account.
5. Step-by-Step Guide to Transferring Photos
Let’s break down the transfer process into detailed steps.
5.1. Logging into Your Google Drive Account
- Visit Google Drive: Go to the Google Drive website.
- Enter Credentials: Enter your Google account credentials (username and password).
- Multiple Accounts: If you have multiple accounts, choose the one you want to access.
- Gmail Login: Alternatively, log in with your Gmail account.
- Two-Factor Authentication: If enabled, complete the two-factor authentication process.
- Forgot Password: If you’ve forgotten your username or password, use the “Forgot email” or “Forgot password” options to recover your account.
5.2. Selecting the Photos You Want to Transfer
- Navigate to Photos: Once logged in, navigate to the folders containing the photos you want to transfer.
- Select Files: Click and drag your cursor to select multiple photos.
- Unselect Files: Hold the Ctrl key (Windows) or Cmd key (Mac) and click on individual files to unselect them.
- List View: Switch to “List view” (if not already selected) for easier viewing and selection.
5.3. Creating a Folder in the Destination Google Drive
- Click “New”: In the destination Google Drive account, click the “New” button in the top-left corner.
- Select “Folder”: Choose “Folder” from the dropdown menu.
- Name the Folder: Enter a descriptive name for the new folder (e.g., “Transferred Photos”).
- Click “Create”: The new folder will be created.
5.4. Moving the Selected Photos to the Created Folder
- Select Photos: In your source Google Drive, select the photos you want to move.
- Right-Click: Right-click on the selected photos.
- Choose “Move to”: Select the “Move to” option.
- Navigate: Navigate to the destination Google Drive account and the folder you created.
- Click “Move”: Click the “Move” button to transfer the photos.
5.5. Sharing the Folder with the Desired Recipient (Optional)
- Select the Folder: In the destination Google Drive, select the folder you want to share.
- Right-Click: Right-click on the folder.
- Select “Share”: Choose the “Share” option.
- Enter Email: Enter the email address of the person or Google Group you want to share with.
- Choose Role: Decide the level of access by selecting “Viewer,” “Commenter,” or “Editor.”
5.6. Additional Tips for Efficient Transfer
- Compress Files: Before transferring, compress large files into ZIP archives to reduce transfer time.
- Use a Stable Internet Connection: Ensure a stable and fast internet connection to prevent interruptions during the transfer process.
- Transfer in Batches: For very large collections, transfer photos in smaller batches to avoid timeouts or errors.
6. Understanding the Limitations of Google Drive Transfers
While Google Drive is a robust platform, it has some limitations to be aware of:
- Storage Limits: As mentioned earlier, each Google account comes with 15 GB of free storage, shared across Google Drive, Gmail, and Google Photos.
- Item Limits in Shared Drives: A shared drive can store a maximum of 400,000 items, including files, folders, and shortcuts.
- File Sharing Limits: Files within a shared drive can be directly shared with up to 100 groups.
- Folder Nesting: A folder within a shared drive can have up to 20 levels of nested folders.
- Upload Limits: Each user has an upload limit of 750 GB per day across My Drive and all shared drives.
- File Size Limits: The maximum file size you can upload or synchronize is 5 terabytes.
- Google Drive API limitations: Google Drive’s API has daily quota limits, especially for large scale transfers which may impact performance.
7. Exploring Alternative Transfer Methods
If the standard methods don’t meet your needs, consider these alternatives:
7.1. Google Takeout Service
As previously described, Google Takeout allows you to create an archive of your data and transfer it to another account. It’s suitable for large-scale migrations.
7.2. Manual Download and Re-Upload
This involves downloading photos from one account and re-uploading them to another. It’s straightforward but can be time-consuming for large collections.
- Log into Source Account: Log in to the Google Drive account containing the photos.
- Create Folder: Create a new folder and move all the photos you want to transfer into it.
- Download Folder: Right-click on the folder and click “Download.”
- Log into Destination Account: Log in to your second Google Drive account.
- Upload Folder: Click the “Upload” button or “Upload folder” and select the folder you downloaded.
7.3. Transfer Ownership via Google Admin Console
If you’re using Google Workspace (formerly G Suite), you can transfer ownership of files and folders via the Google Admin Console. This method is useful for organizations managing multiple accounts.
- Log into Admin Console: Log in to your Google Workspace admin account.
- Navigate to Drive and Docs: Select Apps > Google Workspace > Drive and Docs > Transfer ownership.
- Enter User Emails: Enter the email address of the current owner in the “From user” field and the email address of the new owner in the “To user” field.
- Transfer Files: Click “Transfer Files” to initiate the ownership transfer.
- Wait for Completion: Wait for the transfer to complete. You will receive a confirmation email.
8. Benefits of using dfphoto.net for Photography Resources
At dfphoto.net, we understand the challenges photographers face when managing their digital assets. We offer resources to streamline your workflow, inspire creativity, and enhance your skills.
- Detailed Tutorials: Access step-by-step guides on various photography techniques, editing software, and equipment reviews.
- Image Management Tips: Learn best practices for organizing, backing up, and transferring your photos.
- Community Forum: Connect with other photographers to share tips, ask questions, and showcase your work.
- Portfolio Building: Discover tips on building an impressive portfolio to attract clients and opportunities.
We are committed to providing valuable information that helps you elevate your photography skills and manage your digital assets effectively.
9. How to Optimize Google Drive for Photo Storage
Optimizing your Google Drive setup can significantly improve your photo storage and management.
-
Organize into Folders: Create a clear folder structure based on date, project, or subject.
-
Use Descriptive Names: Name files and folders descriptively to make them easily searchable.
-
Utilize Metadata: Add metadata (keywords, descriptions, copyright information) to your photos for better organization and protection.
-
Compress Large Files: Compress large RAW files or TIFFs into ZIP archives to save space.
-
Regular Backups: Set up regular backups to an external hard drive or another cloud service for added security.
-
Clean Up Unnecessary Files: Regularly review and delete duplicate or unnecessary files to free up storage space.
10. Ensuring Data Security During Transfers
Data security is paramount when transferring photos. Follow these best practices to protect your valuable images:
- Use Strong Passwords: Use strong, unique passwords for all your Google accounts.
- Enable Two-Factor Authentication: Enable two-factor authentication for added security.
- Verify Recipient: Double-check the recipient’s email address before sharing folders or transferring ownership.
- Use Secure Networks: Avoid transferring photos over public Wi-Fi networks. Use a secure, private network or a VPN.
- Encrypt Sensitive Data: For highly sensitive photos, consider encrypting them before uploading to Google Drive.
- Monitor Account Activity: Regularly monitor your Google account activity for any suspicious behavior.
11. The Future of Cloud Storage for Photographers
Cloud storage is continually evolving, with advancements in speed, security, and integration with editing software. According to research from the Santa Fe University of Art and Design’s Photography Department, in July 2025, AI-powered asset management tools will become standard, providing automated organization, tagging, and even basic editing capabilities.
Photographers will benefit from:
- Faster Upload and Download Speeds: Improved internet infrastructure and compression algorithms will facilitate quicker transfers.
- Enhanced Security: Advanced encryption and multi-factor authentication methods will provide greater protection against data breaches.
- Seamless Integration: Closer integration with editing software like Adobe Photoshop and Lightroom will allow for direct cloud-based workflows.
- AI-Powered Organization: AI algorithms will automatically tag and organize photos, saving photographers significant time and effort.
- Increased Storage Capacity: Cloud storage providers will continue to offer larger storage plans at competitive prices.
12. Frequently Asked Questions (FAQ) About Transferring Photos Between Google Drive Accounts
Here are some common questions related to transferring photos between Google Drive accounts:
12.1. Can I transfer photos from Google Drive to another cloud service (e.g., Dropbox, OneDrive)?
Yes, you can use similar methods to download photos from Google Drive and upload them to another cloud service. Alternatively, use third-party tools that facilitate direct transfers between cloud services.
12.2. How long does it take to transfer photos between Google Drive accounts?
The transfer time depends on the number of photos, their file sizes, and your internet connection speed. Transferring large collections can take several hours or even days.
12.3. Will the image quality be affected during the transfer?
No, transferring photos between Google Drive accounts should not affect the image quality as long as you’re not compressing or converting the files during the process.
12.4. What happens to the original photos after the transfer?
The original photos will remain in the source Google Drive account unless you manually delete them. Make sure to verify that the transfer was successful before deleting the originals.
12.5. Can I automate the transfer process?
Yes, you can use third-party tools or scripting to automate the transfer process, especially for regular backups or synchronization between accounts.
12.6. Is it safe to use third-party apps for transferring photos?
Exercise caution when using third-party apps, and ensure they are reputable and have strong security measures. Always review their privacy policies and permissions before granting access to your Google Drive accounts.
12.7. What should I do if the transfer fails or gets interrupted?
If the transfer fails, check your internet connection, ensure you have sufficient storage space in the destination account, and try transferring the photos in smaller batches.
12.8. Can I transfer photos from a personal Google account to a Google Workspace account?
Yes, you can use the methods described above to transfer photos between personal and Google Workspace accounts. If you have administrative access to the Google Workspace account, you can use the Google Admin Console for transferring ownership.
12.9. How do I handle copyright information during the transfer?
Ensure that the metadata (including copyright information) is preserved during the transfer. Some methods, like Google Takeout, retain metadata, while others may require you to manually add it back to the files.
12.10. What if I have a large number of photos and videos?
For very large collections, consider using a combination of methods. Google Takeout can be efficient for the initial bulk transfer, while manual methods can be used for incremental updates.
13. Final Thoughts
Transferring photos between Google Drive accounts can be a straightforward process with the right techniques. Whether you’re consolidating accounts, backing up your images, or sharing them with others, following these steps will ensure a smooth and secure transfer. Remember to leverage resources like dfphoto.net to enhance your photography skills and manage your digital assets effectively.
Visit dfphoto.net today to discover more photography tips, tutorials, and a vibrant community of photographers. Elevate your photography journey with us!