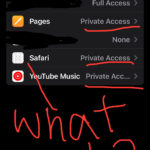Changing Google accounts or consolidating your digital life often means needing to move your precious memories stored in Google Photos. If you’re looking to switch Gmail addresses or simply organize your photos under a different Google account, transferring your Google Photos library is a critical step. You might have discovered that migrating Google Photos isn’t as straightforward as moving other types of data.
This guide will thoroughly explain why automatic Google Photos migrations are not typically available and detail the two primary methods for transferring your photos to a different Google account. We’ll also provide clear, step-by-step instructions for each approach, ensuring a smooth transition for your photo library.
In this article, we will cover the following:
Understanding the Challenges of Automatic Google Photos Transfers
While Google Photos and Google Drive are both part of the Google ecosystem and share storage within your Google account, they’ve functioned as separate services since July 2019. This separation means that direct, quick transfers between Google Photos and Google Drive are no longer possible. Consequently, standard automated Google Drive migrations do not include your Google Photos. Therefore, a separate migration process is necessary for your Google Photos when moving to a new account.
The feasibility of automated tools for Google Photos migration is currently significantly limited.
Migration tools, like VaultMe (mentioned later for Google Drive), rely on Application Programming Interfaces (APIs) to transfer data between accounts. APIs are essentially digital communication channels that allow different applications to interact. While Google provides robust APIs for services like Gmail, Google Drive, Contacts, and Calendars, enabling seamless large-scale data transfers, the API for Google Photos lacks the same capabilities for automated migration at scale.
Google does offer APIs for Google Photos, but they impose strict limits on the number of operations an automated tool can perform within a 24-hour period across all users. As more users attempt to transfer their content simultaneously, and as the total volume of content being transferred increases, the transfer process for each user slows down considerably, often to a near standstill. This can turn a seemingly simple transfer into a potentially endless task, causing significant frustration, especially for users with deadlines for their account migration.
To prevent this type of unreliable and frustrating user experience, services like VaultMe do not offer automated Google Photos transfers. Despite the limitations of manual methods, they remain the only dependable way to transfer your Google Photos to another account.
This article will guide you through transferring Google Photos using two reliable methods: transferring without downloading and re-uploading, and transferring by downloading and re-uploading.
Option 1: Transfer Google Photos to Another Google Account Without Downloading
This method allows you to copy your photos from your original Google account (the source account) to your new Google account (the destination account). Importantly, these will be copies, not moved files. Your original photos will remain untouched in your source account, and ownership is not transferred initially.
The process involves linking your accounts through photo sharing and then saving the shared content to your destination account. After confirming all photos are successfully copied, you can then choose to delete the photos from your source account if desired.
Crucially, the photo metadata, such as dates and camera information, will be preserved during this transfer.
Important Note: While photos themselves are copied, albums (folders) are not directly copied using this method. If you have your photos organized into albums, you will need to manually recreate these albums in your destination account after transferring the photos, as detailed in Step 4 below.
Steps to Transfer Google Photos via Re-sharing:
Step 1: Verify Storage Capacity in Your Destination Account
Initially, the copied photos will not consume storage space in your destination account. However, this changes when you delete the original photos from your source account, or if your source account becomes inactive. At that point, the copied photos will begin to count against your storage quota in your destination Google account. Therefore, it’s essential to ensure you have sufficient free storage in your destination account before proceeding with the transfer.
To check your storage:
-
Check Storage in Source Account: For personal Google accounts, simply go to the Google Storage page. This page will show you a breakdown of your storage usage across Google Drive, Gmail, and Google Photos.
Check your storage use for Google Photos
If you are using a Google Workspace account managed by an administrator, navigate to My account > “Payments and subscriptions” > “Account storage”.
-
Check Free Storage in Destination Account: Ensure your destination account has at least the same amount of free storage as the storage used by Google Photos in your source account. Remember that Google Photos, Gmail, and Google Drive share storage space.
If you lack sufficient free storage in your destination account, you have a few options: purchase additional storage for the destination account, delete unnecessary files from the destination account, or choose to transfer only specific albums or photos rather than your entire library.
Step 2: Share Your Photos from the Source Account to Your Destination Account
-
Enable Partner Sharing in Source Account: On your computer, sign in to your source Google account and go to Google Photos > “Settings” > “Partner Sharing”.
-
Choose Sharing Settings: Select “All photos” to share your entire library and click “Next.”
Share your Google Photos with your other account
-
Enter Destination Account Email: Enter the email address associated with your destination Google account.
-
Send Invitation: Click “Send invitation.”
-
Accept Invitation in Destination Account: Open the email invitation in your destination account’s inbox and click “Accept invitation.”
Accept the Google Photos invitation in your other account
-
Decline Reciprocal Sharing (Optional but Recommended): When Google Photos prompts you to share photos back with your source account, select “Not now”. This prevents accidental two-way sharing if you only intend for a one-way transfer.
Step 3: Save Shared Photos to Your Destination Account
-
Access Sharing in Destination Account: In your destination Google account, go to Google Photos.
-
Navigate to Partner Sharing: In the left-hand panel, click “Sharing”.
-
Select Source Account: On the right side, click on the name of your source account. This will display all the photos shared from your source account.
-
Open Partner Sharing Settings: In the top-right corner, click the three-dot menu (More options).
-
Go to Partner Sharing Settings: Select “Settings” and scroll down to the “Partner sharing” section.
-
Save to Your Account: Click “Save to your account.”
-
Save All Photos: Choose “Save all photos.” This action will copy all photos, including those within albums, to your destination Google Photos account.
If you have a large number of photos organized into albums, proceed to Step 4 to recreate your album structure.
Step 4: Recreate Albums (Folders) in Your Destination Account (Manual Process)
This step is necessary only if you want to preserve your album organization from your source account in your destination account. If maintaining albums isn’t crucial, you can skip this step.
Unfortunately, Google Photos does not automatically transfer album structures when saving shared content. Therefore, you need to manually recreate your albums in the destination account. This process involves sharing each album individually from the source account and then adding the already-copied photos to newly created albums in the destination account. Crucially, this step will not duplicate your photos; it will simply organize the photos you already copied in Step 3 into albums.
Repeat the following steps for each album in your source account’s Google Photos:
-
Open Accounts in Separate Browser Tabs: Sign in to both your source and destination Google accounts using different browser tabs for easier navigation.
-
Open Album in Source Account: Open the specific album you want to transfer in your source account’s Google Photos.
-
Share Album: In the top-right corner of the album, click the “Share” icon and select “Create link.”
Share a selected album with your other Google Photos account
-
Copy and Paste Link: Copy the generated link and paste it into the browser tab where you are signed in to your destination account.
-
Open Album in Destination Account: Open the album using the link in your destination account. Select all photos within the album. A quick way to select multiple photos is to click the first photo, hold down the Shift key, and click the last photo in the album.
-
Add to Album in Destination Account: Click the plus icon (+) in the top-right corner. Select “Album” and then choose “New album” to create a new album with the same name as the album in your source account. If you’ve already started creating albums, you can also add the photos to an existing album.
After completing these steps for every album in your source account, your photos in the destination account will be organized into albums mirroring your source account’s structure. You will find these albums in the “Library” > “Albums” section of Google Photos, as well as in the main “Photos” view.
Important Note Regarding Storage After Transfer: If you delete photos from Google Photos in your source account or if your source account is deactivated after copying files using this method, the copies in your destination account will remain safe. However, they will then start counting against your Google storage quota in the destination account. There might be a delay before the photos are reflected in your destination account’s storage usage.
Storage Limit Alert: If you exceed your Google storage quota in your destination account, you will be unable to send or receive emails in Gmail and cannot add new files to Google Drive or Google Photos unless you either delete existing content or purchase additional storage.
Option 2: Copy Google Photos by Downloading and Re-uploading Files
Important Limitations: This method will not preserve photo metadata (dates, camera details, descriptions, etc.) and album organization will be lost. Photos will be uploaded as new files, and their original creation dates will be replaced with the upload date.
Storage Requirement: Before starting this method, ensure you have enough free storage space on your computer’s hard drive to download your entire Google Photos library.
Steps to Transfer Google Photos via Download and Re-upload:
Step 1: Download Your Google Photos Content from the Source Account
You can download your photos either manually or using Google Takeout.
-
Manual Download (Suitable for smaller libraries): If you have a relatively small number of photos, you can manually select and download them directly from Google Photos. In Google Photos, select the photos you want to download, click the three-dot menu, and choose “Download.”
-
Google Takeout (Recommended for large libraries): For large photo libraries, using Google Takeout is more efficient. Google Takeout allows you to export all your Google data, including Google Photos. Select “Google Photos” as the data to export, choose your preferred file type and archive size, and initiate the export. Google will then create an archive of your photos, which you can download to your computer.
Step 2: Upload Your Google Photos to the Destination Account
-
Create Album in Destination Account (Optional): In your destination Google account, go to Google Photos. You can create a new album by clicking “Create album” in the top-right corner if you want to organize your uploaded photos immediately. Creating albums at this stage is optional; you can also upload photos directly to your main photo library and organize them later.
-
Initiate Upload: If you created an album, you will have an option to add photos to it directly after creation. Click “Add photos.”
Click “Add photos” to upload photos
To upload photos without creating an album first, click the “Upload” button in the top-right corner of Google Photos.
Click “Upload” to add photos to Google Photos
-
Select Photos to Upload: In the file dialog, select the photos you downloaded in Step 1 from your computer. You can select multiple photos at once by holding down Ctrl (or Cmd on Mac) and clicking on each photo, or by selecting a group of photos. Click “Open.”
-
Wait for Upload: Wait for the photos to upload to your destination Google Photos account. The upload time will depend on your internet connection speed and the size of your photo library.
-
Repeat for Other Albums (Optional): If you downloaded your photos in separate album archives from Google Takeout, repeat steps 1-4 for each album if you want to organize them into albums in your destination account.
Transferring Google Drive Files to Another Account
Moving your Google Drive files to a different account is fortunately simpler than transferring Google Photos. While manual copying of Google Drive items is possible, using a dedicated migration tool can save significant time and effort.
VaultMe is a secure and user-friendly application specifically designed for transferring data between online accounts, including Google accounts. It has helped millions of users efficiently migrate their data.
Here’s why VaultMe is recommended for Google Drive migrations:
- Comprehensive Data Transfer: In addition to Google Drive files, VaultMe can transfer Gmail emails, contacts, and calendars to another account in a single process.
- Preserves Data Integrity: It transfers both owned and shared documents while maintaining their original folder structure, file formats, and formatting within documents.
- Cloud-Based Operation: VaultMe operates “in the cloud,” meaning you can initiate the migration and then close your browser or even turn off your computer; the transfer continues securely in the background.
- Ease of Use and Speed: VaultMe is designed for quick setup and ease of use, providing a fast and efficient migration experience.
- Migration Report: After the transfer is complete, VaultMe generates a detailed migration report, allowing you to verify the results and ensure all your data has been successfully copied.
[ 4.9
If you have any questions about VaultMe, feel free to email us at [email protected]. We are happy to assist you!
Transferring Google Photos to iCloud
If you are transitioning to the Apple ecosystem and have sufficient storage in iCloud, you can transfer your Google Photos to iCloud using Google Takeout. However, be aware that some metadata might not transfer perfectly, and the results may not be guaranteed to be completely accurate.
Steps to Transfer Google Photos to iCloud via Google Takeout:
- Enable iCloud Photos and iCloud Drive: Ensure that iCloud Photos and iCloud Drive are enabled on your Apple device.
- Verify iCloud Storage: Confirm that you have enough available storage in your iCloud account to accommodate your Google Photos library.
- Go to Google Takeout: Navigate to the Google Takeout page.
- Select Google Photos for Export: In Google Takeout, choose to include Google Photos in your export selection.
- Choose iCloud Photos as Destination: Select “Apple – iCloud Photos” as the destination for your exported Google Photos and sign in with your Apple ID.
- Grant Permissions: Authorize Google to add photos and videos to your iCloud account by granting all necessary permissions.
- Wait for Transfer: Allow the transfer process to complete. The duration will depend on the size of your photo library and internet speeds.
It is highly recommended to review Apple’s official instructions before initiating a Google Photos transfer to iCloud: Transfer a copy of your photos and videos to iCloud Photos. Carefully consider the potential limitations of this method before you begin.
Frequently Asked Questions (FAQs)
How do I back up Google Photos to a different account for safekeeping?
To create a backup of your Google Photos in a separate account, you can utilize the partner sharing feature. Set up partner sharing for all your photos, both existing and future uploads, with your designated backup account. Then, in the backup account, save the shared photos to your account as described in Option 1. This ensures that even if your primary account is compromised or deleted, your photos remain securely stored in the backup account.
Is it possible to transfer my entire Google Photos library to another account?
Yes, you can transfer all your Google Photos to a different account. Here’s a summary of the steps involved in Option 1:
- Enable partner sharing in your source account (Account 1).
- Accept the partner sharing invitation and access the shared photos in your destination account (Account 2).
- Save all the shared photos to Account 2.
- Manually recreate albums in Account 2 if needed.
- Optionally, delete the photos from Account 1 after verifying successful transfer.
Refer to the detailed steps outlined in Option 1 of this article for a comprehensive guide.
What is the best way to download all photos from Google Photos?
Google Takeout is the most efficient method for downloading all or selected albums from Google Photos, especially for large libraries. However, be aware of the limitations of Google Takeout, such as potential metadata loss and the complexity of handling large archives, as discussed earlier in this article. Review these limitations carefully before using Google Takeout for exporting your photos.
Conclusion
Transferring Google Photos between accounts might initially seem complex due to the independent nature of Google Photos from Google Drive and the API limitations. However, as demonstrated in this guide, successful migration is definitely achievable using the outlined methods.
Whether you choose the partner sharing method for metadata preservation or the download-and-upload approach, each option has its own set of steps and considerations. By meticulously following the detailed instructions provided in this article, you can effectively migrate your Google Photos to a new account. Remember to carefully assess your storage needs and select the method that best aligns with your requirements and timeline.
If your migration needs extend beyond Google Photos and include Gmail, Google Drive files, Contacts, and Calendars, consider leveraging VaultMe, an automated migration tool designed to streamline content transfer between online accounts.
Related Articles
If you are considering Google Takeout for exporting emails and files, it’s important to understand potential challenges. Learn more in our article: Google Takeout Alternative.
Need to transfer your Google Drive content to another account? Discover a step-by-step guide here: How to Transfer Google Drive to Another Account.