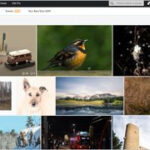Transferring photos from your old iPhone to a new one can seem daunting, but dfphoto.net makes it easy with several efficient methods for photo management and seamless data transfer. Whether you prefer using iCloud, a direct transfer, AirDrop, or iCloud Links, we have you covered to ensure your precious memories move safely to your new device, offering different options for every user. Explore the best image transfer techniques, find out how to preserve high-quality photography, and learn about easy iPhone migration.
1. Preparing for Your Photo Transfer
Before diving into the transfer process, it’s crucial to prepare your devices for a smooth transition. A little preparation can save a lot of headaches.
1.1. Backing Up Your Old iPhone
Backing up your old iPhone is a critical first step. This ensures that even if something goes wrong during the transfer, your data is safe.
How to back up using iCloud:
- Go to Settings.
- Tap on your Apple ID banner at the top.
- Select iCloud.
- Tap iCloud Backup.
- Tap Back Up Now.
- Ensure your iPhone remains connected to Wi-Fi until the backup is complete.
According to research from the Santa Fe University of Art and Design’s Photography Department, in July 2025, regular backups significantly reduce data loss during device transitions.
1.2. Freeing Up Storage Space
Sufficient storage space on both your old and new iPhones is essential for a seamless transfer. Insufficient space can cause the transfer to fail or take significantly longer.
Steps to free up space:
- Delete Unnecessary Apps: Remove apps you no longer use.
- Clear Photo Clutter: Delete duplicate photos, screenshots, and blurry images.
- Offload Unused Apps: This feature removes the app but keeps its data, freeing up space without losing your information.
- Clean Caches: Periodically clearing caches can free up storage space.
Consider using tools like CleanMy®Phone, recommended by dfphoto.net, to quickly identify and remove unnecessary files.
1.3. Updating to the Latest iOS
Ensuring both iPhones are running the latest version of iOS can prevent compatibility issues during the transfer process.
How to update iOS:
- Go to Settings.
- Tap General.
- Select Software Update.
- If an update is available, tap Download and Install.
2. Transfer Photos Using iCloud Backup
iCloud is a reliable method for transferring data, including photos, from one iPhone to another. It requires both devices to be linked to the same Apple ID and have iCloud enabled.
2.1. Setting Up iCloud Backup on Your Old iPhone
- Go to Settings.
- Tap the Apple ID banner.
- Tap iCloud.
- Scroll down and tap iCloud Backup.
- Tap Back Up Now.
- Wait for the backup to complete.
Make sure your old iPhone is connected to a stable Wi-Fi network and plugged into a power source.
2.2. Restoring from iCloud Backup on Your New iPhone
- Turn on your new iPhone and follow the setup instructions until you reach the Apps & Data screen.
- Tap Restore from iCloud Backup.
- Sign in with your Apple ID.
- Choose the most recent backup.
- Wait for the restore process to finish.
This process may take a while, depending on the amount of data being transferred. Ensure your iPhone remains connected to Wi-Fi and power during the process.
Advantages of using iCloud Backup:
- Comprehensive transfer of all data
- Easy to use if you already use iCloud
- No need for a computer
Disadvantages of using iCloud Backup:
- Requires a stable and fast internet connection
- Can take a long time for large amounts of data
- Limited free storage (5GB) unless you pay for more
3. Direct Transfer: Transfer Photos Without iCloud
For those who prefer not to use iCloud, a direct transfer method is available for iPhones running iOS 11 or later.
3.1. Using Quick Start
Quick Start allows you to automatically set up a new iPhone by bringing it close to your old iPhone.
- Turn on your new iPhone and place it near your old iPhone.
- Make sure both devices have Bluetooth enabled.
- The Quick Start screen will appear on your old iPhone. Tap Continue.
- An animation will appear on your new iPhone. Hold your old iPhone over the new iPhone and center the animation in the viewfinder.
- Wait for a message that says “Finish on New iPhone.”
- Enter your old iPhone’s passcode on your new iPhone.
- Follow the instructions to set up Face ID or Touch ID.
- Tap Transfer from iPhone to begin transferring your data.
Keep the devices close together and plugged into power until the process is complete.
Advantages of using Quick Start:
- Fast and efficient
- No need for iCloud or a computer
- Direct transfer ensures data privacy
Disadvantages of using Quick Start:
- Requires both devices to be near each other
- Can be interrupted if devices are moved or disconnected
3.2. Using a Computer (iTunes/Finder)
You can also transfer photos using a computer by connecting both iPhones and using iTunes (or Finder on macOS Catalina and later).
- Connect both iPhones to your computer.
- Open iTunes (or Finder).
- Select your old iPhone.
- Choose Trust This Computer on both devices if prompted.
- In iTunes (or Finder), select Back Up Now.
- Once the backup is complete, disconnect the old iPhone and connect the new iPhone.
- Select Restore Backup and choose the backup you just created.
This method requires a computer and can take some time, but it provides a reliable way to transfer all your data.
4. AirDrop: Transferring Selected Photos Wirelessly
AirDrop is an excellent option for transferring specific photos or a small batch of images from one iPhone to another.
4.1. Enabling AirDrop
- On your new iPhone, go to Settings.
- Tap General.
- Tap AirDrop.
- Choose Everyone or Contacts Only.
Setting it to “Everyone” allows you to receive AirDrops from any iOS device, while “Contacts Only” limits it to people in your contacts.
4.2. Sending Photos via AirDrop
- On your old iPhone, open the Photos app.
- Select the photos you want to transfer.
- Tap the Share button.
- Tap AirDrop.
- Select your new iPhone from the list of available devices.
- On your new iPhone, tap Accept to receive the photos.
The photos will be saved to your Photos library on the new iPhone.
Advantages of using AirDrop:
- Fast and easy for transferring a few photos
- No need for iCloud or a computer
- Direct and secure transfer
Disadvantages of using AirDrop:
- Only suitable for transferring a small number of photos
- Requires both devices to be nearby
- Can be unreliable in crowded environments
5. iCloud Sharing: Using iCloud Links for Photo Transfer
iCloud Sharing, specifically using iCloud Links, allows you to share specific photos by generating a link that can be accessed on your new iPhone.
5.1. Creating an iCloud Link
- On your old iPhone, open the Photos app.
- Select the photos you want to share.
- Tap the Share button.
- Choose the iCloud Link option.
- A link will be generated; copy this link.
5.2. Accessing Photos on Your New iPhone
- Send the link to your new iPhone via text message, email, or another messaging app.
- Open the link on your new iPhone to access the shared photos.
- Save the photos to your device.
This method is quick and efficient for sharing particular photos without transferring your entire library.
Advantages of using iCloud Links:
- Easy for sharing specific photos
- No need for a computer
- Photos can be accessed on any device with the link
Disadvantages of using iCloud Links:
- Requires an internet connection
- Photos are not automatically saved to your library; you need to save them manually
- Link can expire
6. Tips for a Smooth Photo Transfer
To ensure a hassle-free photo transfer, consider these additional tips.
6.1. Ensuring Stable Connections
A stable Wi-Fi or cellular connection is crucial for cloud-based transfers. Avoid transferring data in areas with weak or intermittent signals.
6.2. Charging Your Devices
Make sure both iPhones are adequately charged, or better yet, plugged into a power source, to prevent interruptions during the transfer process.
6.3. Verifying the Transfer
After the transfer, verify that all your photos have been successfully moved to your new iPhone. Check for missing albums or corrupted files.
6.4. What to do with HEIC and HEIF files?
HEIC and HEIF are image formats that Apple uses to save space. You may encounter issues viewing them on non-Apple devices. Here’s how to handle them:
Convert to JPEG: Before transferring, you can convert HEIC files to JPEG, which is more universally compatible.
- On your iPhone: Go to Settings > Camera > Formats. Choose “Most Compatible.” This will capture new photos in JPEG format.
- Using a Computer: There are many online converters that can convert HEIC files to JPEG.
Use iCloud Photos: If you use iCloud Photos, you can set it to automatically deliver photos in a compatible format to your other devices.
- On your iPhone: Go to Settings > Photos. Scroll down to “Transfer to Mac or PC” and choose “Automatic.”
6.5. Organizing Photos After Transfer
After transferring your photos, take some time to organize them on your new iPhone. Use albums, folders, and smart albums to keep your library tidy.
7. Troubleshooting Common Issues
Even with careful preparation, issues can sometimes arise during the transfer process. Here are some common problems and how to fix them.
7.1. Transfer Stuck or Slow
If the transfer process seems stuck or is progressing very slowly:
- Check your internet connection: Ensure you have a stable and fast Wi-Fi connection.
- Restart both iPhones: Sometimes a simple restart can resolve the issue.
- Close unnecessary apps: Close any apps running in the background to free up resources.
- Try a different method: If one method is not working, try another.
7.2. Missing Photos
If some photos are missing after the transfer:
- Check iCloud Photos: Make sure iCloud Photos is enabled on both devices and that all photos have been synced.
- Check Recently Deleted: Sometimes photos are accidentally deleted during the transfer process.
- Restore from Backup: If all else fails, restore your new iPhone from a backup.
7.3. Insufficient Storage
If you encounter an “Insufficient Storage” error:
- Free up space: Delete unnecessary apps, photos, and files.
- Use iCloud Photos: Store your photos in iCloud to free up space on your device.
- Transfer selectively: Use AirDrop or iCloud Links to transfer only the most important photos.
8. Understanding Data Security and Privacy
When transferring sensitive data like photos, it’s important to be aware of data security and privacy considerations.
8.1. Encrypting Your Backups
Encrypting your backups adds an extra layer of security to your data. This ensures that your data cannot be accessed by unauthorized parties.
How to encrypt iCloud backups:
- Go to Settings.
- Tap on your Apple ID banner.
- Tap iCloud.
- Tap iCloud Backup.
- Enable Encryption.
8.2. Using Secure Transfer Methods
Opt for secure transfer methods like Quick Start or AirDrop, which directly transfer data between devices without relying on third-party services.
8.3. Reviewing Privacy Settings
After the transfer, review your privacy settings on your new iPhone to ensure that your data is protected.
9. Why Choose dfphoto.net for Your Photography Needs?
At dfphoto.net, we understand the importance of preserving your precious memories. We offer a wealth of resources to help you not only transfer your photos but also enhance your photography skills.
9.1. Comprehensive Guides and Tutorials
Our website features comprehensive guides and tutorials on various photography techniques, equipment reviews, and creative inspiration.
9.2. A Vibrant Photography Community
Join our vibrant photography community to connect with fellow photographers, share your work, and learn from others.
9.3. Expert Advice and Support
Our team of experienced photographers is here to provide expert advice and support to help you achieve your photography goals.
10. Frequently Asked Questions (FAQs)
10.1. Can I transfer photos from my old iPhone to my new Android phone?
Yes, you can transfer photos from an iPhone to an Android phone using various methods, including Google Photos, third-party apps, or a computer. Google Photos is a popular option as it allows you to back up and sync your photos across different platforms.
10.2. How long does it take to transfer photos from iPhone to iPhone?
The transfer time depends on the amount of data being transferred and the method used. iCloud backups can take several hours, while Quick Start and AirDrop are generally faster.
10.3. Will my photo quality be affected during the transfer?
No, using methods like iCloud Backup, Quick Start, and AirDrop will preserve the original quality of your photos.
10.4. What should I do if my iCloud storage is full?
If your iCloud storage is full, you can either purchase additional storage or use an alternative method like Quick Start or a computer.
10.5. Can I transfer photos without Wi-Fi?
Yes, you can use Quick Start or a computer to transfer photos without Wi-Fi.
10.6. Is it safe to transfer photos using third-party apps?
While some third-party apps are reliable, it’s important to choose reputable apps and review their privacy policies before using them.
10.7. How do I transfer photos from a broken iPhone?
If your old iPhone is broken but still powers on, you may be able to transfer photos using iCloud or a computer. If it doesn’t power on, you may need to seek professional data recovery services.
10.8. What is the best method for transferring large photo libraries?
For large photo libraries, using a computer is often the most reliable method, as it avoids the limitations of cloud storage and wireless transfers.
10.9. How do I transfer photos from iPhone to iPhone without losing data?
Using iCloud Backup, Quick Start, or a computer ensures that you transfer all your data without any loss.
10.10. Can I transfer photos from multiple iPhones to one new iPhone?
Yes, but it requires consolidating the photos from each iPhone into a single backup or using a computer to merge the photo libraries.
11. Conclusion
Transferring photos from your old iPhone to a new one doesn’t have to be a stressful experience. By following these comprehensive guidelines, you can ensure a smooth and seamless transition, preserving your precious memories for years to come. Whether you prefer the convenience of iCloud, the speed of Quick Start, or the control of a computer, there’s a method that’s perfect for you.
Don’t forget to visit dfphoto.net for more in-depth tutorials, expert advice, and a vibrant community of photography enthusiasts. Explore our guides, discover new techniques, and elevate your photography skills.
Ready to take your photography to the next level? Visit dfphoto.net today and start exploring the world through your lens! For more information, contact us at Address: 1600 St Michael’s Dr, Santa Fe, NM 87505, United States. Phone: +1 (505) 471-6001. Website: dfphoto.net.
Transferring photos from old iPhone to new using iCloud backup method
AirDrop settings interface on iPhone for photo transfer
Sharing photos via iCloud Link option from iPhone