Transferring photos from your laptop to your phone is a common task that’s easy to master. Whether you’re a photography enthusiast or a professional looking to manage your visual content, understanding How To Transfer Photos From My Laptop To My Phone efficiently is essential. This guide from dfphoto.net will explore several methods to accomplish this, ensuring your images are accessible on your mobile device for viewing, editing, or sharing. Discover seamless image transfers and enhance your photography workflow.
1. Understanding Your Transfer Needs
Before diving into the methods, it’s essential to consider what will work best for you. Here are some questions to consider.
1.1. What are the common scenarios for transferring photos?
People transfer photos for a variety of reasons:
- Backing up photos: Ensuring your photos are safely stored in multiple locations.
- Editing on the go: Transferring images to your phone for mobile editing.
- Sharing on social media: Quickly posting photos to platforms like Instagram or Facebook.
- Creating mobile portfolios: Showcasing your work directly from your phone.
1.2. What file formats and sizes are involved?
Understanding file formats and sizes is crucial for efficient transfers:
- JPEG: Most common format, offering a balance between quality and file size.
- PNG: Ideal for images with transparency or detailed graphics.
- RAW: High-quality format that captures all image data, resulting in larger file sizes.
Consider the storage capacity of your phone and choose the appropriate format to balance quality and space.
1.3. What are your device compatibility requirements?
Ensure compatibility between your laptop and phone:
- Android: Generally compatible with various transfer methods.
- iOS: May require specific software or cloud services for optimal transfer.
2. Method 1: Using a USB Cable
The most direct method to transfer pictures from laptop to phone involves using a USB cable, which is reliable and fast.
2.1. Step-by-step guide for connecting your phone to your laptop
- Connect: Plug the USB cable into your laptop and then into your Android or iPhone.
- Select Connection Type: On your Android phone, a notification will appear. Tap it and select “Transfer files” or “MTP.” On iPhones, you might need to tap “Trust This Computer” on your phone.
- Access Your Phone: Open File Explorer (Windows) or Finder (Mac) and find your phone listed as a device.
2.2. Locating and transferring photos using file explorer
- Find the DCIM Folder: Navigate to the “DCIM” (Digital Camera Images) folder, where photos are typically stored.
- Copy and Paste: Select the photos you want to transfer and drag and drop or copy and paste them into a folder on your computer.
- Safely Eject: Once finished, safely eject your phone from your computer to prevent data corruption.
2.3. Advantages and disadvantages of using a USB cable
| Advantages | Disadvantages |
|---|---|
| Fast and reliable | Requires a physical cable |
| No internet connection needed | Can be inconvenient if you forget the cable |
| Direct file access and management | Not ideal for transferring many photos |
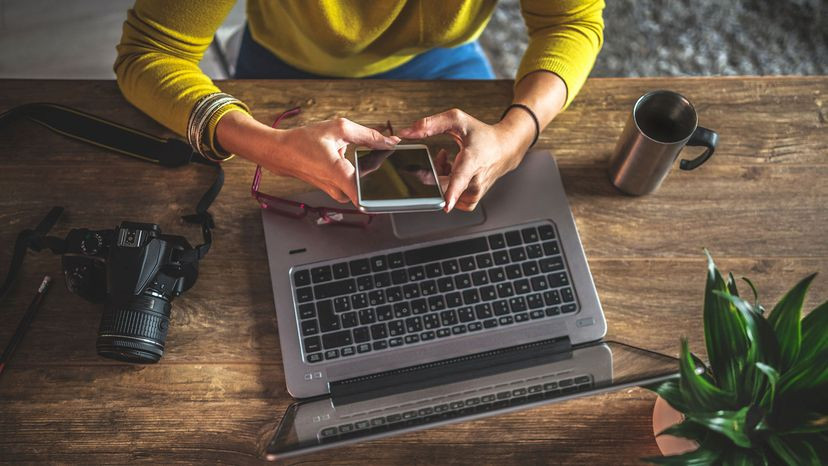 USB cable connecting an Android phone to a laptop, illustrating the direct file transfer method for photos, emphasizing reliability and speed
USB cable connecting an Android phone to a laptop, illustrating the direct file transfer method for photos, emphasizing reliability and speed
3. Method 2: Utilizing Cloud Storage Services
Cloud services like Google Photos, Dropbox, and OneDrive offer seamless photo transfers and backups.
3.1. Setting up and syncing with Google Photos
- Download and Install: Download the Google Photos app on your phone and the Google Drive desktop app on your laptop.
- Sign In: Use your Google account to sign in to both apps.
- Enable Backup & Sync: In the Google Photos app, enable the “Backup & Sync” feature. Choose the upload size (original or storage saver).
- Access Photos: Your photos will automatically upload to Google Photos. Access them on your laptop via the Google Photos website or the Google Drive folder.
3.2. Using Dropbox and OneDrive for photo transfers
- Install Apps: Install the Dropbox or OneDrive app on both your laptop and phone.
- Upload Photos: Upload photos from your laptop to a specific folder in Dropbox or OneDrive.
- Access on Phone: Open the app on your phone and access the folder to view and download the photos.
3.3. Pros and cons of cloud storage solutions
| Advantages | Disadvantages |
|---|---|
| Automatic syncing | Requires an internet connection |
| Accessible from any device | Storage limits may require paid subscriptions |
| Easy sharing options | Security concerns if not properly configured |
4. Method 3: Wireless Transfer Apps
Several apps facilitate wireless photo transfers between your laptop and phone, offering convenience and speed.
4.1. Overview of popular wireless transfer apps (e.g., SHAREit, AirDroid)
- SHAREit: Known for its fast transfer speeds and ability to share various file types.
- AirDroid: Allows you to manage your phone from your computer, including photo transfers.
- Feem: Offers local Wi-Fi transfers without needing an internet connection.
4.2. How to set up and use these apps for photo transfer
- Download and Install: Download and install the chosen app on both your laptop and phone.
- Connect Devices: Follow the app’s instructions to connect your devices, usually involving scanning a QR code or entering a PIN.
- Select and Transfer: Select the photos you want to transfer and initiate the transfer process.
4.3. Benefits and limitations of wireless transfer apps
| Advantages | Disadvantages |
|---|---|
| Convenient and cable-free | Requires both devices to be on the same Wi-Fi |
| Fast transfer speeds | App compatibility issues may arise |
| Multi-file type support | Potential security risks with some apps |
5. Method 4: Emailing Photos
Emailing photos is a simple method for sending a few images quickly.
5.1. Steps to email photos from your laptop to your phone
- Compose Email: Create a new email on your laptop.
- Attach Photos: Attach the photos you want to transfer to the email.
- Send Email: Send the email to your own email address.
- Download on Phone: Open the email on your phone and download the attached photos.
5.2. Advantages and disadvantages of emailing photos
| Advantages | Disadvantages |
|---|---|
| Simple and straightforward | Not ideal for transferring many or large photos |
| No additional software needed | Image quality may be reduced due to compression |
| Works on any device with email | Inefficient for regular photo transfers |
6. Method 5: Using the Phone Link App on Windows
For Windows users, the Phone Link app offers seamless integration for photo transfers.
6.1. Setting up the Phone Link app on Windows
- Install the App: Make sure the Phone Link app is installed on your Windows laptop.
- Link Your Phone: Follow the app’s instructions to link your Android phone to your Windows account. This usually involves scanning a QR code.
- Grant Permissions: Grant the necessary permissions to allow the app to access your photos.
6.2. Transferring photos using the app
- Access Photos: Open the Phone Link app and navigate to the “Photos” section.
- Select and Transfer: Select the photos you want to transfer and drag and drop or copy and paste them to a folder on your computer.
6.3. Benefits and limitations of the Phone Link app
| Advantages | Disadvantages |
|---|---|
| Seamless integration with Windows | Only works with Android phones |
| Wireless transfer | Requires both devices to be connected to the internet |
| Easy access to photos | Limited functionality compared to other apps |
7. Optimizing Photos for Mobile Use
To ensure your photos look their best on your phone, consider optimizing them for mobile use.
7.1. Resizing images for mobile viewing
- Reduce File Size: Use photo editing software or online tools to reduce the file size of your images.
- Resize Dimensions: Resize the dimensions to match your phone’s screen resolution for optimal viewing.
7.2. Compressing photos without losing quality
- Use Compression Tools: Employ compression tools like TinyPNG or ImageOptim to reduce file size without significant quality loss.
- Adjust Quality Settings: When saving images, adjust the quality settings to find a balance between file size and visual quality.
7.3. Choosing the right file format for mobile devices
- JPEG: Best for most photos due to its balance of quality and file size.
- WebP: Modern format that offers better compression and quality than JPEG, but may not be supported by all devices.
8. Troubleshooting Common Transfer Issues
Encountering issues during photo transfers is common. Here are some troubleshooting tips.
8.1. Addressing connectivity problems
- Check Cables: Ensure the USB cable is properly connected and not damaged.
- Restart Devices: Restart both your laptop and phone to refresh the connection.
- Update Drivers: Ensure your computer has the latest drivers for your phone.
8.2. Dealing with slow transfer speeds
- Close Unnecessary Apps: Close other apps on your laptop and phone to free up resources.
- Use USB 3.0: If possible, use a USB 3.0 port for faster transfer speeds.
- Optimize File Sizes: Reduce the file sizes of your photos before transferring.
8.3. Resolving file compatibility issues
- Convert File Formats: Convert incompatible file formats to more common formats like JPEG or PNG.
- Update Software: Ensure your photo viewing and editing software is up to date to support various file formats.
9. Security Considerations
Protecting your photos during transfer is crucial.
9.1. Ensuring secure transfer methods
- Use Secure Connections: When using cloud services, ensure your connection is secure (HTTPS).
- Avoid Public Wi-Fi: Avoid transferring sensitive photos on public Wi-Fi networks.
9.2. Protecting your photos from unauthorized access
- Use Strong Passwords: Use strong, unique passwords for your cloud storage accounts.
- Enable Two-Factor Authentication: Enable two-factor authentication for added security.
9.3. Backing up your photos regularly
- Automated Backups: Set up automated backups to cloud services or external hard drives.
- Multiple Backups: Keep multiple copies of your photos in different locations for added security.
10. Exploring Advanced Transfer Techniques
For advanced users, there are more sophisticated transfer methods.
10.1. Using Network Attached Storage (NAS) devices
- Set Up NAS: Set up a NAS device on your home network to store and access photos from any device.
- Configure Access: Configure access permissions to ensure only authorized users can access your photos.
10.2. Setting up a home media server
- Install Media Server Software: Install media server software like Plex or Emby on your laptop.
- Organize Your Photos: Organize your photos into folders and add them to your media server library.
- Access on Phone: Access your photos on your phone using the media server app.
10.3. Automating photo transfers with scripting
- Use Scripting Languages: Use scripting languages like Python to automate photo transfers.
- Schedule Transfers: Schedule the scripts to run automatically at regular intervals.
11. Best Practices for Managing Photos on Your Phone
Once your photos are on your phone, managing them effectively is essential.
11.1. Organizing photos into albums
- Create Albums: Create albums for different events, trips, or themes to keep your photos organized.
- Use Descriptive Names: Use descriptive names for your albums to make them easy to find.
11.2. Editing photos on your phone
- Use Photo Editing Apps: Use photo editing apps like Adobe Lightroom Mobile or Snapseed to enhance your photos.
- Adjust Settings: Adjust settings like brightness, contrast, and saturation to improve the look of your photos.
11.3. Sharing photos directly from your phone
- Social Media: Share photos directly to social media platforms like Instagram, Facebook, or Twitter.
- Messaging Apps: Send photos to friends and family using messaging apps like WhatsApp or Telegram.
12. Staying Updated with the Latest Transfer Technologies
The technology landscape is constantly evolving, so staying updated is crucial.
12.1. Following tech blogs and photography websites
- Read Blogs: Follow tech blogs and photography websites like dfphoto.net to stay informed about the latest transfer technologies.
- Subscribe to Newsletters: Subscribe to newsletters to receive updates directly in your inbox.
12.2. Attending photography workshops and seminars
- Attend Workshops: Attend photography workshops and seminars to learn from experts and network with other photographers.
- Join Online Forums: Join online forums to discuss photo transfer techniques and troubleshoot issues with other users.
12.3. Experimenting with new apps and software
- Try New Apps: Experiment with new apps and software to find the best tools for your needs.
- Read Reviews: Read reviews before trying new apps to ensure they are safe and effective.
13. Ethical Considerations in Photo Transfer and Usage
It’s important to consider the ethical implications of photo transfer and usage.
13.1. Respecting copyright laws
- Obtain Permissions: Obtain permission before transferring or using copyrighted photos.
- Give Credit: Give credit to the original photographer when using their photos.
13.2. Obtaining consent for transferring photos of individuals
- Ask for Consent: Ask for consent before transferring or sharing photos of individuals.
- Respect Privacy: Respect the privacy of individuals and avoid sharing sensitive photos without their permission.
13.3. Avoiding misuse of transferred photos
- Use Appropriately: Use transferred photos appropriately and avoid using them in ways that could be harmful or offensive.
- Protect Data: Protect the data of individuals and avoid sharing personal information without their consent.
14. Real-World Scenarios and Use Cases
Understanding how these methods apply in real-world scenarios can be helpful.
14.1. Transferring photos while traveling
- Use Cloud Services: Use cloud services like Google Photos or Dropbox to back up and transfer photos while traveling.
- Use Wireless Transfer Apps: Use wireless transfer apps like SHAREit or AirDroid to transfer photos between devices without an internet connection.
14.2. Managing photos for professional photography
- Use NAS Devices: Use NAS devices to store and manage photos for professional photography.
- Use Media Server Software: Use media server software like Plex or Emby to organize and access photos on multiple devices.
14.3. Sharing family photos with relatives
- Use Cloud Services: Use cloud services like Google Photos or OneDrive to share family photos with relatives.
- Create Shared Albums: Create shared albums so relatives can view and download photos.
15. Case Studies: Successful Photo Transfer Strategies
Examining successful strategies can provide valuable insights.
15.1. A professional photographer’s workflow
A professional photographer uses a combination of USB cables for fast initial transfers, cloud services for backup, and NAS devices for long-term storage and management.
15.2. A travel blogger’s photo management
A travel blogger relies on cloud services and wireless transfer apps to manage and share photos while on the go.
15.3. A family’s photo sharing solution
A family uses shared albums on Google Photos to share family photos with relatives and friends.
16. Expert Tips and Tricks
Here are some expert tips to enhance your photo transfer process.
16.1. Speeding up transfer speeds
- Use USB 3.0: Use a USB 3.0 port for faster transfer speeds.
- Optimize File Sizes: Reduce the file sizes of your photos before transferring.
- Close Unnecessary Apps: Close other apps on your laptop and phone to free up resources.
16.2. Maintaining photo quality during transfer
- Use Original Quality Settings: Use original quality settings when transferring photos to avoid compression.
- Use Lossless Compression: Use lossless compression tools to reduce file size without quality loss.
16.3. Automating routine photo transfers
- Use Scripting Languages: Use scripting languages like Python to automate photo transfers.
- Schedule Transfers: Schedule the scripts to run automatically at regular intervals.
17. Future Trends in Photo Transfer Technology
Stay ahead of the curve with these emerging trends.
17.1. The rise of 5G and its impact on wireless transfers
5G technology will enable faster and more reliable wireless transfers, making cloud services and wireless transfer apps even more convenient.
17.2. Advancements in cloud storage and AI-powered photo management
Cloud storage services will continue to evolve, with AI-powered photo management features that automatically organize and enhance your photos.
17.3. The integration of blockchain for secure photo ownership and transfer
Blockchain technology could be used to ensure secure photo ownership and transfer, protecting your photos from unauthorized use.
18. dfphoto.net Resources for Photo Enthusiasts
Explore the wealth of resources available on dfphoto.net to elevate your photography skills and knowledge.
18.1. Tutorials on photo editing and management
Access detailed tutorials on photo editing techniques, software reviews, and effective photo management strategies to refine your skills.
18.2. Articles on the latest photography gear and trends
Stay informed about the latest camera equipment, lenses, and industry trends through our comprehensive articles and reviews.
18.3. A community forum for sharing and discussing photos
Join our vibrant community forum to share your photos, receive feedback, and engage in discussions with fellow photography enthusiasts.
19. FAQ: Answering Common Questions About Photo Transfers
19.1. How can I transfer photos from my Android to my computer wirelessly?
You can transfer photos wirelessly from your Android to your computer using cloud services like Google Photos, Dropbox, or OneDrive, or by using wireless transfer apps like SHAREit or AirDroid. These methods offer convenience and flexibility, allowing you to transfer files without needing a physical connection.
19.2. What is the easiest way to transfer photos from my iPhone to my PC?
The easiest way to transfer photos from your iPhone to your PC is by using a USB cable. Connect your iPhone to your PC, trust the computer on your iPhone, and then access the photos through File Explorer. Another easy way is to use iCloud Photos if you have it set up.
19.3. How do I transfer photos from my laptop to my phone without a USB cable?
To transfer photos from your laptop to your phone without a USB cable, use cloud storage services such as Google Photos, Dropbox, or OneDrive. Upload the photos from your laptop to the cloud service, and then access and download them on your phone.
19.4. Why are my photo transfers so slow, and how can I speed them up?
Slow photo transfers can be due to several factors, including a poor internet connection, large file sizes, or outdated drivers. To speed up transfers, use a USB 3.0 port, reduce file sizes, close unnecessary apps, and ensure your drivers are up to date.
19.5. What are the best apps for transferring photos between devices?
Some of the best apps for transferring photos between devices include Google Photos, Dropbox, OneDrive, SHAREit, AirDroid, and Feem. These apps offer a range of features, including wireless transfers, automatic syncing, and file management tools.
19.6. How do I ensure my photos are secure during transfer?
To ensure your photos are secure during transfer, use secure connections (HTTPS), avoid public Wi-Fi, use strong passwords, enable two-factor authentication, and back up your photos regularly.
19.7. Can I transfer RAW files from my laptop to my phone?
Yes, you can transfer RAW files from your laptop to your phone. However, keep in mind that RAW files are large, so it may take longer to transfer them, and your phone may need a compatible app to view them.
19.8. How do I resize photos for mobile viewing without losing quality?
To resize photos for mobile viewing without losing quality, use photo editing software or online tools to reduce the file size and resize the dimensions. Adjust quality settings to find a balance between file size and visual quality.
19.9. What file format is best for transferring photos to my phone?
The best file format for transferring photos to your phone is JPEG, as it offers a good balance between quality and file size. However, if you need to preserve transparency, use PNG.
19.10. How do I troubleshoot connectivity issues when transferring photos?
To troubleshoot connectivity issues when transferring photos, check cables, restart devices, update drivers, and ensure that both devices are on the same network if using a wireless transfer method.
20. Conclusion: Choosing the Right Method for Your Needs
Choosing the right method to transfer photographs from your laptop to your phone depends upon your specific needs and preferences. Whether you prioritize speed, convenience, or security, there’s a technique to suit you. By following this guide from dfphoto.net, you can effectively manage your visible content and ensure your photos are always accessible.
Ready to take your photography to the next level? Visit dfphoto.net for more tutorials, articles, and community discussions. Explore our resources and connect with fellow photo fans in the USA. Discover new techniques, find inspiration, and showcase your work with a supportive network.
Address: 1600 St Michael’s Dr, Santa Fe, NM 87505, United States
Phone: +1 (505) 471-6001
Website: dfphoto.net