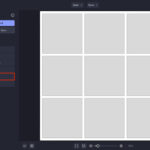Transferring photos from your iPhone to your computer is a common task, whether you’re freeing up space on your phone, backing up your precious memories, or editing them on a larger screen. This guide provides several simple and effective methods for transferring photos from iPhone to both Mac and Windows computers.
Using iCloud Photos for Seamless Transfer
iCloud Photos offers a seamless way to access your photos and videos across all your Apple devices and even on a PC. With iCloud Photos enabled, your photos are automatically uploaded to the cloud and accessible on your Mac, iPad, iPhone, iCloud.com, and even your Windows computer. This eliminates the need for manual transfers.
 iCloud Photos setup on an iPhone.
iCloud Photos setup on an iPhone.
Key Benefits of iCloud Photos:
- Automatic Backup: Your photos and videos are automatically backed up to iCloud, ensuring their safety.
- Accessibility Across Devices: Access your entire photo library from any device with an internet connection.
- Space Saving Option: Optimize iPhone storage by keeping smaller, device-optimized versions on your phone while retaining full-resolution originals in iCloud.
Getting Started with iCloud Photos: Ensure you have enough iCloud storage space and then enable iCloud Photos in your iPhone settings. Learn more about setting up and managing iCloud Photos on Apple’s support website. Remember to check your storage needs before activating this feature.
Transferring Photos to Your Mac via Direct Connection
For direct transfers to your Mac, connect your iPhone using a USB cable. Your Mac’s Photos app will automatically recognize your iPhone and display an Import screen.
 Connecting an iPhone to a Mac with a USB Cable.
Connecting an iPhone to a Mac with a USB Cable.
Steps for Importing to Mac:
- Connect and Allow Access: Connect your iPhone to your Mac with a USB cable and click “Allow” on the prompt to allow your computer to access your device.
- Open Photos App: Launch the Photos app on your Mac.
- Import Screen: The Photos app should automatically display the Import screen showing all photos and videos on your iPhone. If it doesn’t, click your iPhone’s name in the Photos sidebar.
- Unlock and Trust: Unlock your iPhone with your passcode and tap “Trust” if prompted.
- Select Import Destination: Choose an existing album or create a new one for your photos.
- Import Photos: Select the photos you wish to import and click “Import Selected” or import all new photos by clicking “Import All New Photos.”
- Disconnect: After the import completes, safely disconnect your iPhone.
Importing Photos to Your Windows PC
Transferring photos to your Windows PC involves using the Apple Devices app or File Explorer.
Steps for Importing to Windows PC with Apple Devices app:
- Install Apple Devices App: Download and install the Apple Devices app from the Microsoft Store.
- Connect and Unlock: Connect your iPhone to your PC with a USB cable and unlock your device.
- Trust Computer: Tap “Trust” on your iPhone when prompted.
- Import with Photos app: Open the Microsoft Photos App to import from your connected device
You can find detailed instructions on Microsoft’s support website on how to import photos and videos to the Microsoft Photos app in Windows.
Alternative Method: Using File Explorer
You can also import photos using File Explorer by navigating to your iPhone in “This PC” and copying the photos from the DCIM folder.
Ensuring Compatibility and Optimizing Transfers
For optimal compatibility with Windows, consider setting your iPhone camera to capture photos in the most compatible format (JPEG) by going to Settings > Camera > Formats > Most Compatible. This will ensure seamless viewing and editing on your Windows PC.
Whether you choose iCloud Photos for automatic syncing and backup or prefer direct transfers using a USB cable, transferring photos from your iPhone to your computer is straightforward. Choose the method that best suits your needs and enjoy accessing and managing your photos on a larger screen.