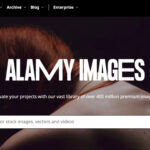Want to get your precious photos from your laptop onto your iPhone? Whether you have a Windows PC or a Mac, and regardless of whether you prefer using cables or going wireless, transferring photos to your iPhone is easier than you might think. This guide will walk you through multiple methods to seamlessly transfer your photos, ensuring you never miss a moment on your favorite Apple device.
In this comprehensive guide, we’ll explore various methods to transfer photos from your laptop to your iPhone, catering to different needs and preferences. From Apple’s built-in solutions like iTunes and iCloud to convenient wireless options and third-party apps, you’ll find the perfect method to keep your photo library synchronized across devices.
Method 1: Using iTunes or Finder (for macOS Catalina and later)
iTunes, and Finder on newer Macs, provides a reliable way to sync photos from your laptop to your iPhone using a USB cable. This method is ideal for transferring large numbers of photos or albums and offers more control over the synchronization process.
Here’s how to transfer photos from your laptop to your iPhone using iTunes or Finder:
- Install iTunes (for Windows) or Open Finder (for Mac): If you’re using a Windows laptop, download and install the latest version of iTunes from the official Apple website. Mac users with macOS Catalina or later can use Finder; for older macOS versions, use iTunes.
- Connect your iPhone to your laptop: Use a USB cable to connect your iPhone to your computer. Unlock your iPhone and tap “Trust This Computer” if prompted.
- Select your iPhone in iTunes or Finder: In iTunes, click on the iPhone icon when it appears near the top left. In Finder, your iPhone will appear in the sidebar under “Locations”.
- Navigate to the “Photos” tab: In iTunes, click on “Photos” in the sidebar on the left. In Finder, click “Photos” in the top menu bar.
- Check “Sync Photos”: Tick the box next to “Sync Photos” (or “Sync photos to your device from”).
- Choose your photo source: Select from the dropdown menu where you want to sync photos from. You can choose to sync from:
- Folders: Select “Choose folder…” to select specific folders on your laptop containing the photos you want to transfer. You can organize your photos into folders on your computer, and iTunes/Finder will sync these folder structures as albums to your iPhone.
- Applications (like Adobe Photoshop Album, etc. – options may vary depending on your system): If you use photo management software, you might see options to sync directly from these applications.
- Select “All photos” or “Selected albums”: Choose whether you want to sync all photos from the selected source or only specific albums or folders.
- Include Videos (optional): If you want to transfer videos as well, ensure the “Include videos” option is checked.
- Click “Apply” or “Sync”: Click the “Apply” button at the bottom right of iTunes or the “Sync” button in Finder to start the photo transfer process.
- Wait for Sync to Complete: iTunes or Finder will now sync the selected photos from your laptop to your iPhone. The time taken will depend on the number of photos being transferred.
- Access Photos on your iPhone: Once the sync is complete, you can find the transferred photos in the “Photos” app on your iPhone, under “Albums”. They will be in albums corresponding to the folders you synced from your laptop.
Important Considerations for iTunes/Finder Sync:
- Syncing is a one-way process for albums synced via iTunes/Finder. Changes made to these albums on your iPhone will not sync back to your laptop. To modify or delete these photos, you must manage them from your computer and resync.
- Photos synced via iTunes/Finder are not stored in iCloud Photos. They are managed separately and do not count towards your iCloud storage.
- If you have iCloud Photos enabled, syncing photos via iTunes/Finder might be disabled. You may need to temporarily disable iCloud Photos on your iPhone to use iTunes/Finder syncing.
Method 2: Using iCloud for Wireless Transfer
iCloud offers a seamless wireless solution for transferring photos from your laptop to your iPhone, especially if you are already invested in the Apple ecosystem. iCloud Photos automatically keeps your photos and videos synced across all your Apple devices, including your iPhone, iPad, Mac, and even Windows PCs.
Here’s how to use iCloud to transfer photos from your laptop to your iPhone:
- Set up iCloud Photos on your iPhone:
- Go to Settings on your iPhone.
- Tap on your Apple ID at the top.
- Tap on iCloud.
- Tap on Photos.
- Toggle iCloud Photos to be ON. Choose either “Optimize iPhone Storage” or “Download and Keep Originals” based on your iPhone’s storage capacity.
- Install iCloud for Windows on your Laptop (for Windows PCs): If you are using a Windows laptop, download and install iCloud for Windows from the Microsoft Store. Mac users already have iCloud built-in.
- Sign in to iCloud on your Laptop: Open iCloud for Windows (on PC) or go to System Preferences > Apple ID > iCloud (on Mac) and sign in with the same Apple ID you use on your iPhone.
- Enable iCloud Photos on your Laptop: In iCloud for Windows, make sure “Photos” is checked. On Mac, ensure “Photos” is checked in iCloud settings.
- Upload Photos to iCloud:
- iCloud for Windows: Open File Explorer and navigate to “iCloud Photos”. Drag and drop or copy and paste the photos you want to transfer into the “Uploads” folder within “iCloud Photos”.
- Mac: Open the “Photos” app on your Mac. Drag and drop the photos into the Photos app library, or go to File > Import and select the photos from your laptop.
- Wait for iCloud Sync: iCloud will automatically upload and sync your photos across your devices. This process may take some time depending on your internet connection and the number of photos.
- Access Photos on your iPhone: Once synced, the photos will automatically appear in the “Photos” app on your iPhone in your photo library and albums.
Benefits of using iCloud:
- Wireless and Automatic: Photos sync automatically over Wi-Fi, keeping your photo library up-to-date across devices.
- Seamless Integration: Works natively within the Apple ecosystem for a smooth experience.
- Access Anywhere: Access your photos on any device logged into your iCloud account.
Considerations for iCloud:
- iCloud Storage: iCloud offers 5GB of free storage, which might be insufficient for large photo libraries. You may need to purchase additional iCloud storage if needed.
- Internet Dependency: Requires a stable internet connection for uploading and syncing photos.
- Privacy: Consider Apple’s privacy policies regarding iCloud and photo storage.
Method 3: Using Email for a Few Photos
For transferring a small number of photos, email can be a quick and straightforward method, especially if you don’t want to use cables or install additional software.
Here’s how to transfer photos from your laptop to your iPhone using email:
- Compose an Email: On your laptop, open your email client or webmail service and compose a new email.
- Attach Photos: Attach the photos you want to transfer to the email. Most email providers have attachment size limits, so this method is best for a few photos at a time.
- Send Email to Yourself: Enter your own email address (the one configured on your iPhone) as the recipient and send the email.
- Open Email on your iPhone: Open the Mail app on your iPhone and find the email you just sent.
- Save Photos to your iPhone: Open the email and tap on each photo attachment. Tap and hold on the photo, and select “Save Image” (or “Save to Photos”). The photo will be saved to your iPhone’s Camera Roll (or “Recents” album in the Photos app).
Pros of using Email:
- Simple and Quick: No need for cables or software installation.
- Works on any platform: You can use any email service and any laptop operating system.
Cons of using Email:
- Not efficient for large numbers of photos: Attaching many photos to an email can be cumbersome and may exceed attachment size limits.
- Lower Image Quality (potentially): Some email services may compress images during transmission, potentially reducing image quality.
Method 4: Utilizing Cloud Storage Services (Dropbox, Google Photos, OneDrive, etc.)
Cloud storage services like Dropbox, Google Photos, Microsoft OneDrive, and others offer versatile solutions for transferring photos from your laptop to your iPhone wirelessly. These services often provide dedicated mobile apps and desktop applications that simplify the transfer process.
Here’s a general approach for using cloud storage services:
- Choose a Cloud Storage Service and Install the App: Select a cloud storage service (e.g., Dropbox, Google Photos, OneDrive) and install their desktop application on your laptop and their mobile app on your iPhone.
- Sign in to your Account: Sign in to the same account on both your laptop and iPhone apps.
- Upload Photos from Laptop to Cloud:
- Using Desktop Application: Typically, cloud storage services create a dedicated folder on your laptop (e.g., Dropbox folder, OneDrive folder). Simply copy or move the photos you want to transfer into this folder. The desktop application will automatically upload these photos to your cloud storage.
- Using Web Interface: You can also upload photos through the web interface of your chosen cloud storage service by logging in to their website and uploading files.
- Access Photos on your iPhone: Open the cloud storage app on your iPhone. The uploaded photos will be available in your cloud storage.
- Download Photos to iPhone (Optional): Depending on the service and your preference, you can either view photos directly from the cloud storage app or download them to your iPhone’s Photos app.
- To download to iPhone Photos app: In the cloud storage app, select the photos you want to save to your iPhone. Look for a “Download,” “Save to Device,” or similar option (the exact wording varies depending on the app). Choose to save them to your iPhone’s photo library or camera roll.
Advantages of Cloud Storage Services:
- Wireless and Convenient: Transfer photos wirelessly over the internet.
- Cross-Platform Compatibility: Most services are available on Windows, macOS, Android, and iOS.
- Sharing Capabilities: Easily share photos with others through shared links or folders.
- Backup and Storage: Cloud storage provides a backup for your photos and can free up space on your devices.
Considerations for Cloud Storage Services:
- Storage Limits and Costs: Free plans often come with limited storage. You might need to pay for a subscription for larger storage needs.
- Internet Dependency: Requires a stable internet connection for uploading, syncing, and downloading photos.
- App Installation: Requires installing the app for the chosen service on both your laptop and iPhone.
- Privacy: Review the privacy policies of the cloud storage service you choose.
Choosing the Best Method for You
The best method for transferring photos from your laptop to your iPhone depends on your specific needs and circumstances:
- For large photo libraries or frequent syncing: iTunes/Finder sync and iCloud Photos are excellent options for managing and synchronizing extensive photo collections. iTunes/Finder is cable-based and offers more control over sync, while iCloud Photos is wireless and automatic.
- For occasional transfers of many photos: iCloud Photos, iTunes/Finder, or Cloud Storage Services (like Dropbox or Google Photos) are suitable.
- For transferring a few photos quickly: Email is a fast and simple solution.
- For users already invested in the Apple ecosystem: iCloud Photos provides seamless integration and convenience.
- For users needing cross-platform compatibility or preferring non-Apple services: Cloud Storage Services (Dropbox, Google Photos, OneDrive, etc.) offer great flexibility and cross-platform support.
No matter which method you choose, transferring photos from your laptop to your iPhone is a straightforward process. Experiment with these methods to find the one that best fits your workflow and enjoy your photos on the go!