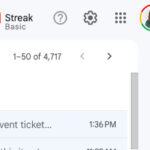Transferring photos from your iPhone to your Windows laptop doesn’t have to be a hassle. This comprehensive guide on dfphoto.net will walk you through several methods to ensure your precious memories are safely stored on your computer. We’ll explore both Apple’s official solutions and alternative approaches, helping you choose the best option for your needs. Let’s dive into photo management, digital archiving, and securing your visual assets.
1. Why Transfer Photos from iPhone to Windows Laptop?
There are several reasons why you might want to transfer photos from your iPhone to your Windows laptop.
- Backups: Creating backups of your photos on your laptop is crucial for data security. iPhones can be lost, stolen, or damaged, and iCloud storage might not be sufficient for everyone.
- Editing: A laptop provides a larger screen and more powerful editing tools like Adobe Photoshop or Lightroom for enhancing your photos.
- Storage: iPhones have limited storage capacity, and transferring photos to your laptop frees up space for new memories.
- Sharing: Easier sharing of photos with friends and family through email, social media, or other platforms from your laptop.
- Printing: Preparing high-resolution images for printing is simpler on a laptop with the necessary software and printer connections.
2. Understanding Your Transfer Options
Before we dive into the “how,” let’s understand the options available for moving photos from your iPhone to your Windows laptop. The method you choose depends on your preferences, the number of photos, and your technical comfort level.
2.1. Using iCloud Photos for Windows
iCloud Photos automatically synchronizes your photos and videos across all your Apple devices, iCloud.com, and even your Windows PC.
- Pros: Automatic syncing, accessible on all devices, keeps originals in full resolution.
- Cons: Requires sufficient iCloud storage, may require a paid iCloud storage plan.
2.2. Importing with a USB Cable
Connecting your iPhone to your Windows laptop via USB cable allows for direct transfer using the File Explorer or the Microsoft Photos app.
- Pros: Simple, direct, doesn’t rely on internet connectivity.
- Cons: Requires physical connection, can be slower for large transfers.
2.3. Using Third-Party Apps
Several third-party apps like Dropbox, Google Photos, and others provide cloud-based transfer options.
- Pros: Convenient, cross-platform compatibility, automatic backups.
- Cons: Requires internet connectivity, potential storage costs, security considerations.
2.4. Wireless Transfer via Wi-Fi
Some apps and software offer wireless transfer capabilities, allowing you to move photos over your local Wi-Fi network.
- Pros: No cables required, convenient for smaller transfers.
- Cons: Relies on network speed, may not be as secure as a direct connection.
3. Step-by-Step Guide: Transferring Photos Using iCloud Photos for Windows
iCloud Photos is a seamless way to keep your photos synchronized across your devices. Here’s how to set it up and use it on your Windows laptop.
3.1. Setting Up iCloud Photos on Your iPhone
-
Open Settings: On your iPhone, tap the Settings app.
-
Tap Your Name: At the top, tap your name to access your Apple ID settings.
-
Tap iCloud: Select iCloud from the list.
-
Tap Photos: Choose the Photos option.
-
Toggle iCloud Photos On: Enable the iCloud Photos toggle.
Alt text: Enabling iCloud Photos in iPhone settings to sync photos across devices.
-
Choose Storage Option: Select “Optimize iPhone Storage” to save space on your device by storing smaller, optimized versions of your photos and videos, while the original, high-resolution versions are stored in iCloud. Alternatively, choose “Download and Keep Originals” to keep the full-resolution versions on your iPhone.
3.2. Downloading and Installing iCloud for Windows
- Visit Apple’s Website: Go to Apple’s website to download iCloud for Windows.
- Download iCloud for Windows: Click the download button to get the iCloud for Windows installer.
- Run the Installer: Double-click the downloaded file to start the installation process.
- Follow On-Screen Instructions: Follow the prompts to install iCloud for Windows.
- Restart Your Computer: Restart your computer when prompted to complete the installation.
3.3. Configuring iCloud Photos in Windows
-
Open iCloud for Windows: After restarting, open the iCloud for Windows app.
-
Sign In: Sign in with your Apple ID and password.
-
Select Photos: Check the box next to Photos.
-
Choose Location: Click “Options” next to Photos to choose where you want your photos to be stored on your PC.
-
Apply: Click “Apply” and then “Close.”
:max_bytes(150000):strip_icc()/icloud-control-panel-56a702195f9b58b7d0e50101.jpg)
Alt text: Configuring iCloud Photos within the iCloud for Windows application.
3.4. Accessing Your Photos on Your Windows Laptop
- Open File Explorer: Open File Explorer on your Windows laptop.
- Navigate to iCloud Photos: In the left sidebar, you should see “iCloud Photos.” Click on it.
- View Your Photos: Your photos and videos will start downloading from iCloud. You can view them in the iCloud Photos folder.
3.5. Troubleshooting iCloud Photos
- Not Syncing? Make sure both your iPhone and Windows laptop are connected to the internet.
- Storage Full? Check your iCloud storage and consider upgrading if necessary.
- App Not Working? Ensure you have the latest version of iCloud for Windows.
4. Step-by-Step Guide: Transferring Photos Using a USB Cable
Using a USB cable is a straightforward method for transferring photos directly from your iPhone to your Windows laptop.
4.1. Connecting Your iPhone to Your Windows Laptop
- Connect with USB Cable: Use a USB cable to connect your iPhone to your Windows laptop.
- Trust This Computer: On your iPhone, a prompt might appear asking you to “Trust This Computer.” Tap “Trust.”
4.2. Using File Explorer to Transfer Photos
-
Open File Explorer: On your Windows laptop, open File Explorer.
-
Locate Your iPhone: In the left sidebar, you should see your iPhone listed under “This PC” or “Devices and drives.”
-
Navigate to DCIM Folder: Double-click your iPhone, then navigate to the “DCIM” folder. This folder contains subfolders with your photos and videos.
-
Copy Photos: Select the photos and videos you want to transfer, right-click, and choose “Copy.”
-
Paste to Your Laptop: Navigate to the folder on your laptop where you want to store the photos, right-click, and choose “Paste.”
Alt text: Browsing the DCIM folder on iPhone through Windows File Explorer to copy photos.
4.3. Using Microsoft Photos App to Import Photos
-
Open Photos App: Open the Microsoft Photos app on your Windows laptop.
-
Click Import: In the top right corner, click “Import.”
-
Select Your iPhone: Choose your iPhone from the list of devices.
-
Select Photos: The Photos app will display all the photos and videos on your iPhone. Select the ones you want to import.
-
Click Import Selected: Click “Import Selected” to transfer the photos to your laptop.
Alt text: Importing selected iPhone photos using the Microsoft Photos application on Windows.
4.4. Troubleshooting USB Transfer Issues
- iPhone Not Recognized? Make sure your iPhone is unlocked and you’ve tapped “Trust” on the prompt.
- Drivers Missing? Ensure you have the latest Apple Mobile Device USB Driver installed on your laptop.
- Transfer Slow? Close unnecessary apps on both your iPhone and laptop to free up resources.
5. Step-by-Step Guide: Transferring Photos Using Third-Party Apps
Third-party apps offer a convenient way to transfer photos, often with additional features like automatic backups and cross-platform compatibility.
5.1. Using Google Photos
-
Download Google Photos App: Download and install the Google Photos app on your iPhone from the App Store.
-
Sign In: Sign in with your Google account.
-
Enable Backup & Sync: Turn on the “Backup & Sync” feature in the app settings. This will automatically upload your photos and videos to Google Photos.
-
Access on Windows: On your Windows laptop, go to photos.google.com and sign in with the same Google account. Your photos will be available there.
-
Download Photos: Select the photos you want to download and click the “Download” button.
Alt text: Enabling backup and sync in the Google Photos app on an iPhone to automatically upload photos to the cloud.
5.2. Using Dropbox
- Download Dropbox App: Download and install the Dropbox app on your iPhone from the App Store.
- Sign In: Sign in with your Dropbox account.
- Upload Photos: Upload your photos and videos to Dropbox from your iPhone.
- Access on Windows: On your Windows laptop, download and install the Dropbox desktop app.
- Sign In: Sign in with the same Dropbox account.
- Sync and Download: Your photos will sync to your laptop. You can then download them from the Dropbox folder.
5.3. Using Other Cloud Storage Services
Other cloud storage services like Microsoft OneDrive, Amazon Photos, and Box offer similar functionalities. The steps are generally the same:
- Install the App: Download and install the app on your iPhone.
- Sign In: Sign in with your account.
- Upload Photos: Upload your photos to the cloud storage.
- Access on Windows: Access the cloud storage on your Windows laptop and download the photos.
5.4. Security Considerations for Third-Party Apps
- Privacy: Ensure you understand the privacy policies of the app and how your data is handled.
- Security: Use strong passwords and enable two-factor authentication for your cloud storage accounts.
- Storage Costs: Be aware of the storage limits and potential costs for upgrading your storage plan.
6. Optimizing Your Photos for Windows
To ensure the best compatibility and viewing experience on your Windows laptop, consider these optimization tips.
6.1. Changing Camera Settings on iPhone
-
Open Settings: On your iPhone, open the Settings app.
-
Tap Camera: Scroll down and tap “Camera.”
-
Tap Formats: Select “Formats.”
-
Choose Most Compatible: Choose “Most Compatible” to capture photos and videos in JPEG and H.264 formats, which are widely supported on Windows.
Alt text: Selecting the “Most Compatible” format in iPhone camera settings to ensure compatibility with Windows.
6.2. Converting HEIC to JPEG
If you have photos in HEIC format (High Efficiency Image Container), which is the default format on newer iPhones, you might encounter compatibility issues on Windows. Here’s how to convert them to JPEG:
- Use Online Converters: Use online HEIC to JPEG converters. Simply upload your HEIC files, and they will be converted to JPEG format.
- Use Software: Use software like iMazing HEIC Converter to convert HEIC files to JPEG on your computer.
- Change iPhone Settings: As mentioned above, change your iPhone camera settings to “Most Compatible” to capture photos in JPEG format from now on.
6.3. Resizing Photos
If your photos are very large, resizing them can save storage space and improve performance on your Windows laptop.
- Use Photo Editing Software: Use photo editing software like Adobe Photoshop, GIMP, or Paint.NET to resize your photos.
- Use Online Resizers: Use online image resizers to quickly resize your photos without installing any software.
7. Managing Your Photos on Windows
Once your photos are transferred to your Windows laptop, it’s essential to organize and manage them effectively.
7.1. Creating Folders and Albums
- Create Folders: Create folders for different events, dates, or categories.
- Name Folders: Use descriptive names for your folders to make it easy to find your photos.
- Create Albums: Use photo management software like Microsoft Photos or Adobe Lightroom to create albums and organize your photos.
7.2. Tagging and Metadata
- Tag Photos: Tag your photos with keywords to make them easier to search.
- Edit Metadata: Edit the metadata (date, time, location) of your photos to ensure accuracy.
- Use Facial Recognition: Use facial recognition features in photo management software to identify and tag people in your photos.
7.3. Backing Up Your Photos on Windows
- Use External Hard Drive: Back up your photos to an external hard drive regularly.
- Use Cloud Backup Services: Use cloud backup services like Backblaze or Carbonite to automatically back up your photos to the cloud.
- Create Multiple Backups: Create multiple backups in different locations to protect against data loss.
8. Advanced Tips and Tricks
Here are some advanced tips and tricks to enhance your photo transfer and management experience.
8.1. Using Keyboard Shortcuts
Learn keyboard shortcuts for common tasks like copying, pasting, and selecting photos to speed up the transfer process.
8.2. Automating the Transfer Process
Use software like IFTTT (If This Then That) to automate the photo transfer process. For example, you can set up a rule to automatically transfer new photos from your iPhone to a specific folder on your Windows laptop.
8.3. Using NAS (Network Attached Storage)
Consider using a NAS device to store and manage your photos. NAS devices provide centralized storage that can be accessed from multiple devices on your network.
9. Troubleshooting Common Issues
Even with the best instructions, you might encounter some issues during the photo transfer process. Here are some common problems and their solutions.
9.1. iPhone Not Recognized by Windows
- Check USB Connection: Ensure the USB cable is securely connected to both your iPhone and Windows laptop.
- Trust This Computer: Make sure you’ve tapped “Trust” on the prompt on your iPhone.
- Update Drivers: Update the Apple Mobile Device USB Driver on your Windows laptop.
- Restart Devices: Restart both your iPhone and Windows laptop.
9.2. Slow Transfer Speeds
- Use USB 3.0: Use a USB 3.0 port for faster transfer speeds.
- Close Unnecessary Apps: Close unnecessary apps on both your iPhone and Windows laptop to free up resources.
- Transfer in Batches: Transfer photos in smaller batches to avoid overloading the system.
9.3. Corrupted Photos
- Check USB Cable: Try using a different USB cable.
- Transfer Again: Transfer the photos again.
- Check Storage: Ensure there is enough storage space on your Windows laptop.
10. Conclusion: Choosing the Best Method for You
Transferring photos from your iPhone to your Windows laptop is a vital task for backing up, editing, and managing your precious memories. Whether you opt for iCloud Photos, a USB cable, or a third-party app, the key is to choose the method that best suits your needs and technical comfort level. By following this comprehensive guide on dfphoto.net, you can ensure a smooth and efficient photo transfer process.
Remember to regularly back up your photos and keep your software up to date to avoid any potential issues. And don’t forget to explore the various features of photo management software to organize and enhance your photo collection.
Are you ready to master your photography skills and uncover more inspirational content? Visit dfphoto.net to explore our insightful tutorials, stunning photo collections, and connect with a vibrant community of photographers. From basic photography techniques to advanced editing tips, we have everything you need to elevate your craft and unleash your creative potential.
Explore the art of visual storytelling, digital preservation, and image safeguarding at dfphoto.net today.
FAQ: Transferring Photos from iPhone to Windows Laptop
1. How do I transfer photos from my iPhone to my Windows laptop without iCloud?
You can use a USB cable to connect your iPhone to your Windows laptop and then use File Explorer or the Microsoft Photos app to import the photos.
2. What is the easiest way to transfer photos from iPhone to Windows?
Using a USB cable and the Microsoft Photos app is generally considered the easiest way for a direct transfer.
3. Can I use iCloud Photos to transfer photos to my Windows laptop?
Yes, you can download and install iCloud for Windows and then enable iCloud Photos to sync your photos to your laptop.
4. How do I convert HEIC photos to JPEG on Windows?
You can use online HEIC to JPEG converters or software like iMazing HEIC Converter. Additionally, change your iPhone camera settings to “Most Compatible” to capture photos in JPEG format.
5. Why are my photos not transferring from iPhone to Windows?
Ensure your iPhone is unlocked, you’ve tapped “Trust” on the prompt, and the Apple Mobile Device USB Driver is up to date. Also, check the USB cable and port.
6. How can I automatically transfer photos from my iPhone to my Windows laptop?
You can use cloud storage services like Google Photos or Dropbox with automatic backup enabled, or use automation tools like IFTTT.
7. What should I do if my iPhone is not recognized by my Windows laptop?
Check the USB connection, ensure your iPhone is unlocked, update the drivers, and restart both devices.
8. How do I manage my photos on Windows after transferring them?
Create folders and albums, tag your photos with keywords, edit metadata, and use photo management software like Microsoft Photos or Adobe Lightroom.
9. Is it safe to use third-party apps to transfer photos from my iPhone to my Windows laptop?
Yes, but ensure you understand the privacy policies of the app, use strong passwords, and enable two-factor authentication for your cloud storage accounts.
10. How do I back up my photos on Windows after transferring them from my iPhone?
Use an external hard drive, cloud backup services like Backblaze or Carbonite, and create multiple backups in different locations.