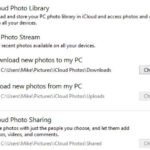Keeping your precious memories safe and accessible across your devices is crucial. If you’re an iPhone user with a Mac Air, transferring photos between these devices should be seamless and straightforward. Whether you’re looking to free up space on your iPhone, back up your photos, or edit them on your Mac’s larger screen, this guide will walk you through the best methods to transfer your photos from your iPhone to your Mac Air.
Utilizing iCloud Photos for Automatic Sync
For users deeply embedded in the Apple ecosystem, iCloud Photos offers the most integrated and effortless way to keep your photo library synchronized across all your Apple devices, including your iPhone and Mac Air. Once set up, iCloud Photos automatically uploads and stores your entire photo and video library in iCloud, making them accessible on your iPhone, Mac Air, iPad, and even on iCloud.com.
Benefits of iCloud Photos:
- Automatic Synchronization: New photos and videos taken on your iPhone are automatically uploaded to iCloud and become available on your Mac Air without any manual transfer.
- Storage Optimization: You can choose to keep full-resolution originals on both your iPhone and Mac Air, or optimize device storage by keeping smaller, device-optimized versions while storing originals in iCloud. You can always download the full-resolution versions when needed.
- Seamless Organization: Any edits, albums, or organizational changes you make in your Photos app on one device are instantly reflected across all your devices using iCloud Photos.
Setting up iCloud Photos:
- On your iPhone: Go to Settings > [Your Name] > iCloud > Photos. Toggle iCloud Photos to on.
- On your Mac Air: Open the Photos app > Photos in the menu bar > Settings (or Preferences in older macOS versions) > iCloud. Select iCloud Photos.
Considerations for iCloud Photos:
- iCloud Storage: iCloud Photos uses your iCloud storage. Ensure you have enough storage to accommodate your entire photo library. You might need to upgrade your iCloud storage plan if you have a large collection of photos and videos.
- Internet Dependency: iCloud Photos relies on a stable internet connection for uploading and downloading photos.
Importing Photos to Your Mac Air via USB Cable
If you prefer a direct and wired connection, or if you have a large number of photos and videos to transfer and want to avoid using internet data, importing via USB cable is a reliable method to transfer photos from your iPhone to your Mac Air.
Steps to Import Photos via USB Cable:
-
Connect your iPhone to your Mac Air: Use a USB cable to connect your iPhone to a USB port on your Mac Air.
-
Unlock your iPhone: Ensure your iPhone is unlocked and on the Home screen.
-
Trust This Computer (if prompted): The first time you connect your iPhone to your Mac, you might see a “Trust This Computer?” prompt on your iPhone. Tap Trust.
-
Open the Photos App on your Mac Air: The Photos app should automatically open and display an “Import” screen showing the photos and videos on your connected iPhone. If it doesn’t open automatically, manually open the Photos app from your Applications folder or Launchpad.
-
Select Photos to Import: The Import screen displays all new photos and videos on your iPhone. You can choose to:
- Import All New Photos: Click Import All New Photos to import all the photos and videos that are new since your last import.
- Import Selected: Select individual photos and videos you want to import by clicking on them, and then click Import Selected.
-
Choose Import Destination (Optional): Before importing, you can choose the album to which you want to import the photos. Next to “Album,” you can select an existing album or create a new one.
-
Wait for Import to Finish: The import process will begin. The time taken will depend on the number and size of photos and videos being transferred.
-
Disconnect your iPhone: Once the import is complete, you can safely disconnect your iPhone from your Mac Air.
Choosing the Right Method
Both iCloud Photos and USB cable import are effective methods for transferring photos from your iPhone to your Mac Air. The best method for you depends on your preferences and needs:
- iCloud Photos: Ideal for automatic, continuous syncing across devices, especially if you are already using other Apple services and have sufficient iCloud storage.
- USB Cable Import: Best for one-time bulk transfers, when you prefer a wired connection, or when you want to transfer photos without using internet data or iCloud storage.
No matter which method you choose, transferring your photos from your iPhone to your Mac Air is a simple process that ensures your precious memories are safely backed up and readily available. Start managing and enjoying your photo library on your Mac Air today!