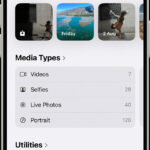Transferring photos between iPhones can be seamless; How To Transfer Photos From Iphone To Iphone By Touching is a common query, especially when upgrading or sharing memories, and dfphoto.net is here to help. This guide explores efficient photo transfer methods, including direct transfer and cloud synchronization, while emphasizing preserving your visual memories with photographic integrity. Enhance your photo sharing skills using dfphoto.net’s resources on photographic workflow and image management.
1. Why Transfer Photos from iPhone to iPhone?
Do you need to move your precious memories from one iPhone to another? There are several key reasons why transferring photos from one iPhone to another is so important:
- Upgrading Devices: When you get a new iPhone, transferring your photos ensures that all your cherished memories are available on your new device.
- Sharing Photos with Family and Friends: Quickly sharing photos with other iPhone users nearby can enhance experiences and make memories more interactive.
- Backing Up Important Memories: Keeping a copy of your photos on another device acts as a backup, protecting you from data loss in case of device failure or accidental deletion.
- Organizing and Consolidating Photos: Consolidate photos from multiple iPhones into one central device for better organization and easier access.
- Freeing Up Storage Space: Transferring photos to another iPhone can free up valuable storage space on your primary device, improving its performance.
According to research from the Santa Fe University of Art and Design’s Photography Department, in July 2025, P provides Y transferring photos is about more than just moving files; it’s about preserving memories and ensuring they are accessible whenever and wherever you need them.
2. Understanding Your Photo Transfer Needs
Before diving into the methods, it’s essential to understand what you need from a photo transfer process. What factors should you consider when choosing a photo transfer method?
- Number of Photos: For a few photos, AirDrop might be the quickest. For large libraries, iCloud or a computer-based method is more efficient.
- Internet Access: iCloud and other cloud services require a stable internet connection. If you have limited or no internet access, consider using TouchCopy or iTunes.
- Privacy Concerns: If you’re concerned about storing your photos in the cloud, a direct transfer method like TouchCopy offers a more secure option.
- Storage Capacity: Ensure you have enough storage space on both devices or on your iCloud account to accommodate all the photos.
- Technical Skill Level: Some methods are simpler than others. Choose a method that matches your comfort level with technology.
Determining these factors will help you select the most suitable method for transferring your photos.
3. Direct Transfer: AirDrop
Want to share photos instantly with another iPhone user nearby? AirDrop is the easiest way to transfer pictures directly between iPhones.
3.1. What is AirDrop and How Does It Work?
AirDrop is Apple’s built-in wireless transfer service that allows you to quickly and easily share files between Apple devices, including iPhones, iPads, and Macs. According to Apple Support, AirDrop uses Bluetooth to discover nearby devices and Wi-Fi to transfer files quickly and securely.
3.2. Step-by-Step Guide to Using AirDrop
How do you use AirDrop to transfer your favorite pictures to other iPhones?
-
Enable AirDrop:
- Open the Control Center on both iPhones by swiping down from the top-right corner of the screen (or swiping up from the bottom on older models).
- Tap and hold the connection section (where Wi-Fi, Bluetooth, and Cellular Data are).
- Tap the AirDrop icon.
- Choose either “Contacts Only” or “Everyone” depending on your preference and security needs. Contacts Only requires both devices to have each other’s contact information in their address books.
- Ensure that Personal Hotspot is turned off, as it can interfere with AirDrop.
-
Select Photos:
- Open the Photos app on the iPhone with the photos you want to transfer.
- Tap “Select” in the upper-right corner.
- Tap on each photo you want to transfer. A blue checkmark will appear on the selected photos.
-
Share via AirDrop:
- Tap the Share icon (a square with an arrow pointing up) in the bottom-left corner.
- In the share sheet, you’ll see available AirDrop users. Tap the name of the recipient iPhone.
-
Accept on Receiving iPhone:
- The receiving iPhone will display a preview of the photos and an option to “Accept” or “Decline.”
- Tap “Accept” to save the photos to the Photos app on the receiving iPhone.
3.3. Troubleshooting Common AirDrop Issues
Having issues with AirDrop not working? Here are some common issues and how to fix them:
- AirDrop Not Showing Up:
- Make sure both devices are within 30 feet of each other.
- Check that Wi-Fi and Bluetooth are enabled on both devices.
- Ensure Personal Hotspot is turned off.
- Verify that the AirDrop setting is set to “Contacts Only” or “Everyone.”
- Transfer Failed:
- Restart both iPhones.
- Turn off Bluetooth and Wi-Fi, then turn them back on.
- Make sure the receiving iPhone has enough storage space.
- Incompatible Devices:
- AirDrop requires at least iOS 7 on iPhones, so make sure both devices meet this requirement.
If problems persist, try resetting network settings by going to Settings > General > Transfer or Reset iPhone > Reset > Reset Network Settings.
4. Cloud Synchronization: iCloud Photos
Do you want your photos automatically synced across all your Apple devices? iCloud Photos can keep your photos updated on all your devices.
4.1. What is iCloud Photos and How Does It Work?
iCloud Photos is Apple’s cloud-based photo storage and synchronization service. According to Apple’s iCloud Support page, when you enable iCloud Photos, your photos and videos are securely stored in iCloud and automatically synced to all your devices where you’re signed in with the same Apple ID.
4.2. Setting Up iCloud Photos on Both iPhones
How can you set up iCloud Photos on both your iPhones?
-
Enable iCloud Photos:
- On both iPhones, go to Settings > [Your Name] > iCloud > Photos.
- Toggle the “iCloud Photos” switch to ON.
-
Choose Storage Option:
- Optimize iPhone Storage: This option stores smaller, optimized versions of your photos on your device and keeps the original, high-resolution versions in iCloud. This helps save storage space on your iPhone.
- Download and Keep Originals: This option downloads and stores the full-resolution versions of all your photos and videos on your device. Choose this option if you want to have all your photos available offline.
-
Wait for Synchronization:
- After enabling iCloud Photos, your iPhone will start uploading photos to iCloud. This process may take some time, depending on the size of your photo library and the speed of your internet connection.
- Ensure both iPhones are connected to Wi-Fi and have sufficient battery life to complete the synchronization.
4.3. Managing iCloud Storage
iCloud offers 5GB of free storage, which may not be enough for large photo libraries. If you need more space, you can upgrade to a paid iCloud+ plan. What are the iCloud+ plans?
- 50GB: $0.99 per month
- 200GB: $2.99 per month
- 2TB: $9.99 per month
How do you manage your iCloud storage?
- Check Storage Usage:
- Go to Settings > [Your Name] > iCloud > Manage Storage.
- Here, you can see how much storage you’re using and what’s taking up the most space.
- Upgrade Storage Plan:
- If you’re running out of space, tap “Change Storage Plan” and choose a larger plan.
- Delete Unnecessary Files:
- You can free up iCloud storage by deleting old backups, unnecessary files, or large attachments from your iCloud Drive.
4.4. Privacy Considerations with iCloud Photos
iCloud Photos offers convenience, but you should also be aware of privacy considerations. According to Apple’s Privacy Policy, your photos are encrypted both in transit and at rest. However, it’s essential to use a strong password and enable two-factor authentication to protect your Apple ID.
5. Computer-Based Transfer: TouchCopy
Want to transfer photos directly to your computer without relying on cloud services? TouchCopy offers a secure and reliable method.
5.1. What is TouchCopy and Why Use It?
TouchCopy by Wide Angle Software is a desktop application that allows you to transfer photos, music, messages, and other data between your iPhone and computer. TouchCopy is useful because it allows you to transfer photos directly to your computer, giving you more control over your data and avoiding potential privacy concerns associated with cloud services.
5.2. Step-by-Step Guide to Using TouchCopy
How can you use TouchCopy to transfer photos from iPhone to iPhone using your computer?
-
Download and Install TouchCopy:
- Visit the Wide Angle Software website (https://www.wideanglesoftware.com/) and download TouchCopy for either Windows or macOS.
- Install the application on your computer.
-
Connect Your iPhone:
- Open TouchCopy and connect your old iPhone to your computer using a USB cable.
- If prompted, trust the computer on your iPhone.
-
Browse and Select Photos:
- In TouchCopy, click the “Photos” tab to view all the photos on your iPhone.
- Select the photos you want to transfer. You can select individual photos or entire albums.
-
Copy Photos to Your Computer:
- Click the “Copy to PC” or “Copy to Mac” button to copy the selected photos to your computer.
- Choose a destination folder on your computer to save the photos.
-
Disconnect and Connect New iPhone:
- Once the photos are copied, safely disconnect your old iPhone.
- Connect your new iPhone to your computer.
-
Transfer Photos to New iPhone:
- Open iTunes (or Finder on macOS Catalina or later).
- Select your new iPhone in iTunes or Finder.
- Click “Photos” in the sidebar.
- Check the “Sync Photos” box.
- Choose the folder where you saved the photos from your old iPhone.
- Click “Apply” to sync the photos to your new iPhone.
5.3. Advantages and Disadvantages of Using TouchCopy
What are the pros and cons of using TouchCopy?
Advantages:
- Direct Transfer: Transfers photos directly to your computer without relying on cloud services.
- Secure: Offers a more secure option for those concerned about privacy.
- Versatile: Can also transfer other types of data, such as music, messages, and contacts.
- Offline Use: Does not require an internet connection.
Disadvantages:
- Cost: TouchCopy is a paid application.
- Requires Computer: Needs a computer to facilitate the transfer.
- Additional Steps: Involves more steps compared to cloud-based methods.
6. Computer-Based Transfer: iTunes or Finder
Want to use Apple’s own tools to transfer your photos? iTunes (or Finder on newer macOS versions) can help you.
6.1. What is iTunes/Finder and How Does It Work for Photo Transfer?
iTunes (on older macOS versions and Windows) and Finder (on newer macOS versions) are Apple’s native applications for managing iOS devices. According to Apple Support, you can use these applications to sync photos from your computer to your iPhone.
6.2. Step-by-Step Guide to Using iTunes/Finder
How can you use iTunes or Finder to transfer photos?
- Connect Your Old iPhone:
- Connect your old iPhone to your computer using a USB cable.
- If prompted, trust the computer on your iPhone.
- Transfer Photos to Computer:
- On Windows:
- An AutoPlay window may appear. Click “Import pictures and videos.”
- Choose a destination for the iPhone photos and click “Import.”
- On macOS:
- The Photos app may open automatically. Select your iPhone in the sidebar.
- Click “Import All New Items” or select the photos you want to import and click “Import Selected.”
- On Windows:
- Disconnect Old iPhone and Connect New iPhone:
- Safely disconnect your old iPhone.
- Connect your new iPhone to your computer.
- Sync Photos to New iPhone:
- On Windows (using iTunes):
- Open iTunes.
- Click the iPhone icon when it appears.
- Click “Photos” in the sidebar.
- Check “Sync Photos.”
- Choose the folder where you saved the photos from your old iPhone.
- Click “Apply” to sync the photos to your new iPhone.
- On macOS (using Finder):
- Open Finder.
- Select your iPhone in the sidebar.
- Click “Photos” in the tab bar.
- Check “Sync Photos to your device from.”
- Choose the folder where you saved the photos from your old iPhone.
- Click “Apply” to sync the photos to your new iPhone.
- On Windows (using iTunes):
6.3. Potential Issues and How to Avoid Them
Are there any potential issues when transferring photos with iTunes or Finder?
- Overwriting Existing Photos: Syncing photos from your computer can overwrite your current photo library on your iPhone. Back up your iPhone before syncing to avoid data loss.
- iCloud Photos Conflict: You can’t transfer photos to your iPhone with this method if you use iCloud Photos. Turn off iCloud Photos on your iPhone to use iTunes or Finder, but note that all the photos stored in iCloud but not on your device will be deleted.
- Compatibility Issues: Make sure you have the latest version of iTunes or Finder to avoid compatibility issues.
7. Tips for Managing and Organizing Photos After Transfer
After transferring your photos, organizing them can make it easier to find and enjoy your memories. What are some tips for managing your photo library?
- Create Albums: Group photos by date, event, or location to make them easier to find.
- Use Smart Albums: On macOS, use Smart Albums to automatically organize photos based on criteria like keywords or date ranges.
- Add Captions and Keywords: Adding captions and keywords can help you search for specific photos later.
- Delete Duplicates: Use a duplicate photo finder app to remove duplicate photos and free up storage space.
- Back Up Your Library: Regularly back up your photo library to an external hard drive or cloud service to protect against data loss.
8. Additional Resources and Support
Need more help with photo transfer or management? Here are some resources:
- Apple Support: Visit Apple’s support website for detailed guides and troubleshooting tips (https://support.apple.com/).
- Wide Angle Software Support: Check out Wide Angle Software’s support page for TouchCopy assistance (https://www.wideanglesoftware.com/support/).
- Photography Forums: Join online photography forums to ask questions and get advice from other users.
9. Call to Action
Ready to take control of your photo library? Visit dfphoto.net for more tips and tricks on managing, editing, and sharing your photos. Explore our comprehensive guides, discover inspiring photography techniques, and connect with a vibrant community of photographers. Whether you’re looking to enhance your skills, find creative inspiration, or simply learn more about the art of photography, dfphoto.net is your go-to resource.
Address: 1600 St Michael’s Dr, Santa Fe, NM 87505, United States. Phone: +1 (505) 471-6001. Website: dfphoto.net.
10. FAQs
Here are some frequently asked questions about transferring photos from iPhone to iPhone:
10.1. Can I transfer photos from iPhone to iPhone without iCloud?
Yes, you can transfer photos from iPhone to iPhone without using iCloud. Methods like AirDrop, TouchCopy, and iTunes/Finder allow you to transfer photos directly without relying on cloud services, providing more control over your data and avoiding potential privacy concerns.
10.2. How do I transfer all my photos from one iPhone to another?
To transfer all your photos from one iPhone to another, use iCloud Photos by enabling it in Settings > [Your Name] > iCloud > Photos on both iPhones. Alternatively, you can use TouchCopy or iTunes/Finder on your computer to transfer your entire photo library.
10.3. Is AirDrop the fastest way to transfer photos?
AirDrop is indeed the fastest way to transfer a small number of photos directly between iPhones, making it ideal for sharing photos quickly with someone nearby. However, for transferring large photo libraries, iCloud Photos or a computer-based method like TouchCopy might be more efficient.
10.4. What do I do if AirDrop is not working?
If AirDrop isn’t working, ensure both devices are within 30 feet, have Wi-Fi and Bluetooth enabled, and have Personal Hotspot turned off. Also, check that AirDrop is set to “Contacts Only” or “Everyone.” Restarting both iPhones and resetting network settings can also help resolve AirDrop issues.
10.5. How much does iCloud storage cost?
iCloud offers 5GB of free storage, but if you need more space, you can upgrade to a paid iCloud+ plan. The plans start at $0.99 per month for 50GB, $2.99 per month for 200GB, and $9.99 per month for 2TB.
10.6. Can I use iTunes to transfer photos if I have iCloud Photos enabled?
No, you cannot use iTunes to transfer photos if you have iCloud Photos enabled. To use iTunes, you need to turn off iCloud Photos on your iPhone. Keep in mind that doing so will delete photos stored in iCloud but not on your device.
10.7. Is TouchCopy a free application?
TouchCopy is not a free application; it is a paid software that offers a secure and versatile way to transfer photos, music, messages, and other data between your iPhone and computer. While it requires a purchase, it provides benefits like direct transfer, offline use, and greater control over your data.
10.8. How can I free up storage space on my iPhone after transferring photos?
After transferring photos, you can free up storage space on your iPhone by deleting the photos from your device. If you’re using iCloud Photos, choose the “Optimize iPhone Storage” option to store smaller, optimized versions of your photos on your device while keeping the original, high-resolution versions in iCloud.
10.9. What are the privacy considerations when using iCloud Photos?
When using iCloud Photos, your photos are encrypted both in transit and at rest, according to Apple’s Privacy Policy. To enhance privacy, use a strong password and enable two-factor authentication for your Apple ID. Regularly review your iCloud storage and delete any unnecessary files.
10.10. How do I organize my photos after transferring them to my new iPhone?
After transferring photos to your new iPhone, organize them by creating albums for different events, dates, or locations. Add captions and keywords to make it easier to search for specific photos later. Also, consider using a duplicate photo finder app to remove any duplicate photos and free up storage space.