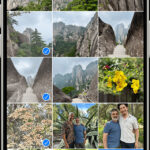Keeping your precious memories safe and accessible across all your Apple devices is crucial. iCloud Photos offers a seamless solution to automatically back up and synchronize your photo and video library. This guide will walk you through everything you need to know about how to transfer photos from your iPhone to iCloud, ensuring your memories are securely stored and readily available whenever you need them.
Understanding How iCloud Photos Works for Transferring Your Images
iCloud Photos acts as a central hub for all your photos and videos. Once enabled, any new photo or video you capture on your iPhone is automatically uploaded to iCloud. This means you no longer need to manually transfer photos; the process is continuous and happens in the background. Think of it as a live, updating backup and synchronization service for your visual content.
The beauty of iCloud Photos lies in its accessibility. After you transfer photos from your iPhone to iCloud, you can view and manage your entire library from any device signed in with the same Apple ID, including iPads, Macs, Apple Vision Pro, Apple TVs, and even through iCloud.com on a web browser. Furthermore, any edits you make on one device – be it cropping, filters, or organizing albums – are instantly reflected across all your devices.
Your photos and videos are stored in iCloud in their original, high-resolution formats, preserving the quality and detail of your memories. This includes popular formats like JPEG, HEIF, and MP4, as well as specialized formats like RAW, Live Photos, and 4K videos. The initial transfer time will depend on the size of your photo library and your internet connection speed, but once set up, the syncing is typically quick and efficient.
![Optimize [device] storage or Download and Keep Originals](https://dfphoto.net/wp-content/uploads/2025/02/ios-18-iphone-15-pro-settings-apple-account-icloud-photos-optimize-iphone-storage.jpg) Optimize [device] storage or Download and Keep Originals
Optimize [device] storage or Download and Keep Originals
Step-by-Step Guide to Turn on iCloud Photos on Your iPhone
Before you can transfer photos from your iPhone to iCloud, you need to activate iCloud Photos. Here’s how to do it:
-
Open the Settings App: Locate and tap the “Settings” app icon on your iPhone home screen.
-
Tap on Your Apple ID Profile: At the top of the Settings menu, you’ll see your name and Apple ID profile. Tap on it.
-
Select iCloud: On the Apple ID page, find and tap the “iCloud” option.
-
Navigate to Photos: Within the iCloud settings, tap on the “Photos” option.
-
Toggle “Sync this iPhone” to On: You’ll see a switch next to “Sync this iPhone” (or similar wording depending on your iOS version). Slide this switch to the right to turn it green. This action enables iCloud Photos and starts the process of transferring your photos from your iPhone to iCloud.
Once you’ve completed these steps, your iPhone will begin uploading your photo library to iCloud. You can monitor the progress in the Photos app, typically at the bottom of the “Library” tab.
Managing iCloud Photos and Storage
Transferring photos from your iPhone to iCloud utilizes your iCloud storage space. Apple provides 5GB of free iCloud storage to every user. If you have a large photo and video library, or if you use iCloud for other backups and files, you might need to manage your storage or consider upgrading to iCloud+.
Checking Your iCloud Storage
To check your current iCloud storage usage and available space:
- Go to Settings > [Your Name] > iCloud.
- At the top, you’ll see a bar graph indicating your iCloud storage usage. Tap on “Manage Account Storage” or “Manage Storage” for a detailed breakdown.
Optimizing iPhone Storage for Photos
To make the most of your iPhone and iCloud storage, you can enable “Optimize iPhone Storage.” This feature keeps smaller, space-saving versions of your photos on your iPhone while the original, high-resolution versions are securely stored in iCloud. You can download the originals anytime you need them, especially when connected to Wi-Fi or cellular data.
To enable Optimize iPhone Storage:
- Go to Settings > [Your Name] > iCloud > Photos.
- Choose “Optimize iPhone Storage.”
Alternatively, if you prefer to have the original, full-resolution photos always available on your device, select “Download and Keep Originals.” However, be mindful that this option will consume more storage space on your iPhone.
Upgrading to iCloud+ for More Storage
If you find yourself consistently running out of iCloud storage, upgrading to iCloud+ provides you with more storage and additional premium features. iCloud+ plans offer various storage tiers, such as 50GB, 200GB, and 2TB, to accommodate different needs.
To upgrade to iCloud+:
- Go to Settings > [Your Name] > iCloud > Manage Account Storage or Manage Storage.
- Tap on “Upgrade to iCloud+” or “Change Storage Plan.”
- Select the storage plan that suits your needs and follow the prompts to subscribe.
Accessing Your iCloud Photos on Other Devices
Once you transfer photos from your iPhone to iCloud, accessing them on your other Apple devices is straightforward, provided you are signed in with the same Apple ID and have iCloud Photos enabled on those devices.
On iPad or Apple Vision Pro:
The process is almost identical to iPhone:
- Go to Settings > [Your Name] > iCloud > Photos.
- Ensure “Sync this [device]” is turned on.
On Mac:
- Go to Apple menu > System Settings (or System Preferences in older macOS versions).
- Click on [Your Name] > iCloud.
- Select Photos and make sure “Sync this Mac” is checked or the switch is toggled on.
On Apple TV 4K and Apple TV HD:
- Go to Settings > Users and Accounts > iCloud.
- Turn on iCloud Photos.
On Windows PC:
To access your iCloud Photos on a Windows PC, you need to download and install the iCloud for Windows application from the Microsoft Store. After installation and setup, you can access your iCloud Photos directly from your PC.
Learn how to set up and use iCloud Photos on your PC
Downloading Photos from iCloud to Your Devices
While iCloud Photos is designed for seamless syncing and access, there might be times when you want to download copies of your photos and videos directly to a specific device.
Downloading from iCloud.com:
- Go to iCloud.com in a web browser and sign in with your Apple ID.
- Click on the Photos app icon.
- Select the photos and videos you want to download.
- Click the download button (cloud icon with a downward arrow) in the top right corner.
- Choose your download options: “Most Compatible” (JPEG and H.264 format) or “Unmodified Original.”
- Click Download.
Downloading to iPhone, iPad, or Apple Vision Pro:
While iCloud Photos keeps your library synced, if you need local copies (especially if “Optimize Storage” is on), you can download them:
- Open the Photos app.
- Select the photos or videos.
- Tap the Share button (square with an upward arrow).
- Choose Save Image or Save Video. The items will be downloaded to your device’s local storage.
Downloading to Mac:
- Open the Photos app on your Mac.
- Select the photos or videos.
- Drag the selected items to your desktop or another folder in Finder. Alternatively, you can Control-click and choose Share > AirDrop to transfer to another Apple device.
Managing Uploads and Potential Delays
The initial transfer of photos from your iPhone to iCloud, especially with a large library, can take time depending on your internet speed. You can monitor the upload status in the Photos app.
Pausing iCloud Photos Uploads
In situations where you need to conserve bandwidth or prefer to upload later, you can temporarily pause iCloud Photos uploads:
- On iPhone, iPad, or Apple Vision Pro: Open the Photos app, scroll to the bottom of the “Library” tab and tap “Pause”. Alternatively, tap your profile picture in the Photos app and tap “Pause.”
- On Mac: Open the Photos app, select “Library” in the sidebar, then “All Photos” in the toolbar. Scroll to the bottom and click “Pause.”
The pause option might not always be available depending on your upload status and library state.
Conclusion
Transferring photos from your iPhone to iCloud is a simple yet powerful way to safeguard your memories and access them across your Apple ecosystem. By following this guide, you can confidently set up iCloud Photos, manage your storage effectively, and ensure your precious moments are always within reach. Embrace the convenience and security of iCloud Photos to keep your photo library organized, backed up, and readily available wherever life takes you.