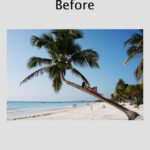Running out of space on your iPhone is a common problem, especially for those who love taking photos and videos. Moving your precious memories to an external hard drive is a smart way to free up space and keep your photos safe. If you’re looking for a straightforward way to transfer photos from your iPhone directly to an external hard drive, you’re in the right place. This guide will walk you through the steps and explore the best methods to achieve this.
Direct Transfer Methods for iPhone Photos to External Drives
While iPhones are designed to work seamlessly with iCloud and Apple’s ecosystem, transferring photos directly to an external hard drive is absolutely possible. There are a couple of primary methods you can use, depending on your needs and available equipment. Let’s explore the most effective options for backing up your iPhone photos to an external storage device.
Using a Computer as an Intermediary (Mac or PC)
Even if you’re aiming for a direct transfer in the long run, using a computer can be a reliable intermediate step, especially if you already have one available. This method works for both Mac and Windows PCs and doesn’t require any additional software in most cases.
Steps for Mac Users
- Connect your devices: Plug your external hard drive into your Mac, and then connect your iPhone to your Mac using a USB cable.
- Open the Photos App: The Photos app on your Mac should automatically open. If not, you can find it in your Applications folder.
- Select your iPhone: In the Photos app sidebar, select your iPhone from the “Devices” section.
- Choose photos to import: You’ll see all the photos and videos on your iPhone. You can choose to import all new photos or select specific ones.
- Change import location: Before importing, click on “Import To:” at the top of the Photos app window. Choose “Other…” and select your external hard drive as the destination.
- Import Photos: Click “Import Selected” or “Import All New Photos.” Your photos will be copied directly to your external hard drive.
Steps for Windows PC Users
- Connect your devices: Connect your external hard drive to your PC, and then plug your iPhone into your PC using a USB cable.
- Open File Explorer: Open File Explorer (Windows Explorer).
- Locate your iPhone: Your iPhone should appear as a portable device under “This PC.”
- Access iPhone photos: Navigate to your iPhone’s storage, typically found in “Internal Storage” > “DCIM” folder. Here, you will see folders containing your photos and videos.
- Copy and Paste: Open a new File Explorer window and navigate to your external hard drive. Drag and drop the photo folders from your iPhone’s DCIM folder to your external hard drive.
Utilizing OTG (On-The-Go) Drives for Direct Connection
For a truly direct transfer without relying on a computer, OTG drives are the perfect solution. These specialized flash drives or SSDs are designed to connect directly to your iPhone, allowing for photo transfers on the go.
How to Use OTG Drives
- Purchase a compatible OTG drive: Look for OTG drives specifically designed for iPhones. Brands like SanDisk and Verbatim offer reliable options with Lightning connectors. Ensure the drive has enough storage capacity for your photos.
- Connect the OTG drive: Plug the OTG drive directly into the Lightning port of your iPhone.
- Use a file management app: You’ll likely need a file management app to access the OTG drive and manage files on your iPhone. Many OTG drives come with their own companion apps, or you can use third-party file manager apps available on the App Store.
- Transfer photos: Within the file management app, navigate to your iPhone’s photo storage and select the photos you want to transfer. Then, choose to copy or move them to the OTG drive.
Conclusion
Transferring photos from your iPhone to an external hard drive is essential for managing storage and creating backups. Whether you choose to use a computer as an intermediary or opt for the direct convenience of OTG drives, you have effective methods at your disposal. For users wanting a computer-free approach, OTG drives offer a streamlined solution. Regularly backing up your photos ensures your memories are safe and accessible, regardless of your iPhone’s storage capacity.