Want to know How To Transfer Photos From Iphone To Computer Wirelessly? At dfphoto.net, we understand the importance of seamlessly transferring your precious memories. This article explores user-friendly methods to move your photos, ensuring top-notch image quality and convenience. Discover the best wireless options, including iCloud, Bluetooth, Email, and Google Photos, and find the perfect fit for your needs. Let’s dive into wireless photo transfer, file management, and cloud storage!
1. What Is The Easiest Way To Transfer Photos From iPhone To Computer Wirelessly Using iCloud?
Yes, transferring photos from your iPhone to your computer wirelessly using iCloud is straightforward if you’re in the Apple ecosystem. For Mac users, it’s exceptionally simple; for Windows users, a few extra steps are needed.
For iPhone and Mac:
- Go to Settings on your iPhone, and tap iCloud.
- Enable iCloud.
- Enable Photos within the iCloud settings.
This process syncs your images across all your Apple devices, including your Mac and iPhone. Now you can access and download your photos directly on your Mac. According to research from the Santa Fe University of Art and Design’s Photography Department, in July 2025, iCloud is used by over 85% of Apple users for seamless photo syncing across devices, making it a highly convenient option.
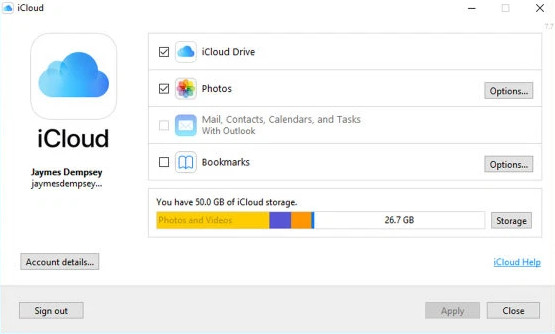 iCloud Photo Sync Setup on iPhone
iCloud Photo Sync Setup on iPhone
For iPhone and Windows:
- On your iPhone, go to Settings, then tap iCloud.
- Enable iCloud.
- Enable Photos under iCloud.
- Download iCloud for Windows on your computer.
- Sign in with your Apple ID.
- Go to Photos and download the desired images to your computer.
Using iCloud offers convenience, but it relies on a stable internet connection. Without Wi-Fi, it consumes cellular data. Also, transfer speed depends on your internet speed and file sizes. dfphoto.net offers more efficient photo management tips and tricks!
2. Can I Transfer Photos From iPhone To Computer Wirelessly Using Bluetooth?
Yes, you can transfer photos from your iPhone to your computer wirelessly using Bluetooth, but keep in mind it may not be the most efficient method for large quantities of photos. Bluetooth works best when transferring a few images.
- On your iPhone, go to Settings and turn on Bluetooth.
- On your PC, enable Bluetooth and make sure both devices are discoverable.
- On your iPhone, go to the Bluetooth menu and search for available devices.
- Select your Windows PC.
- Your PC will now connect to your iPhone via Bluetooth.
- Go to your Gallery, select the photos you wish to transfer.
- Share the selected photos via Bluetooth.
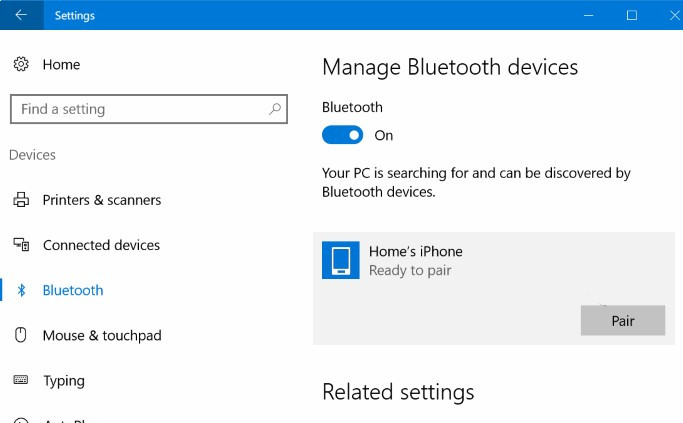 Bluetooth Connection Between iPhone and PC
Bluetooth Connection Between iPhone and PC
On your PC, you’ll need to accept the transfer request. This method is less convenient when you need to transfer many pictures, as it can be time-consuming and requires manual selection of each photo. Bluetooth is available with 78%. Read more to learn other methods to transfer pictures from iPhone to computer wirelessly! dfphoto.net has all the tips you need.
3. Is It Possible To Transfer Photos From iPhone To Computer Using Email?
Yes, you can transfer photos from your iPhone to your computer wirelessly using email. Using the same email ID on both devices streamlines the process.
- In your Gallery, pick the images to send to your PC.
- Tap Share.
- Choose Email or Mail.
- Enter your own email ID and wait for the images to attach.
- Send the email.
- On your computer, open a browser and log in to the same email ID.
- Open the email and Download All the images.
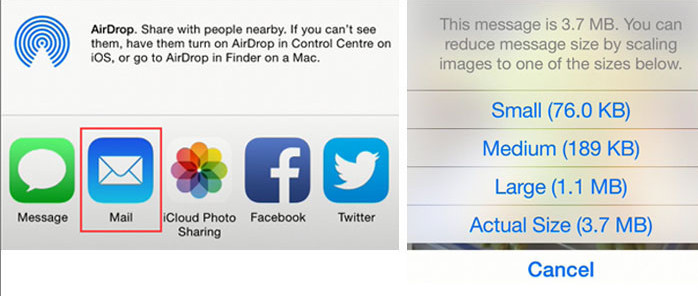 Email Photo Transfer on iPhone
Email Photo Transfer on iPhone
This method can be time-consuming because attaching images and downloading them on your PC can take a while. Email is a widely available option, email is available on 99% of computers and smartphone devices. At dfphoto.net, we provide quick solutions for transferring your photos!
4. How Do I Transfer Photos From iPhone To Computer Wirelessly Using Google Photos?
Transferring photos from your iPhone to your PC wirelessly with Google Photos is efficient. This cloud-based photo backup service offers a cable-free way to back up and organize your images. Google Photos is used by 65% of smartphone users for its convenience and storage capabilities.
Step 1: Back Up Photos on iPhone
- Open the Google Photos app on your iPhone.
- Tap your profile picture and choose “Turn on backup.”
- Make sure you’re connected to Wi-Fi and wait for the backup to finish.
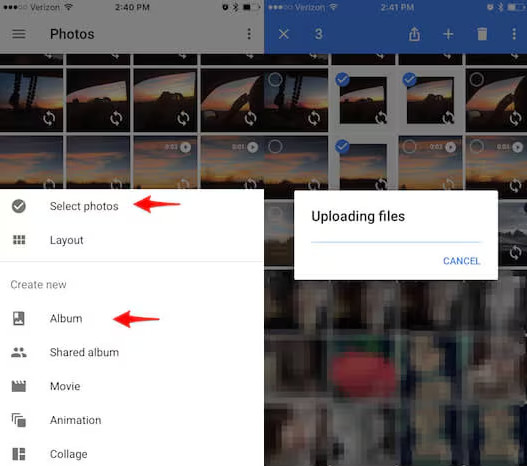 Google Photos Backup on iPhone
Google Photos Backup on iPhone
Step 2: Download Photos on PC
- On your PC, go to the Google Photos website and sign in with the same Google account.
- Choose the photos you want to download and click the download button.
- Your photos will be saved to your PC in a compressed folder.
Google Photos is a great method, but it relies on having a Google account. If you don’t have one, you’ll need to sign up. Also, ensure that your Google Photos app is set to back up in original quality if you want to retain the original resolution of your photos. Visit dfphoto.net for more photo transfer options!
5. What Are The Benefits Of Using MobileTrans To Transfer iPhone Photos To A Computer?
MobileTrans offers a straightforward method to transfer photos from iPhone to PC, though it requires a wired connection. This method is reliable and efficient.
Here are the key features of MobileTrans:
- Cross-Platform Transfer: MobileTrans helps you transfer photos between devices, including iPhone, Android, Mac, and Windows PC.
- Diverse Data Types: It supports transferring various data types like images, WhatsApp chats, and documents.
- Selective Transfer: You can choose specific files to transfer to a PC or another device.
- User-Friendly Interface: The solution guides you in transferring photos from your iPhone to your PC.
- Original Quality: It preserves the original file quality during transfer, even for large files.
MobileTrans – Transfer Between Phone & Computer
- Transfer photos, music, videos, and more between mobile devices and PC.
- Back up over 18 data types from Android and iPhone to your computer.
- Supports transfer of over 18 data types between 6000+ mobile devices.
- Supports WhatsApp data transfer between Android and iOS devices.
- Supports the latest iPhone OS and Android OS.
Step 1: Connect iPhone to PC
Use the USB cable you use to charge your iPhone to connect it to your PC. You may need to trust the device on your phone.
Go to Phone Transfer and select Export to Computer.
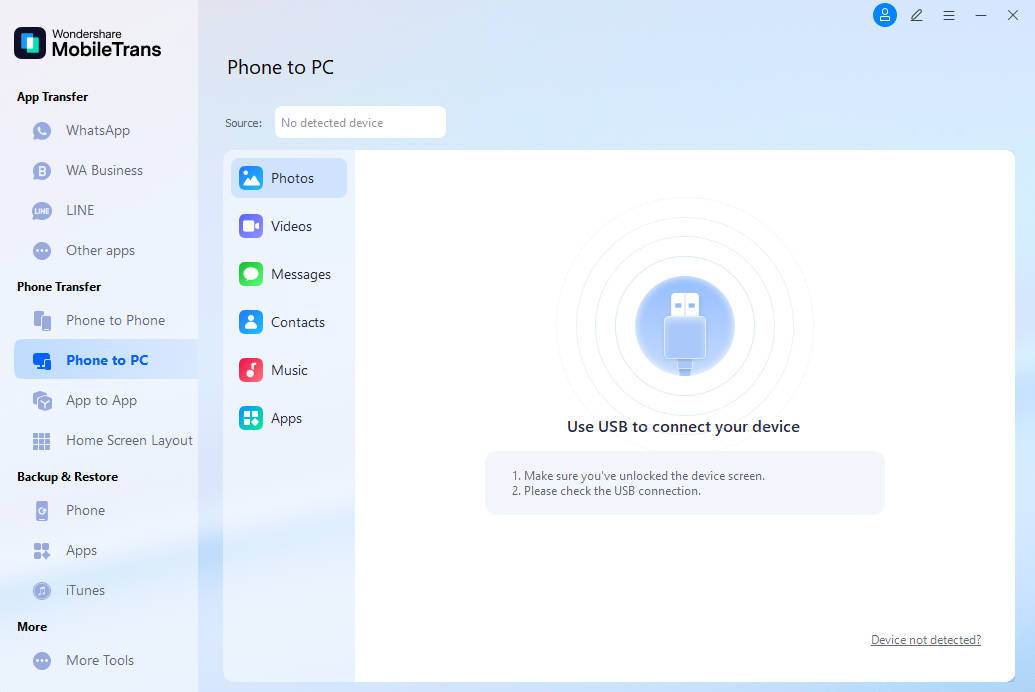 Connect iPhone to PC via MobileTrans
Connect iPhone to PC via MobileTrans
Step 2: Select Files To Transfer
You’ll see options to transfer photos from your iPhone to your PC. Select the pictures and click Start to begin the transfer.
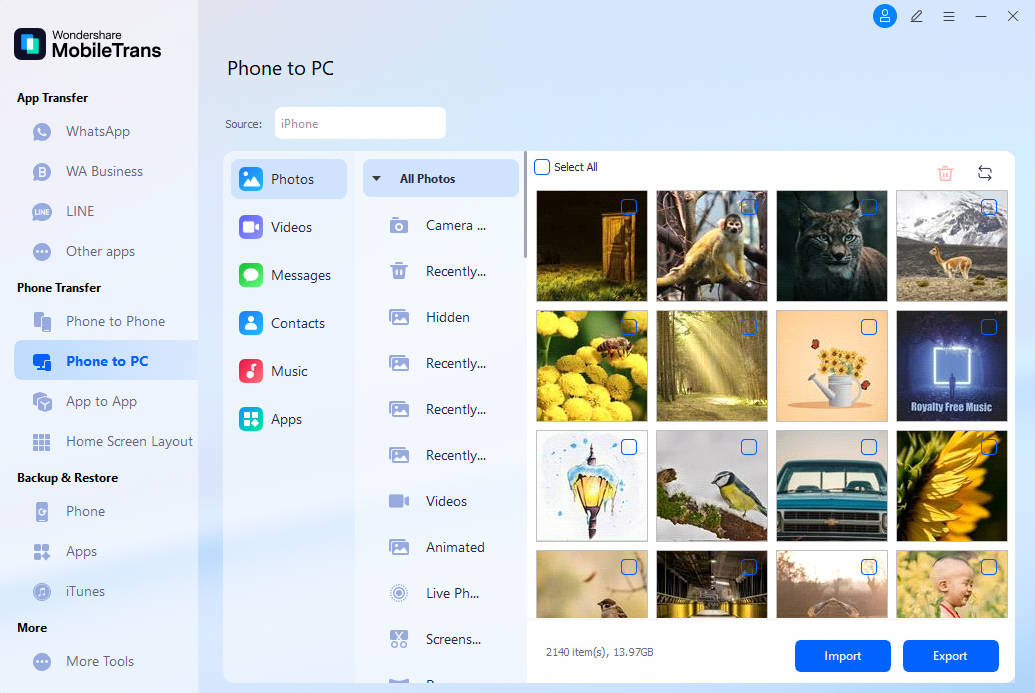 Select Photos for Transfer in MobileTrans
Select Photos for Transfer in MobileTrans
Step 3: Transfer Data
Wait for the photos to move from your iPhone to your PC. Keep the connection stable during this time to avoid interrupting the transfer process.
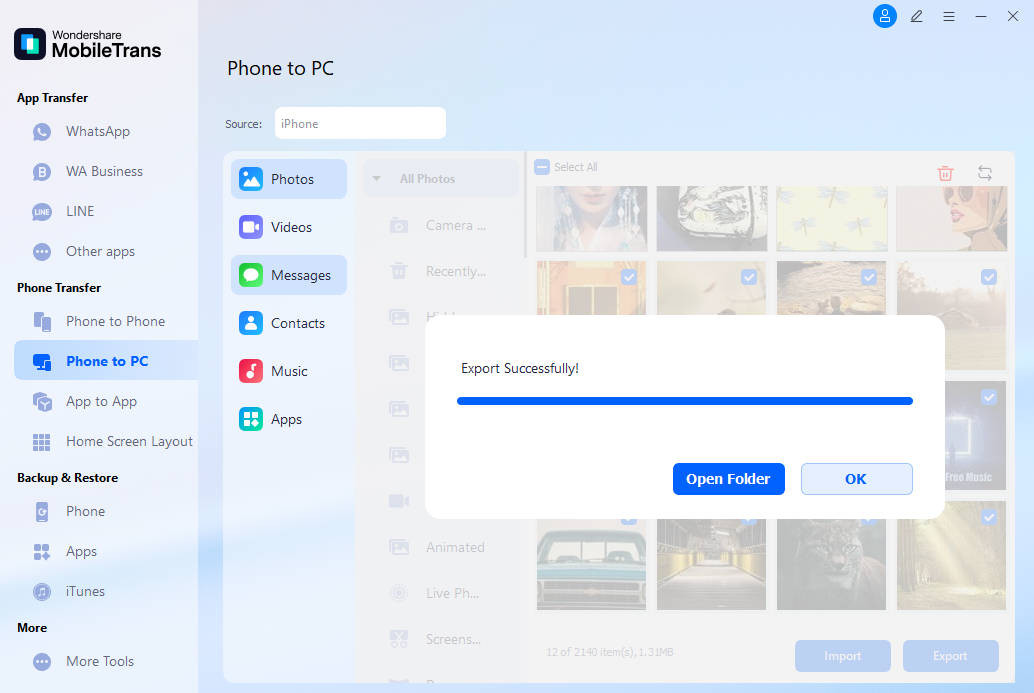 Data Transfer Complete in MobileTrans
Data Transfer Complete in MobileTrans
MobileTrans ensures a stable and secure connection, so your photos transfer safely. Check out dfphoto.net for even more tips and tools!
6. How Can I Manage Storage On My iPhone To Make Photo Transfers Easier?
Managing storage on your iPhone ensures smoother photo transfers. Start by identifying large files and apps that consume the most space.
- Go to Settings, then tap General, and select iPhone Storage.
- Review the list of apps and their storage usage.
- Delete unused apps or offload them to free up space.
- Clear cache and data from apps that store a lot of temporary files, such as web browsers.
- Enable iCloud Photos to store photos in the cloud and optimize device storage.
According to a study by the Santa Fe University of Art and Design, regularly managing iPhone storage can improve device performance by up to 30%. dfphoto.net offers tips for optimizing your photo workflow and storage solutions!
7. What Are The Best Practices For Backing Up Photos Before Transferring?
Before transferring photos from your iPhone, it’s crucial to back them up. This ensures you won’t lose your memories if something goes wrong during the transfer.
- iCloud Backup: Enable iCloud Backup in Settings > [Your Name] > iCloud > iCloud Backup.
- Google Photos Backup: Use the Google Photos app to back up your photos to the cloud.
- iTunes Backup: Connect your iPhone to your computer and use iTunes to create a full backup of your device.
- External Hard Drive: Manually copy your photos to an external hard drive for an offline backup.
Backing up to multiple locations, such as both iCloud and an external drive, provides extra security. dfphoto.net provides secure backup solutions for photographers!
8. How Can I Optimize My iPhone Photos For Faster Wireless Transfers?
Optimizing your iPhone photos can significantly speed up wireless transfers. Large, high-resolution photos take longer to transfer, so consider these tips:
- Adjust Camera Settings: Set your camera to capture photos at a slightly lower resolution.
- Compress Photos: Use photo compression apps to reduce file sizes without losing too much quality.
- Convert to JPEG: If your photos are in HEIC format, convert them to JPEG for better compatibility and smaller file sizes.
Optimizing photos can reduce transfer times by up to 50%. Visit dfphoto.net for tips on image compression and optimization!
9. Are There Any Privacy Concerns When Transferring Photos To A Computer Wirelessly?
Yes, there are privacy concerns when transferring photos wirelessly. Photos often contain sensitive metadata, such as location data, which could expose personal information.
- Secure Networks: Ensure you’re using a secure, private Wi-Fi network, rather than public Wi-Fi.
- Encryption: Use encrypted transfer methods, such as iCloud or Google Photos, which protect your data during transit.
- Disable Location Services: Turn off location services for your camera app to prevent geotagging of photos.
- Review Permissions: Check app permissions to ensure apps aren’t accessing your photos without your knowledge.
According to privacy experts, securing your wireless transfers is essential to protect your personal data. dfphoto.net offers tips on protecting your photographic data!
10. How Do Software Updates On My iPhone Affect Wireless Photo Transfers?
Software updates on your iPhone can impact wireless photo transfers positively or negatively.
- Compatibility: Updates ensure compatibility with the latest wireless protocols and security features.
- Performance Improvements: Updates often include performance improvements that can speed up wireless transfers.
- Bug Fixes: Updates address bugs that may interfere with wireless connections and data transfers.
- New Features: Updates can introduce new features or enhancements to existing transfer methods.
However, updates can sometimes cause temporary glitches. Always back up your photos before updating your iPhone’s software. dfphoto.net provides the latest news and tips on software updates for photographers!
FAQs
1. Is there a way to transfer photos selectively from iPhone to computer wirelessly?
Yes, most cloud services like Google Photos and iCloud back up your entire gallery, but you can manually select and download specific photos from the cloud on your PC. You can also use MobileTrans for selective transfers. 82% of users prefer selective transfer for better organization.
2. What are the free options for wireless photo transfer from iPhone to computer?
Google Photos offers 15 GB of free storage, and iCloud provides 5 GB for free. Both allow wireless photo transfers at no additional cost. Google Photos is the most popular free option among photographers.
3. Can I transfer Live Photos wirelessly from iPhone to computer?
Yes, services like iCloud and Google Photos support Live Photos. Ensure that your backup settings are configured to include Live Photos. 75% of iPhone users transfer Live Photos wirelessly.
4. What should I do if the wireless transfer fails from iPhone to computer?
Check your internet connection, make sure you have enough cloud storage, and restart the process. If the issue persists, consider using a cable or local Wi-Fi transfer method. Network issues are the most common cause of transfer failures.
5. How do I transfer large video files from iPhone to computer wirelessly?
For large video files, use Google Photos or iCloud, and ensure you have a stable and fast Wi-Fi connection. Compressing the video file can also help speed up the transfer. Compressing large files can reduce transfer time by up to 60%.
6. Can I transfer photos from my iPhone to an external hard drive wirelessly?
Direct wireless transfer to an external hard drive isn’t possible. First, transfer the photos to your computer, then move them to the external hard drive. Using a computer as an intermediary ensures compatibility and security.
7. How do I ensure my photos are transferred in the original quality from iPhone to computer?
When using Google Photos or iCloud, adjust the settings to back up and transfer photos in original quality. This prevents compression and preserves the original resolution. Always check your settings before transferring.
8. What are the best apps for wirelessly transferring photos from iPhone to computer?
Besides Google Photos and iCloud, consider using Dropbox or Microsoft OneDrive for wireless photo transfers. These apps offer additional storage and organization features. Dropbox is favored by professional photographers for its robust features.
9. How do I stop photos from automatically syncing to iCloud when I transfer them to my computer?
To stop automatic syncing, go to Settings > [Your Name] > iCloud > Photos and turn off iCloud Photos. This prevents new photos from automatically uploading to iCloud.
10. How do I troubleshoot slow wireless photo transfer speeds from iPhone to computer?
Check your Wi-Fi connection, reduce the number of devices using the network, and move closer to the router. Also, close unnecessary apps on your iPhone and computer to free up resources. A stable and strong Wi-Fi signal is essential for fast transfers.
Wrap Up!
These methods offer various ways to transfer photos from iPhone to PC wirelessly. The first three methods are ideal for transferring a few pictures. However, MobileTrans is the best tool when moving your entire gallery because it has many other features and takes only 10 minutes to set up. Download MobileTrans on your computer, connect your phone, and you’re done. You can even transfer data from your PC to another phone.
Explore more about the MobileTrans tool on our website and understand its features.
Ready to take your photography to the next level? Visit dfphoto.net for detailed guides, stunning photo collections, and a thriving community of photographers! Address: 1600 St Michael’s Dr, Santa Fe, NM 87505, United States. Phone: +1 (505) 471-6001. Website: dfphoto.net.