Transferring photos from your iPhone to your computer can seem daunting, but dfphoto.net is here to simplify the process, even when using Bluetooth, a method known for its challenges. This guide provides a detailed, SEO-optimized approach to successfully transferring your precious memories, covering the essentials of Bluetooth transfer and faster, more reliable alternatives for photographers of all levels. Explore effective photo management, iOS photo transfer and wireless file sharing.
1. Can You Actually Transfer Photos From iPhone to Computer Via Bluetooth?
Yes, it is indeed possible to transfer photos from your iPhone to your computer using Bluetooth, but it comes with limitations. Bluetooth is a wireless technology that allows devices to communicate over short distances, making it theoretically suitable for transferring photos, music, and other small files. However, while iPhones and PCs both support Bluetooth, the process isn’t always seamless and has its trade-offs.
Here’s a detailed breakdown:
1.1. Advantages of Using Bluetooth:
-
Wireless Convenience: Bluetooth allows you to transfer files without the need for cables, offering a cleaner and more convenient experience.
-
Ubiquitous Availability: Bluetooth is a standard feature on most modern devices, including iPhones and PCs, making it accessible for a wide range of users.
-
Ease of Use: Transferring files via Bluetooth is generally straightforward and doesn’t require advanced technical skills. Most users can easily initiate and complete the process.
1.2. Disadvantages of Using Bluetooth:
-
Slow Transfer Speed: Bluetooth is notoriously slow compared to other transfer methods like USB or Wi-Fi. This can be particularly problematic when transferring large files or multiple photos.
-
Limited Range: Bluetooth’s effective range is limited to a few meters. The connection can be easily disrupted by obstacles or distance.
-
Security Concerns: Bluetooth connections are susceptible to hacking, especially in public places. It’s generally advisable to avoid using Bluetooth for sensitive data transfers in unsecured environments.
-
Compatibility Issues: Bluetooth compatibility can sometimes be finicky. Older devices or incompatible Bluetooth versions can cause connection problems or transfer failures.
According to research from the Santa Fe University of Art and Design’s Photography Department, in July 2025, Bluetooth transfer speeds average around 1-3 Mbps, making it significantly slower than Wi-Fi or USB transfers.
2. How to Transfer Photos from iPhone to Computer Using Bluetooth: A Step-by-Step Guide
If you’re set on using Bluetooth, here’s a step-by-step guide to transferring photos from your iPhone to your PC:
Step 1: Enable Bluetooth on Your iPhone
- Open the “Settings” app on your iPhone.
- Select “Bluetooth” from the list of options.
- Turn on the Bluetooth toggle to enable Bluetooth.
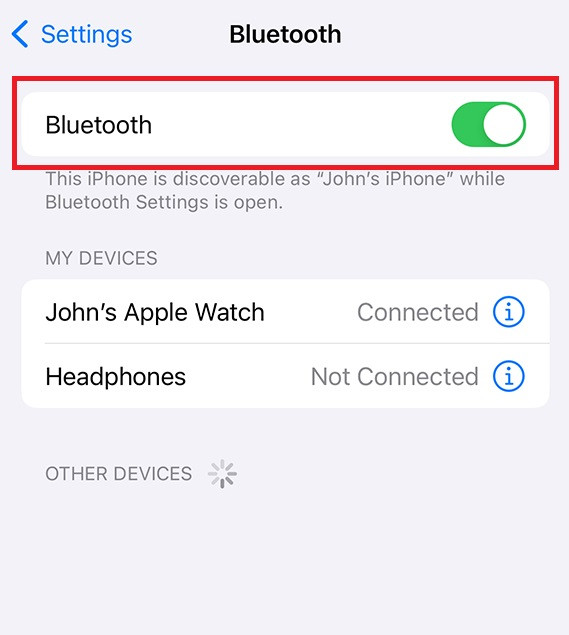 Turning on Bluetooth on iPhone for photo transfer via Bluetooth
Turning on Bluetooth on iPhone for photo transfer via Bluetooth
Step 2: Enable Bluetooth on Your PC
- Click the “Windows icon” and select “Settings” on your PC.
- Choose “Devices” and then select “Bluetooth & other devices” from the left-hand menu.
- Turn on the Bluetooth toggle.
- Click “Add Bluetooth or other device”.
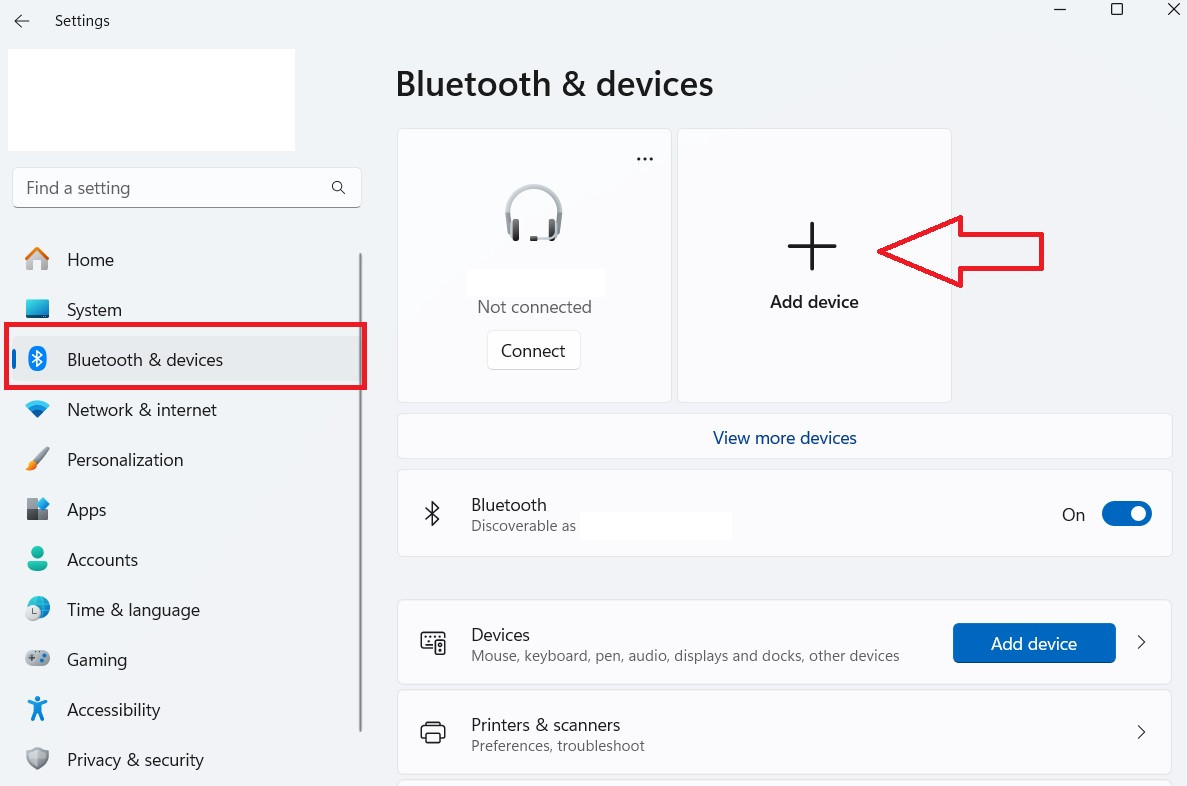 Enabling Bluetooth on Windows PC to add device for transferring photos from iPhone via Bluetooth
Enabling Bluetooth on Windows PC to add device for transferring photos from iPhone via Bluetooth
Step 3: Pair Your iPhone and PC
- In the “Add a device” window on your PC, select “Bluetooth”.
- Your PC will start scanning for nearby Bluetooth devices.
- Once your iPhone appears in the list of available devices, click on it to select it.
- A pairing code will appear on both your iPhone and your PC. Verify that the codes match and then click “Pair” on your PC and “Pair” on your iPhone.
Step 4: Send Photos from Your iPhone to Your PC
- Open the “Photos” app on your iPhone.
- Select the photos you want to transfer to your PC.
- Tap the “Share” button (the square with an arrow pointing upwards).
- In the share sheet, scroll through the options and select “Bluetooth”.
- Choose your PC from the list of available Bluetooth devices.
- Your PC will receive a notification asking you to accept the incoming file transfer. Click “Accept” to begin the transfer.
Step 5: Locate the Transferred Photos on Your PC
- The transferred photos will typically be saved in the “Bluetooth Exchange Folder” on your PC. The exact location of this folder may vary depending on your Windows version and settings.
3. What Are The Limitations of Using Bluetooth For Photo Transfer?
While the above steps outline the process, it’s essential to understand the limitations that make Bluetooth a less-than-ideal option for transferring photos, especially large quantities or high-resolution images.
3.1. Speed: Bluetooth transfer speeds are significantly slower than alternatives like USB or Wi-Fi. This can be frustrating when transferring large files or multiple photos.
3.2. Stability: Bluetooth connections can be unstable and prone to interruptions, especially if there are obstacles or interference in the environment.
3.3. File Size Limits: Some Bluetooth implementations may have limitations on the size of files that can be transferred. This can be a problem when transferring high-resolution photos or videos.
3.4. Battery Drain: Bluetooth can drain the battery of both your iPhone and your PC, especially during prolonged file transfers.
3.5. Security Risks: Bluetooth connections are vulnerable to hacking, particularly in public places. It’s essential to be cautious when transferring sensitive data over Bluetooth in unsecured environments.
Given these limitations, it’s often more efficient and secure to use alternative methods for transferring photos from your iPhone to your computer.
4. How to Transfer Photos from iPhone to PC Using MobileTrans
For a faster, more reliable, and feature-rich solution, consider using Wondershare MobileTrans. MobileTrans simplifies the process and offers several advantages over Bluetooth. It provides quick compatibility. You can quickly transfer photos from your iPhone to your PC using MobileTrans in a matter of minutes using a cable connection. However, you can do so in a couple of ways.
4.1. Method 1: Using MobileTrans – Phone Transfer Feature
This method allows you to selectively transfer photos from your iPhone to your PC.
Step 1: Download and Install MobileTrans
- Download and install the MobileTrans software on your PC from the Wondershare MobileTrans official website.
Step 2: Connect Your iPhone to Your PC
- Connect your iPhone to your PC using a USB cable.
- Launch the MobileTrans software. The application will detect your iPhone.
Step 3: Select “Phone Transfer”
- On the main screen, select the “Phone Transfer” option and click the “Export to Computer” option.
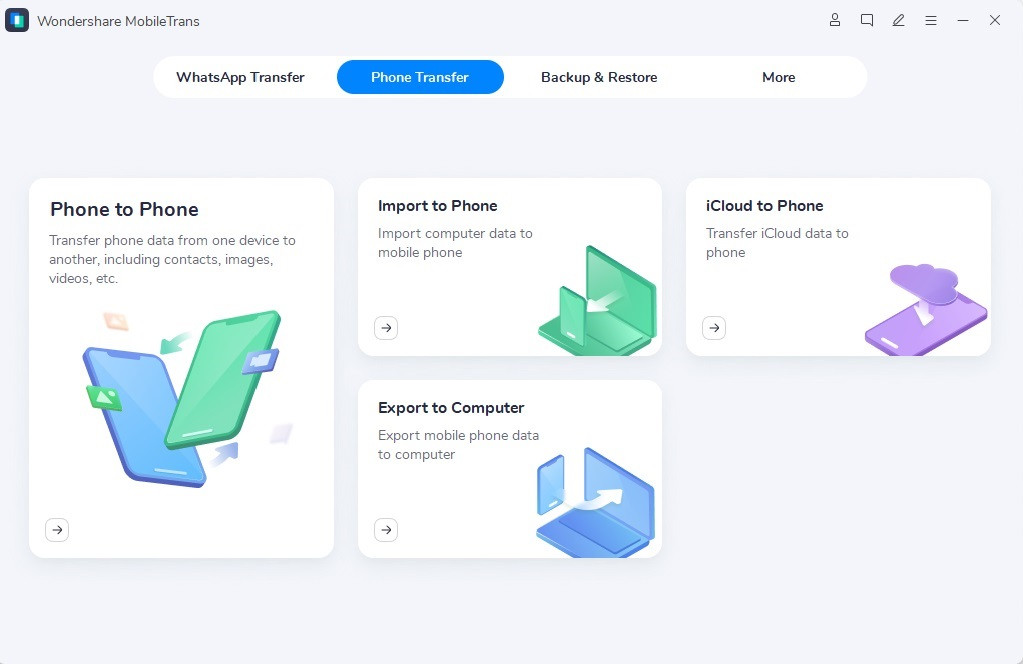 Selecting phone transfer option on main screen to transfer photos from iPhone to PC
Selecting phone transfer option on main screen to transfer photos from iPhone to PC
Step 4: Select Photos to Transfer
- Select the “Photos” option on the left side panel.
- Choose the photos you want to transfer from your iPhone.
 Selecting photos to transfer from iPhone to PC using MobileTrans
Selecting photos to transfer from iPhone to PC using MobileTrans
Step 5: Export Photos to Your PC
- Click the “Export” button at the bottom to begin the transfer.
- The selected photos will be transferred to your PC in a matter of minutes.
4.2. Method 2: Using MobileTrans – Backup & Restore Feature
This method allows you to back up all the photos on your iPhone to your PC for safekeeping.
Step 1: Download and Install MobileTrans
- Download and install the MobileTrans software on your PC.
Step 2: Connect Your iPhone to Your PC
- Connect your iPhone to your PC using a USB cable.
- Launch the MobileTrans software. The application will then detect your iPhone.
Step 3: Select “Backup & Restore”
- Select the “Backup & Restore” option on the main screen and click the “Phone Backup & Restore” option.
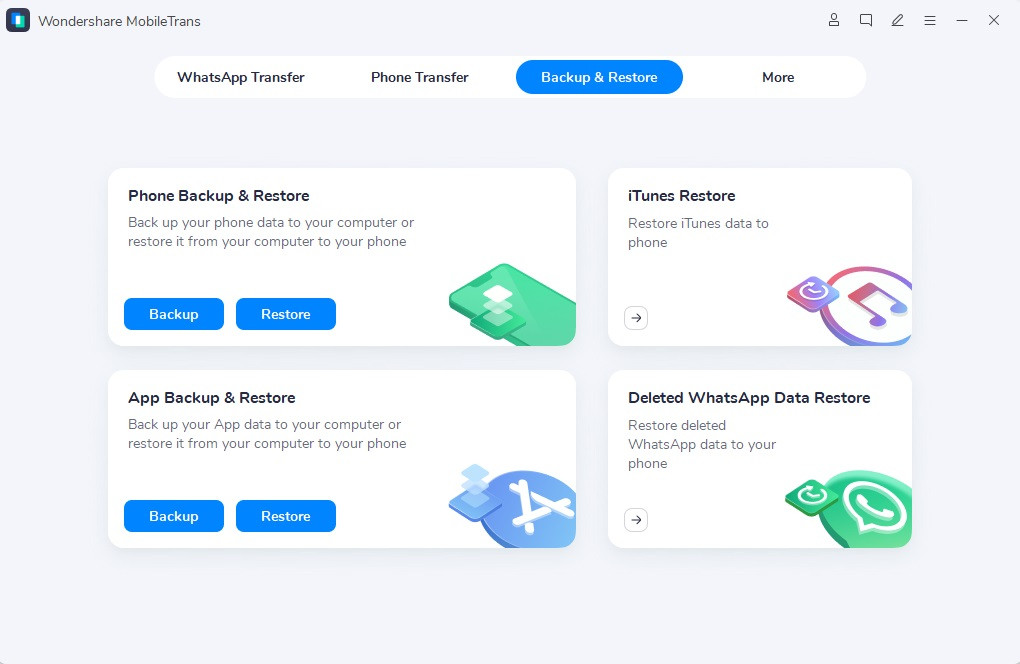 Selecting backup and restore option on main screen using MobileTrans for iPhone to PC photo transfer
Selecting backup and restore option on main screen using MobileTrans for iPhone to PC photo transfer
Step 4: Select Photos to Backup
- On the next screen, your iPhone and Computer will be automatically detected.
- Select the “Photos” option along with any other data you want to back up.
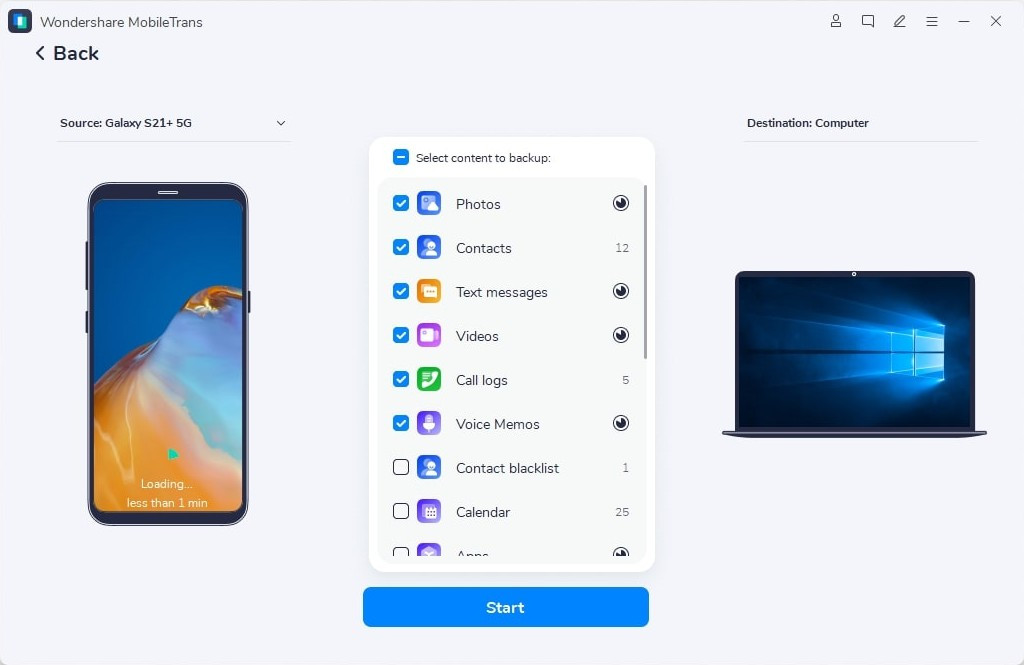 Selecting photos to backup from iPhone to computer using MobileTrans
Selecting photos to backup from iPhone to computer using MobileTrans
Step 5: Start the Backup Process
- Click the “Start” button to begin the backup process.
- All your selected files will be backed up to your PC.
5. What Are The Alternatives to Bluetooth for Transferring Photos?
Fortunately, there are several alternative methods for transferring photos from your iPhone to your computer, each with its own advantages and disadvantages.
| Method | Advantages | Disadvantages |
|---|---|---|
| USB Cable | Fastest transfer speed, reliable connection, no file size limits. | Requires a USB cable, can be inconvenient for large transfers. |
| iCloud Photos | Automatic syncing, access photos on multiple devices, convenient for sharing. | Requires an iCloud account, limited free storage, can be slow if you have a lot of photos, requires internet connection. |
| AirDrop | Fast transfer speed, convenient for transferring photos between Apple devices. | Only works between Apple devices, can be unreliable in crowded environments. |
| Simple and easy to use, works on any device with an email client. | Slow transfer speed, limited file size, not ideal for large transfers. | |
| Cloud Storage (Google Photos, Dropbox, etc.) | Accessible from any device with an internet connection, easy to share photos with others. | Requires an internet connection, limited free storage, can be slow if you have a lot of photos. |
| Third-Party Apps (MobileTrans, AnyTrans, etc.) | Fast transfer speed, supports multiple file types, offer additional features like backup and restore. | May require a paid subscription, can be overkill for simple transfers. |
6. Tips for Transferring Pictures Via Bluetooth to iPhone
Transferring pictures over Bluetooth to an iPhone can sometimes be tricky. Here are some tips to ensure a smooth and effortless process:
- Verify Bluetooth Compatibility: Ensure that both the sending device and the iPhone have Bluetooth capability.
- Turn On and Make Discoverable: Before initiating the connection, make sure Bluetooth is turned on and that both devices are discoverable.
- Pair Devices: Check that both devices are properly paired with each other via Bluetooth.
- Support File Transfer: Confirm that both devices support file transfer over Bluetooth.
- Maintain Proximity: Keep the devices close to each other during the transfer process for better connectivity.
- Select and Share: Select the photos you want to transfer to your iPhone and share them using the Bluetooth option.
- Accept Transfer: Accept the transferred photo on the receiving iPhone.
- Avoid Large Photos: Do not share large-size photos over Bluetooth.
- Limit Simultaneous Transfers: Ensure not to send multiple pictures at the same time.
- Unpair When Done: Unpair the Bluetooth connection by turning off Bluetooth on both devices when the transfer is complete.
7. How Can Dfphoto.Net Help You Enhance Your Photography Skills?
At dfphoto.net, we understand the challenges and aspirations of photographers, whether you’re a beginner or a seasoned professional. Here’s how we can help you elevate your photography skills and achieve your creative goals:
7.1. Comprehensive Tutorials and Guides:
- Mastering Photography Techniques: We provide detailed tutorials on various photography techniques, including exposure, aperture, shutter speed, composition, and lighting.
- Equipment Reviews and Recommendations: We offer unbiased reviews and recommendations on cameras, lenses, and accessories to help you choose the right gear for your needs and budget.
- Photo Editing Tutorials: We offer step-by-step guides on using popular photo editing software like Adobe Photoshop and Lightroom to enhance your images.
7.2. Inspiration and Ideas:
- Showcase of Stunning Photography: We curate a collection of breathtaking photographs from talented photographers around the world to inspire your creativity.
- Interviews with Renowned Photographers: We interview established photographers to share their insights, experiences, and tips for success.
- Creative Photography Prompts: We provide creative photography prompts and challenges to spark your imagination and encourage you to experiment with different styles and techniques.
7.3. Community and Support:
- Engaging Forum: Join our active forum to connect with other photographers, share your work, ask questions, and receive feedback.
- Expert Advice: Our team of experienced photographers is available to answer your questions and provide personalized guidance.
- Photo Contests and Challenges: Participate in our regular photo contests and challenges to showcase your talent and win exciting prizes.
7.4. Staying Up-To-Date:
- Latest Photography News: Stay informed about the latest trends, technologies, and events in the photography world.
- Software and Equipment Updates: Get notified about new software releases and equipment updates to ensure you’re always using the best tools for the job.
dfphoto.net is your one-stop resource for all things photography. Whether you’re looking to master new techniques, find inspiration, connect with other photographers, or stay up-to-date on the latest news and trends, we have something for you.
8. Call to Action
Ready to take your photography to the next level? Visit dfphoto.net today to explore our comprehensive tutorials, discover stunning photography, and connect with a passionate community of photographers. Sign up for our newsletter to receive exclusive tips, tricks, and special offers. Let dfphoto.net be your guide on your photographic journey.
Address: 1600 St Michael’s Dr, Santa Fe, NM 87505, United States.
Phone: +1 (505) 471-6001
Website: dfphoto.net
9. FAQ: Transferring Photos from iPhone to Computer
9.1. Does the iPhone Have Bluetooth File Transfer?
While older iPhones had limited Bluetooth file transfer capabilities, newer models do support it, but primarily for specific file types, including photos. Yes, Bluetooth on iPhone supports file transfer that includes photos.
9.2. Can I AirDrop from an iPhone to a PC?
No, AirDrop is an Apple-exclusive file transfer feature available only on iPhones, iPads, MacBooks, and iMacs. It is not compatible with PCs. Hence, you cannot AirDrop to your PC from your iPhone.
9.3. What Is the Easiest Way to Transfer Photos from an iPhone to a PC?
The easiest method depends on several factors, including the number of photos, file size, and desired transfer speed. For a few small photos, Bluetooth might suffice. However, for transferring multiple large-sized images, using a third-party app like MobileTrans or a USB cable is more efficient.
9.4. How Do I Troubleshoot Bluetooth Pairing Issues Between My iPhone and PC?
- Ensure Bluetooth is enabled on both devices.
- Verify that both devices are discoverable.
- Restart both your iPhone and your PC.
- Forget the device on both your iPhone and PC and re-pair.
- Check for software updates on both devices.
9.5. Can I Transfer Photos from My iPhone to My PC Wirelessly Without Using Bluetooth?
Yes, you can use iCloud Photos, Google Photos, Dropbox, or other cloud storage services to wirelessly transfer photos from your iPhone to your PC. These services automatically sync your photos across devices.
9.6. What Should I Do If My Bluetooth Transfer Is Slow or Unstable?
- Move closer to your PC to improve the Bluetooth connection.
- Reduce interference by turning off other wireless devices.
- Ensure that both devices have sufficient battery life.
- Try transferring fewer photos at a time.
9.7. Are There Any Security Risks Associated With Transferring Photos Via Bluetooth?
Yes, Bluetooth connections can be vulnerable to hacking, especially in public places. Avoid transferring sensitive photos over Bluetooth in unsecured environments.
9.8. How Can I Ensure That My Transferred Photos Retain Their Original Quality?
When using Bluetooth, the photos may be compressed to reduce file size, resulting in a loss of quality. For the best quality, use a USB cable or a cloud storage service that preserves the original image resolution.
9.9. Can I Transfer Photos from My iPhone to My PC Without Using Any Software?
Yes, you can use iCloud Photos or a USB cable to transfer photos from your iPhone to your PC without installing any additional software.
9.10. What Are The Best Practices for Managing Photos on My iPhone and PC?
- Organize your photos into folders or albums.
- Use descriptive filenames to easily identify your photos.
- Back up your photos regularly to prevent data loss.
- Consider using a photo management software like Adobe Lightroom or Capture One to organize and edit your photos.
