Transferring photos from your iPhone to your Chromebook might seem tricky due to the different operating systems. However, several simple methods make this process easy. This guide provides step-by-step instructions for various transfer options, both wired and wireless.
Wirelessly Transfer Photos with AirDroid
AirDroid Personal offers a seamless wireless solution for transferring photos from your iPhone to your Chromebook without compromising quality. Ensure both devices are connected to the same Wi-Fi network for a fast and efficient transfer.
Steps to Transfer Photos using AirDroid:
- Install AirDroid: Download the AirDroid Personal desktop client on your Chromebook and the AirDroid mobile app on your iPhone. Log in with the same AirDroid account on both.
- Connect Devices: On your iPhone’s AirDroid app, tap “My Devices” and select your Chromebook to establish a wireless connection.
- Transfer Photos: Tap “File Transfer,” then the attachment icon, followed by “Files.” Select the photos you want to transfer and tap “Send.” Your photos will appear in the AirDroid desktop app on your Chromebook, ready for download.
Transfer Photos Using Google Drive
Google Drive, a free cloud storage platform, provides another convenient way to transfer photos. With 15GB of free storage, you can easily sync and download photos between your iPhone and Chromebook.
Steps to Transfer Photos using Google Drive:
- Install Google Drive: Download the Google Drive app on your iPhone and log in with your Google account.
- Upload Photos: Tap the “+” button, select “Upload,” then choose “Photos and Videos.” Select the photos you want to transfer and tap “Upload.”
- Download on Chromebook: Open drive.google.com on your Chromebook, log in with the same Google account, and download the uploaded photos.
Transfer Photos via USB Cable
Using a USB cable offers a direct and straightforward method for transferring photos.
Steps to Transfer Photos via USB:
- Connect Devices: Connect your iPhone to your Chromebook with a USB cable.
- Allow Access: Tap “Allow” on your iPhone to grant access to your photos.
- Access Photos: Open the “Files” app on your Chromebook. Locate “Apple iPhone” in the left sidebar, open the “DCIM” folder, and copy the photos to your Chromebook.
Transfer Photos Using Google Photos
Google Photos, another cloud-based service, allows you to back up and access your photos across various devices.
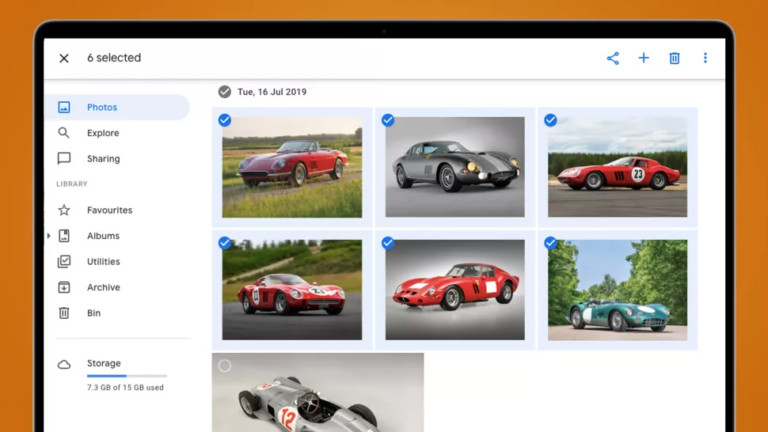 alt text: Selecting photos in Google Photos for download.
alt text: Selecting photos in Google Photos for download.
Steps to Transfer Photos using Google Photos:
- Enable Backup: Open the Google Photos app on your iPhone, tap your profile photo, go to “Settings,” then “Back up & sync,” and turn it on.
- Back Up Photos: Select the photos you want to back up and tap the “Backup” icon.
- Download on Chromebook: Go to photos.google.com on your Chromebook, log in with your Google account, and download the backed-up photos.
Choosing the Best Method
While all methods achieve the same goal, AirDroid Personal excels in speed and convenience for wireless transfer. USB transfer offers a direct approach, while Google Drive and Google Photos provide cloud-based solutions for accessing photos across multiple devices. Choose the method that best suits your needs and technical comfort level.