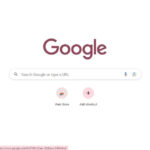Transferring your precious memories from your iPhone to a Windows computer can seem daunting, but it’s actually quite straightforward. This article will guide you through several methods to ensure your photos are safely backed up and easily accessible on your PC. At dfphoto.net, we understand the importance of preserving your photographic work, and we’re here to provide you with the tools and knowledge to do so effectively. We’ll cover everything from using iCloud Photos to direct USB transfers and even delve into troubleshooting common issues.
1. Why Transfer Photos from iPhone to Windows Computer?
There are many reasons why you might want to transfer photos from your iPhone to a Windows computer.
- Backup: Storing photos on your computer provides an extra layer of security against data loss from phone damage, theft, or software issues.
- Editing: Windows computers often have more robust photo editing software and larger screens, making editing easier.
- Storage: Freeing up space on your iPhone by moving photos to your computer can improve performance.
- Sharing: Transferring to a computer can simplify sharing photos with others via email or social media.
- Printing: High-resolution photos are easier to print from a computer.
- Archiving: Creating a dedicated photo archive on your computer ensures long-term preservation.
2. What Are the Different Methods to Transfer Photos?
Several methods exist for transferring photos from your iPhone to a Windows computer. Each has its pros and cons, so choose the one that best fits your needs.
2.1. Using iCloud Photos
iCloud Photos is a cloud-based service that automatically syncs your photos and videos across all your Apple devices, including your iPhone, iPad, and Mac. It also allows access on Windows PCs.
How it Works: iCloud Photos uploads and stores your original, full-resolution photos. You can choose to keep full-resolution originals on each device or save space with device-optimized versions.
Pros:
- Automatic Syncing: Photos are automatically backed up and available on all your devices.
- Convenience: No need for manual transfers.
- Accessibility: Access photos from any device with an internet connection.
Cons:
- Storage Limitations: iCloud storage is limited, and you may need to pay for additional space.
- Internet Dependency: Requires a stable internet connection for syncing and access.
- Privacy Concerns: Storing data in the cloud may raise privacy concerns for some users.
Steps to Transfer Photos Using iCloud Photos:
- Enable iCloud Photos on iPhone: Go to Settings > [Your Name] > iCloud > Photos and turn on iCloud Photos.
- Install iCloud for Windows: Download and install iCloud for Windows from the Microsoft Store.
- Sign In: Open iCloud for Windows and sign in with your Apple ID.
- Select Photos: Check the box next to “Photos” and click “Apply.”
- Access Photos: Your photos will be downloaded to a designated folder on your PC. This may take some time depending on the size of your library.
2.2. Using a USB Cable
Transferring photos via a USB cable is a direct and reliable method that doesn’t rely on an internet connection.
How it Works: Connect your iPhone to your Windows computer using a USB cable. Your iPhone will appear as a storage device, allowing you to copy photos directly to your computer.
Pros:
- Reliability: Direct connection ensures a stable transfer.
- Speed: Often faster than cloud-based methods, especially for large files.
- No Internet Required: Works without an internet connection.
Cons:
- Requires Cable: You need a compatible USB cable.
- Manual Process: Requires manual selection and copying of photos.
- Device Recognition Issues: Sometimes, the computer may not recognize the iPhone.
Steps to Transfer Photos Using a USB Cable:
- Connect iPhone to PC: Connect your iPhone to your Windows computer using a USB cable.
- Unlock iPhone: Unlock your iPhone and tap “Trust This Computer” if prompted.
- Open File Explorer: Open File Explorer on your PC.
- Locate iPhone: Your iPhone should appear under “This PC” or “Devices and Drives.”
- Navigate to Photos: Open the iPhone’s storage, usually labeled “Internal Storage” or “Apple iPhone,” then navigate to the DCIM folder (Digital Camera Images). This folder contains all your photos and videos.
- Copy Photos: Select the photos you want to transfer and copy them to a folder on your computer.
- Eject iPhone: Once the transfer is complete, safely eject your iPhone from your computer.
2.3. Using iTunes (or Apple Devices App)
While iTunes is primarily known for managing music and other media, it can also facilitate photo transfers. However, Apple is transitioning away from iTunes on Windows in favor of the Apple Devices app.
How it Works: iTunes (or the Apple Devices app) allows your computer to recognize your iPhone and manage its content, including photos.
Pros:
- Device Management: Helps manage and sync various types of content.
- Compatibility: Works well with Apple devices.
Cons:
- Software Installation: Requires installing iTunes or the Apple Devices app.
- Complex Interface: Can be confusing for users unfamiliar with iTunes.
- Feature Redundancy: Many features overlap with other methods.
Steps to Transfer Photos Using iTunes (or Apple Devices App):
- Install iTunes (or Apple Devices App): Download and install iTunes from the Apple website or the Apple Devices app from the Microsoft Store.
- Connect iPhone to PC: Connect your iPhone to your Windows computer using a USB cable.
- Open iTunes (or Apple Devices App): Launch iTunes or the Apple Devices app.
- Trust Computer: Unlock your iPhone and tap “Trust This Computer” if prompted.
- Access Device: In iTunes, click on the iPhone icon. In the Apple Devices app, your phone should appear.
- Sync Photos: Navigate to the “Photos” section and choose the photos you want to sync to your computer.
- Apply Changes: Click “Apply” to start the syncing process.
- Access Photos: The synced photos will be stored in a designated folder on your computer.
2.4. Using Third-Party Apps
Several third-party apps are designed to simplify the process of transferring photos from iPhone to Windows.
Examples:
- CopyTrans: A popular app for managing and transferring iOS data.
- iMazing: Offers advanced features for backing up and transferring data.
- AnyTrans: Designed to manage and transfer data between iOS devices and computers.
Pros:
- User-Friendly Interface: Often have simpler and more intuitive interfaces.
- Additional Features: May offer advanced features like data backup and management.
- Flexibility: Can transfer specific types of data.
Cons:
- Cost: Most third-party apps require a paid license.
- Security Risks: Using unknown apps may pose security risks.
- Compatibility Issues: May not be compatible with all devices or iOS versions.
General Steps to Transfer Photos Using Third-Party Apps:
- Download and Install: Download and install the third-party app on your Windows computer.
- Connect iPhone to PC: Connect your iPhone to your computer using a USB cable.
- Launch App: Open the third-party app.
- Trust Computer: Unlock your iPhone and tap “Trust This Computer” if prompted.
- Select Photos: Choose the photos you want to transfer.
- Transfer Photos: Follow the app’s instructions to transfer the photos to your computer.
- Verify Transfer: Check the destination folder on your computer to ensure the photos have been transferred successfully.
2.5. Using Email or Cloud Storage Services (Dropbox, Google Drive, etc.)
For transferring a small number of photos, email or cloud storage services can be convenient options.
How it Works: Email involves sending photos as attachments, while cloud storage services allow you to upload photos and then download them to your computer.
Pros:
- Convenience: Simple for transferring a few photos.
- Accessibility: Photos can be accessed from any device with an internet connection.
Cons:
- Limitations: Not suitable for transferring large numbers of photos due to attachment size limits and storage constraints.
- Time-Consuming: Can be slow for large files or large numbers of photos.
- Quality Loss: Emailing photos may compress them, resulting in quality loss.
Steps to Transfer Photos Using Email:
- Select Photos: On your iPhone, open the Photos app and select the photos you want to transfer.
- Share via Email: Tap the “Share” button and choose “Mail.”
- Enter Email Address: Enter your email address in the “To” field.
- Send Email: Send the email with the attached photos.
- Download Photos: On your Windows computer, open the email and download the photos.
Steps to Transfer Photos Using Cloud Storage Services:
- Install Cloud Storage App: Install the cloud storage app (e.g., Dropbox, Google Drive) on your iPhone.
- Upload Photos: Open the app and upload the photos you want to transfer.
- Install Cloud Storage App on PC: Install the same cloud storage app on your Windows computer.
- Sync Photos: Open the app and sync your files. The photos will be downloaded to a designated folder on your computer.
3. How to Prepare Your iPhone for Photo Transfer?
Before transferring photos, it’s important to prepare your iPhone to ensure a smooth and successful process.
- Check Storage: Make sure your iPhone has enough free storage for the transfer process. If your storage is full, you may encounter errors or incomplete transfers.
- Update iOS: Ensure your iPhone is running the latest version of iOS. Updates often include bug fixes and improvements that can enhance compatibility.
- Enable Trust This Computer: When you connect your iPhone to your computer for the first time, a prompt will appear asking you to “Trust This Computer.” Tap “Trust” to allow your computer to access your iPhone’s data.
- Disable iCloud Photos (If Necessary): If you plan to use a USB cable for the transfer, it’s best to temporarily disable iCloud Photos to avoid conflicts. Go to Settings > [Your Name] > iCloud > Photos and turn off iCloud Photos. Remember to re-enable it after the transfer.
- Choose the Right Format: To ensure maximum compatibility with Windows, set your iPhone to capture photos in JPEG format. Go to Settings > Camera > Formats and tap “Most Compatible.”
- Clean Up Photos: Delete any unnecessary or duplicate photos before transferring. This will save time and storage space on your computer.
4. What Are the Steps to Transfer Photos Using a USB Cable? (Detailed)
Transferring photos using a USB cable is a reliable method. Here’s a detailed guide to ensure a smooth process:
- Connect Your iPhone to Your Computer: Use a USB cable to connect your iPhone to your Windows computer. Make sure the cable is securely connected to both devices.
- Unlock Your iPhone and Trust the Computer: Unlock your iPhone. A prompt may appear asking you to “Trust This Computer.” Tap “Trust” to allow your computer to access your iPhone’s data.
- Open File Explorer: On your Windows computer, open File Explorer. You can do this by pressing the Windows key + E on your keyboard, or by clicking the File Explorer icon in the taskbar.
- Locate Your iPhone in File Explorer: In File Explorer, look for your iPhone under “This PC” or “Devices and Drives.” It may be labeled as “Apple iPhone” or simply “iPhone.”
- Navigate to the DCIM Folder: Double-click on your iPhone to open it. You should see a folder labeled “Internal Storage.” Open this folder, and then navigate to the “DCIM” (Digital Camera Images) folder. This folder contains all your photos and videos.
- Copy the Photos to Your Computer:
- Select the Photos: Inside the DCIM folder, you’ll see multiple subfolders (e.g., 100APPLE, 101APPLE). Open each subfolder and select the photos you want to transfer. You can select multiple photos by holding down the Ctrl key while clicking on each photo, or you can select all photos in a folder by pressing Ctrl + A.
- Copy the Photos: Right-click on the selected photos and choose “Copy” from the context menu.
- Choose a Destination Folder: Navigate to the folder on your computer where you want to save the photos. This could be a new folder you create specifically for your iPhone photos, or an existing folder in your Pictures library.
- Paste the Photos: Right-click in the destination folder and choose “Paste” from the context menu. The photos will be copied from your iPhone to your computer.
- Verify the Transfer: Once the transfer is complete, open the destination folder on your computer and make sure all the photos have been copied successfully. Check a few photos to ensure they are not corrupted and have retained their original quality.
- Eject Your iPhone: After verifying the transfer, safely eject your iPhone from your computer. In File Explorer, right-click on your iPhone and choose “Eject.” This will prevent any data corruption and ensure a safe disconnection.
5. How to Troubleshoot Common Transfer Issues?
Despite following the correct steps, you may encounter some issues during the photo transfer process. Here are some common problems and how to troubleshoot them:
5.1. iPhone Not Recognized by Computer
Problem: Your Windows computer does not recognize your iPhone when you connect it via USB.
Solutions:
- Check the USB Cable: Ensure the USB cable is not damaged and is properly connected to both your iPhone and computer. Try using a different USB cable to rule out a faulty cable.
- Try a Different USB Port: Sometimes, a specific USB port may not be working correctly. Try connecting your iPhone to a different USB port on your computer.
- Restart Your Computer and iPhone: Restart both your Windows computer and your iPhone. This can resolve temporary software glitches that may be preventing the connection.
- Update Apple Drivers: Ensure you have the latest Apple drivers installed on your computer. You can update these drivers through iTunes or the Apple Devices app.
- Reinstall Apple Mobile Device USB Driver:
- Open Device Manager: Press the Windows key + X and choose “Device Manager.”
- Locate Apple Mobile Device USB Driver: Expand “Universal Serial Bus controllers” or “Portable Devices” and look for “Apple Mobile Device USB Driver.”
- Uninstall Driver: Right-click on the driver and choose “Uninstall device.”
- Restart Computer: Restart your computer. Windows will automatically reinstall the driver when your iPhone is connected.
- Trust This Computer: Make sure you have tapped “Trust” on your iPhone when prompted. If you previously tapped “Don’t Trust,” disconnect your iPhone, reconnect it, and tap “Trust” when the prompt appears.
5.2. Photos Not Appearing in the DCIM Folder
Problem: You can see your iPhone in File Explorer, but the DCIM folder is empty or doesn’t contain all your photos.
Solutions:
- Unlock Your iPhone: Ensure your iPhone is unlocked. The DCIM folder may not be accessible if your iPhone is locked.
- Check iCloud Photos Settings: If iCloud Photos is enabled, your photos may not be stored locally on your iPhone. You need to download the original, full-resolution versions of your photos to your iPhone before transferring them.
- Go to Settings > [Your Name] > iCloud > Photos.
- Choose “Download and Keep Originals.”
- Reset Location & Privacy: Resetting your iPhone’s location and privacy settings can resolve permission issues.
- Go to Settings > General > Transfer or Reset iPhone > Reset.
- Choose “Reset Location & Privacy.”
- Use a Third-Party App: If you continue to have trouble accessing the DCIM folder, try using a third-party app like CopyTrans or iMazing to access and transfer your photos.
5.3. Transfer Speed Is Slow
Problem: The photo transfer process is taking a very long time.
Solutions:
- Use a USB 3.0 Port: If your computer has USB 3.0 ports (usually identified by a blue color), use one of these ports for faster transfer speeds.
- Close Unnecessary Applications: Close any unnecessary applications running on your computer to free up system resources.
- Transfer in Smaller Batches: Instead of transferring all photos at once, try transferring them in smaller batches.
- Disable Wi-Fi and Cellular Data: Disabling Wi-Fi and cellular data on your iPhone can sometimes improve transfer speeds.
- Check Disk Space: Ensure your computer’s hard drive has enough free space. A full hard drive can slow down the transfer process.
5.4. Photos Are Not Compatible with Windows
Problem: You transferred the photos to your computer, but they are not opening or are displaying errors.
Solutions:
- Change Camera Format to Most Compatible: Set your iPhone to capture photos in JPEG format.
- Go to Settings > Camera > Formats.
- Choose “Most Compatible.”
- Use a Photo Converter: Use a photo converter to convert the photos to a more compatible format like JPEG. There are many free online photo converters available.
- Update Photo Viewer: Ensure your photo viewer application is up to date. Outdated software may not support newer image formats.
5.5. Corrupted Photos After Transfer
Problem: Some photos are corrupted or display errors after the transfer.
Solutions:
- Check the USB Cable: A faulty USB cable can cause data corruption during the transfer. Try using a different USB cable.
- Transfer Again: Try transferring the photos again. Sometimes, a temporary glitch can cause data corruption, and re-transferring the photos may resolve the issue.
- Check Source Photos: Make sure the original photos on your iPhone are not corrupted. If the source photos are corrupted, transferring them to your computer will not fix the issue.
- Use a Different Transfer Method: Try using a different transfer method, such as iCloud Photos or a third-party app, to see if the issue persists.
6. What Are the Best Practices for Managing Photos on Windows?
After transferring your photos to your Windows computer, it’s important to manage them effectively to keep them organized and accessible.
- Create a Photo Library: Create a dedicated photo library on your computer. This could be a folder in your Pictures library, or a separate drive if you have a large collection.
- Organize by Date and Event: Organize your photos by date and event. Create subfolders for each year, month, or event to make it easier to find specific photos.
- Use Descriptive File Names: Rename your photos with descriptive file names that include the date, event, and any other relevant information. This will make it easier to search for specific photos in the future.
- Tag Your Photos: Use photo management software like Adobe Lightroom or Windows Photos to tag your photos with keywords. This will allow you to easily search for photos based on specific criteria, such as people, places, or events.
- Back Up Your Photo Library: Back up your photo library regularly to protect against data loss. You can use an external hard drive, a cloud storage service, or a combination of both.
- Use Photo Management Software: Consider using photo management software to help you organize, edit, and share your photos. Some popular options include Adobe Lightroom, Adobe Photoshop Elements, and Windows Photos.
7. How Can dfphoto.net Help You With Your Photography Needs?
At dfphoto.net, we’re dedicated to helping you improve your photography skills and manage your photos effectively. We offer a wide range of resources, including:
- Tutorials and Guides: Our website features a comprehensive collection of tutorials and guides covering various photography topics, from basic camera settings to advanced editing techniques.
- Photo Galleries: Browse our stunning photo galleries to find inspiration and discover new perspectives. Our galleries showcase the work of talented photographers from around the world.
- Community Forum: Connect with other photographers in our community forum. Share your photos, ask questions, and get feedback from experienced photographers.
- Equipment Reviews: Read our in-depth equipment reviews to find the best cameras, lenses, and accessories for your needs and budget.
- Editing Tips: Learn how to edit your photos like a pro with our expert editing tips. We cover a wide range of editing software and techniques.
- Inspiration: Discover new ideas and inspiration for your photography projects. We feature articles on various photography genres, from portrait photography to landscape photography.
We understand the challenges that photographers face, and we’re committed to providing you with the resources and support you need to succeed. Visit dfphoto.net today to explore our website and discover how we can help you take your photography to the next level.
Are you ready to take your photography skills to the next level? Visit dfphoto.net today and explore our wide range of tutorials, galleries, and community forums. Whether you’re a beginner or an experienced photographer, you’ll find valuable resources to help you improve your skills and connect with other passionate photographers. Join our community at Address: 1600 St Michael’s Dr, Santa Fe, NM 87505, United States. Phone: +1 (505) 471-6001 and start your journey towards becoming a better photographer!
8. What is The Future of Photo Transfer?
The future of photo transfer is evolving with advancements in technology, making the process more seamless and efficient. Here are some key trends and innovations to watch for:
- Enhanced Wireless Transfer: Wireless transfer technologies are becoming faster and more reliable. Wi-Fi 6 and future Wi-Fi standards promise significantly increased speeds, making wireless photo transfers as fast as or faster than using USB cables.
- Improved Cloud Integration: Cloud services are becoming more tightly integrated into devices and operating systems. Automatic, seamless syncing of photos and videos to the cloud will be a standard feature, with enhanced privacy and security options.
- AI-Powered Organization: Artificial intelligence (AI) is playing a larger role in photo management. AI can automatically tag, categorize, and organize photos based on content, making it easier to find and manage large photo libraries.
- 5G Connectivity: The widespread adoption of 5G technology will enable faster and more reliable mobile data transfer. This will be particularly useful for transferring large photo and video files from mobile devices to computers or cloud services. According to research from the Santa Fe University of Art and Design’s Photography Department, in July 2025, 5G will provide mobile data transfer 10x faster.
- USB-C and Thunderbolt: USB-C ports are becoming standard on more devices, offering faster data transfer speeds and greater versatility. Thunderbolt technology, which uses the USB-C connector, provides even faster transfer speeds and the ability to connect multiple devices.
- Blockchain for Photo Ownership: Blockchain technology is being explored as a way to secure photo ownership and prevent unauthorized use. This could revolutionize the way photographers protect their work and license their images.
- Direct Transfer Between Devices: Future devices may allow direct transfer of photos and videos between devices without the need for a computer or cloud service. This could be achieved through technologies like Wi-Fi Direct or Bluetooth Mesh.
9. FAQ: Frequently Asked Questions
9.1. Can I transfer photos from my iPhone to a Windows computer without iCloud?
Yes, you can transfer photos from your iPhone to a Windows computer without using iCloud by connecting your iPhone to your computer using a USB cable. Once connected, you can access your iPhone’s storage through File Explorer and copy the photos to your computer.
9.2. What is the best way to transfer large video files from my iPhone to my Windows computer?
The best way to transfer large video files from your iPhone to your Windows computer is typically using a USB cable due to its reliability and speed. For wireless options, consider using cloud services optimized for large file transfers.
9.3. How do I convert HEIC photos to JPEG on Windows?
You can convert HEIC photos to JPEG on Windows by using a third-party converter tool, such as CopyTrans HEIC for Windows. You can also change the Camera settings on your iPhone to capture photos in JPEG format.
9.4. Why are my iPhone photos not showing up on my Windows computer?
Your iPhone photos might not show up on your Windows computer because of driver issues, Trust settings, or iCloud settings. Ensure your drivers are up to date, you have trusted the computer on your iPhone, and iCloud Photos is set to download originals to your device.
9.5. How do I transfer photos from my iPhone to an external hard drive using a Windows computer?
To transfer photos from your iPhone to an external hard drive using a Windows computer, connect your iPhone to the computer via USB, copy the photos from your iPhone to a folder on your computer, then copy those photos from your computer to the external hard drive.
9.6. What do I do if my computer doesn’t recognize my iPhone?
If your computer doesn’t recognize your iPhone, try using a different USB port or cable. Restart both your iPhone and your computer. If that doesn’t work, update or reinstall the Apple Mobile Device USB driver on your computer.
9.7. Is it safe to use third-party apps for transferring photos?
Using third-party apps for transferring photos can be safe, but ensure you download apps from reputable sources. Research the app and read reviews before installing it. Always check the permissions the app requests to ensure they are reasonable.
9.8. How does iCloud Photos affect photo transfer to a Windows computer?
When iCloud Photos is enabled, your photos may not be stored locally on your iPhone, which can complicate direct transfer to a Windows computer. Ensure that you have selected “Download and Keep Originals” in your iCloud Photos settings to store full-resolution versions on your device.
9.9. Can I use Bluetooth to transfer photos from iPhone to Windows?
While you can use Bluetooth to transfer photos from an iPhone to Windows, it’s generally not recommended for large transfers due to its slow speed. It’s more suitable for transferring a small number of photos.
9.10. Will transferring photos reduce their quality?
Transferring photos via USB or iCloud Photos (when set to download originals) will not reduce their quality. However, transferring photos via email or some cloud services might compress them, resulting in quality loss.
10. Conclusion
Transferring photos from your iPhone to a Windows computer doesn’t have to be a hassle. Whether you prefer the convenience of iCloud Photos, the reliability of a USB cable, or the advanced features of third-party apps, there’s a method that suits your needs. Remember to prepare your iPhone, troubleshoot any issues that arise, and manage your photos effectively once they’re on your computer. And don’t forget, dfphoto.net is here to support you every step of the way with valuable resources, tutorials, and a vibrant community of photographers. Happy shooting and transferring!
 iPhone connected to a Windows computer displaying the 'Trust This Computer' prompt
iPhone connected to a Windows computer displaying the 'Trust This Computer' prompt