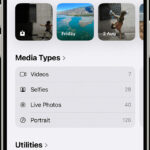iCloud Photos is a fantastic service for keeping your precious memories safe and accessible across all your Apple devices. But what if you want to download those photos and videos from iCloud back to your iPhone, or to another device? Whether you’re freeing up iCloud storage, creating a local backup, or simply want offline access, transferring photos from iCloud to your iPhone is a straightforward process. This guide will walk you through several methods to easily download your iCloud photos and videos.
Method 1: Download Original Photos via iPhone Settings
The most direct way to transfer photos from iCloud back to your iPhone is by adjusting your iCloud Photos settings. This method downloads the original, high-resolution versions of your photos and videos directly to your device.
-
Open the Settings App: Locate and tap the “Settings” app icon on your iPhone home screen.
-
Tap on Your Apple ID Profile: At the top of the Settings menu, tap on your name and Apple ID profile.
-
Navigate to iCloud Settings: Select “iCloud” from the Apple ID menu.
-
Access Photos Settings: Tap on “Photos” within the iCloud settings.
-
Choose “Download and Keep Originals”: Under the “iCloud Photos” section, you will see two options: “Optimize iPhone Storage” and “Download and Keep Originals”. Select “Download and Keep Originals”.
Choosing “Download and Keep Originals” ensures that full-resolution versions of your photos and videos are downloaded and stored directly on your iPhone. Be aware that this may require significant storage space on your device, depending on the size of your iCloud Photo Library.
Once you select this option, your iPhone will begin downloading the original versions of your iCloud photos and videos. The download time will depend on the size of your library and your internet connection speed. You can monitor the progress in the Photos app.
Method 2: Downloading Photos from Shared Albums
If you’re looking to transfer specific photos or videos from Shared Albums, you can easily save them to your iPhone’s photo library. This is useful for grabbing content that others have shared with you via iCloud.
On your iPhone or iPad:
-
Open the Photos App: Launch the “Photos” app on your iPhone.
-
Scroll to “Shared Albums”: Scroll down the main “Library” view until you see the “Shared Albums” section.
-
Select a Shared Album: Tap on the Shared Album containing the photos or videos you want to download.
-
Tap the Photo or Video: Open the specific photo or video you wish to save.
-
Use the Share Button: Tap the “Share” button (the square icon with an upward arrow) located at the bottom left corner of the screen.
-
“Save Image” or “Save Video”: From the share sheet options, choose “Save Image” to download a photo or “Save Video” to download a video to your iPhone’s Camera Roll.
On your Mac:
-
Open Photos App: Launch the “Photos” application on your Mac.
-
Select a Shared Album: In the left-hand menu of the Photos app, find and select the “Shared Album” you are interested in.
-
Choose Photos or Videos: Select the specific photo or video you want to transfer.
-
Import the Selection: Control-click (right-click) on the selected photo or video. From the context menu, choose “Import” to save the item to your Photos Library on your Mac.
Method 3: Using iCloud.com for Selective Downloads
iCloud.com provides a web interface to access your iCloud Photos, offering another way to transfer photos and videos, particularly useful for selective downloads or for downloading to devices other than your iPhone.
On your iPhone or iPad:
-
Go to iCloud.com: Open Safari or your preferred web browser on your iPhone or iPad and navigate to iCloud.com/photos.
-
Sign in to Your Apple Account: Log in using your Apple ID and password associated with your iCloud account.
-
Tap “Select”: Once logged in and in the Photos section, tap the “Select” option at the top.
-
Choose Photos and Videos: Tap on the photos and videos you want to download. To select your entire library, tap “Select All.”
-
Tap the “More” Button: Look for the “More” button (usually represented by three dots in a circle or horizontally). Tap it.
-
Choose “Download”: Select “Download” from the options.
-
Select Download Options (Optional): You might see “More Download Options” allowing you to choose:
- Unmodified Originals: Downloads the photos and videos in their original format as captured or imported.
- Highest Resolution: Downloads the best quality version suitable for your device, typically HEIC or H.265 formats.
- Most Compatible: Downloads in JPEG or MP4/H.264 formats for broader compatibility.
Choose your preferred option and tap “Download.”
On your Mac or PC:
-
Go to iCloud.com: Open a web browser on your Mac or PC and go to iCloud.com/photos.
-
Sign in to Apple ID: Sign in with your Apple ID credentials.
-
Select Photos/Videos: Click on the photos and videos you wish to download. Use the command key (⌘) on Mac or control key (Ctrl) on PC to select multiple items.
-
Click the Download Button: Click the “Download” button, usually located in the upper-right corner (often a cloud icon with a down arrow).
-
Choose Download Options (Optional): Similar to the iPhone/iPad steps, you might be presented with “More Download Options” for format selection. Choose your preferences and click “Download”.
When downloading from iCloud.com, consider your download options to balance file size and quality. “Unmodified Originals” provides the best quality but may take up more space. “Most Compatible” ensures wider compatibility across devices.
By following these methods, you can effectively transfer photos from iCloud to your iPhone and other devices, ensuring you have access to your memories whenever and wherever you need them. Remember to choose the method that best suits your needs, whether it’s downloading your entire library, specific shared photos, or selecting individual items via iCloud.com.