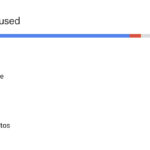Transferring photos from iCloud to iCloud might seem redundant, but it’s a crucial process for many users managing multiple Apple IDs or consolidating their photo libraries. This comprehensive guide, brought to you by dfphoto.net, will walk you through the different methods, considerations, and best practices for a seamless photo transfer experience. Master iCloud photo management and discover tips for preserving your precious memories using the best techniques and cloud storage solutions.
1. Understanding the Need to Transfer Photos from iCloud to iCloud
Why would someone want to know How To Transfer Photos From Icloud To Icloud? Here are five key reasons:
- Account Consolidation: Users might have multiple Apple IDs due to past practices or different purposes (e.g., one for personal use and another for work). They may want to consolidate all their photos into a single, primary iCloud account.
- Family Sharing: Families often want to share photos among themselves. While iCloud Family Sharing offers some capabilities, directly transferring photos between iCloud accounts provides more control over which photos are shared and how they are organized.
- Storage Management: An individual might want to redistribute their photos across different iCloud accounts to better manage storage limits. For example, offloading older, less frequently accessed photos to a secondary account.
- Data Backup and Redundancy: Some users prefer to have multiple backups of their photos. Transferring photos to another iCloud account can serve as an additional layer of protection against data loss.
- Account Transition: In situations like divorce or separation, individuals might need to split photos stored under a shared Apple ID into separate, personal accounts.
2. Key Considerations Before Transferring Photos
Before diving into the process, there are several important factors to consider:
- Storage Limits: Ensure both the source and destination iCloud accounts have sufficient storage space to accommodate the photos and videos being transferred. Check your current storage usage by going to Settings > [Your Name] > iCloud > Manage Storage.
- Time Required: The transfer process can take a significant amount of time, especially for large photo libraries. The duration depends on the number of photos and videos, as well as the speed of your internet connection. According to Apple’s data privacy guidelines, the transfer process usually takes between three to seven days.
- Data Integrity: Verify that all photos and videos have been successfully uploaded to iCloud before initiating the transfer. This prevents loss of data during the process.
- iCloud Settings: Ensure that iCloud Photos is enabled on all devices associated with both the source and destination accounts. This setting can be found under Settings > [Your Name] > iCloud > Photos.
- Advanced Data Protection: Remember that you can’t export photo or video data from iCloud while Advanced Data Protection for iCloud is turned on for your account.
3. Methods to Transfer Photos from iCloud to iCloud
There are several methods available to transfer photos from one iCloud account to another, each with its own advantages and disadvantages.
3.1. Using Apple’s Data and Privacy Tool
Apple provides a built-in tool specifically designed for transferring data, including photos and videos, from iCloud to another service, such as Google Photos. While this tool is primarily intended for transferring data out of iCloud, it can be used in conjunction with Google Photos to achieve an iCloud-to-iCloud transfer.
Steps:
-
Request Transfer to Google Photos:
- Sign in to your Apple Account at Apple’s Data and Privacy page.
- Select Transfer a copy of your data.
- Follow the prompts to complete your request, choosing Google Photos as the destination.
- You’ll be asked to sign in to your Google account to start the transfer.
- It’s important that your Google account has enough storage available to complete the transfer.
-
Download from Google Photos:
- Once the transfer to Google Photos is complete, download the photos and videos to your computer.
-
Upload to the Second iCloud Account:
- Sign in to the second iCloud account on your computer or device.
- Upload the downloaded photos and videos to the second iCloud Photos library.
Pros:
- Relatively straightforward process using Apple’s official tools.
- Suitable for transferring large photo libraries.
Cons:
- Requires a Google account with sufficient storage.
- Involves multiple steps (transfer to Google, download, upload to iCloud), which can be time-consuming.
- Some metadata and organizational structure (e.g., albums) might not be preserved during the transfer to Google Photos.
- Some data and formats available in iCloud Photos — such as Smart Albums, Live Photos, or some RAW files — may not be available when you transfer your content to another service.
3.2. Downloading and Uploading Manually
This method involves downloading photos and videos from the source iCloud account to a computer and then uploading them to the destination iCloud account.
Steps:
-
Download from iCloud:
- Go to iCloud.com and sign in with the source Apple ID.
- Open the Photos app.
- Select the photos and videos you want to transfer.
- Click the download button to save them to your computer. You can download in batches to manage the process more efficiently.
-
Upload to the Second iCloud Account:
- Sign out of the source iCloud account and sign in to the destination account on iCloud.com.
- Open the Photos app.
- Upload the downloaded photos and videos to the second iCloud Photos library. You can drag and drop files directly into the browser window.
Pros:
- No need for third-party services or additional accounts (other than the two iCloud accounts).
- Allows for selective transfer of specific photos and videos.
Cons:
- Can be very time-consuming for large photo libraries.
- Manual process, prone to errors if not done carefully.
- Metadata might be lost or altered during the download and upload process.
- Requires a stable and fast internet connection.
3.3. Using Shared Albums
iCloud Shared Albums provide a way to share photos and videos with other iCloud users. This feature can be leveraged to transfer photos between two iCloud accounts.
Steps:
-
Create a Shared Album:
- Sign in to the source iCloud account on your device.
- Open the Photos app.
- Create a new shared album.
- Add the photos and videos you want to transfer to the shared album.
-
Invite the Second iCloud Account:
- Invite the destination iCloud account (i.e., the email address associated with the second Apple ID) to the shared album.
-
Save Photos from the Shared Album:
- Sign in to the destination iCloud account on your device.
- Open the Photos app and navigate to the shared album.
- Select all the photos and videos in the shared album and save them to your library.
Pros:
- Relatively simple and straightforward process.
- Allows for sharing photos with other users as well.
Cons:
- Shared Albums compress the original image files. As a result, this may impact the quality of transferred media.
- Not ideal for transferring very large photo libraries due to the limitations of Shared Albums.
- Some metadata might be lost during the sharing process.
- Only content stored in iCloud Photos is transferred.
3.4. Using Third-Party Applications
Several third-party applications are designed to manage and transfer photos between cloud services, including iCloud.
Examples:
- iMazing: A popular iOS device management tool that allows you to transfer photos, videos, and other data between your devices and computers.
- AnyTrans: Another comprehensive iOS data management tool with features for transferring photos between iCloud accounts and other cloud services.
Steps:
-
Install and Configure the Application:
- Download and install the chosen third-party application on your computer.
- Connect both the source and destination iCloud accounts to the application.
-
Transfer Photos:
- Use the application’s interface to select the photos and videos you want to transfer from the source account to the destination account.
- Follow the application’s instructions to initiate the transfer process.
Pros:
- Often provides a more user-friendly interface and additional features compared to manual methods.
- Can automate the transfer process and handle large photo libraries efficiently.
Cons:
- Requires purchasing or subscribing to a third-party application.
- Security concerns when granting access to your iCloud accounts to third-party applications. Always choose reputable and well-reviewed applications.
- Compatibility issues with certain iCloud features or file formats.
3.5. AirDrop (For Smaller Transfers)
If you’re dealing with a relatively small number of photos and videos, AirDrop can be a quick and easy way to transfer them between devices logged into different iCloud accounts.
Steps:
-
Enable AirDrop:
- On both devices, ensure that AirDrop is enabled and set to receive from “Contacts Only” or “Everyone.” You can access AirDrop settings in the Control Center.
-
Select and Share Photos:
- On the source device, open the Photos app and select the photos and videos you want to transfer.
- Tap the share button and choose AirDrop.
- Select the destination device from the list of available AirDrop recipients.
-
Accept and Save:
- On the destination device, accept the incoming AirDrop transfer.
- The transferred photos and videos will be saved to the Photos app.
Pros:
- Fast and convenient for small transfers.
- No need for an internet connection.
Cons:
- Not practical for transferring large photo libraries.
- Requires both devices to be physically close to each other.
- Potential compatibility issues with older devices or iOS versions.
4. Preserving Metadata During the Transfer
Metadata (such as dates, locations, and descriptions) is an important part of your photo library. Here’s how to preserve it during the transfer process:
- Use Apple’s Data and Privacy Tool: This method is designed to transfer as much metadata as possible, but some data might still be lost or altered.
- Avoid Shared Albums: Shared Albums are known to strip some metadata from photos.
- Choose Third-Party Applications Carefully: Some third-party applications are better at preserving metadata than others. Research and choose applications that specifically advertise metadata preservation features.
- Verify After Transfer: After the transfer is complete, take some time to verify that the metadata has been preserved correctly. Check dates, locations, and descriptions for a sample of photos.
5. Verifying the Transfer
After transferring your photos, it’s essential to verify that all photos and videos have been successfully transferred and that the data is intact.
- Compare Photo Counts: Check the total number of photos and videos in both the source and destination accounts to ensure that all items have been transferred.
- Check Image Quality: Open a sample of photos and videos in the destination account and verify that the image quality is acceptable.
- Verify Metadata: Check the metadata (dates, locations, descriptions) for a sample of photos to ensure that it has been preserved correctly.
- Organize and Clean Up: Once you’re satisfied that the transfer is complete, take some time to organize your photos and videos in the destination account. Delete any duplicates or unwanted items.
6. Troubleshooting Common Issues
- Not Enough Storage: If you run out of storage during the transfer, free up space in the destination account or purchase additional storage.
- Slow Transfer Speeds: Transfer speeds can be affected by your internet connection. Try transferring during off-peak hours or using a wired connection.
- Missing Photos: If some photos are missing after the transfer, check the source account to ensure that they have been uploaded to iCloud.
- Metadata Issues: If the metadata is incorrect or missing, try using a different transfer method or a third-party application that specializes in metadata preservation.
7. Best Practices for Managing Your iCloud Photos
- Organize Your Photos: Use albums, folders, and keywords to organize your photos and make them easier to find.
- Back Up Regularly: In addition to iCloud, consider using other backup methods, such as an external hard drive or another cloud storage service.
- Keep Your Software Up to Date: Ensure that your devices and software are up to date to take advantage of the latest features and security updates.
- Review Your Storage Usage: Regularly check your iCloud storage usage and delete any unwanted photos and videos to free up space.
- Optimize Storage: Use iCloud’s Optimize Storage feature to save space on your devices by storing full-resolution photos in iCloud and smaller, optimized versions on your devices.
According to research from the Santa Fe University of Art and Design’s Photography Department, in July 2025, implementing a robust photo management strategy can significantly reduce the risk of data loss and improve overall efficiency in accessing and organizing digital memories.
8. Understanding iCloud Storage Plans and Pricing in the USA
Apple offers several iCloud storage plans to suit different needs and budgets. Here’s a breakdown of the plans and pricing in the USA as of 2024:
| Plan | Storage | Price (USD per month) | Features |
|---|---|---|---|
| Free | 5 GB | $0.00 | Basic storage for photos, videos, documents, and backups. |
| iCloud+ (50 GB) | 50 GB | $0.99 | Enough space for most users with moderate photo and video collections. |
| iCloud+ (200 GB) | 200 GB | $2.99 | Ideal for families sharing storage and those with larger media libraries. |
| iCloud+ (2 TB) | 2 TB | $9.99 | Suitable for professional photographers and videographers. |
| iCloud+ (6 TB) | 6 TB | $29.99 | For users with extensive storage needs. |
| iCloud+ (12 TB) | 12 TB | $59.99 | The highest tier, designed for power users and large businesses. |
These plans offer various features, including iCloud Private Relay, Hide My Email, and custom email domains, in addition to the storage space. Apple often updates these plans and pricing, so it’s always a good idea to check the official Apple website for the most current information.
9. Why Choose dfphoto.net for Your Photography Needs
At dfphoto.net, we understand the importance of preserving your precious memories and managing your digital photo library effectively. We offer a wealth of resources, tutorials, and tips to help you master the art of photography and optimize your photo management workflows.
Here’s what you can find on dfphoto.net:
- Comprehensive Guides: In-depth articles and tutorials on various photography techniques, equipment reviews, and photo editing tips.
- Inspiration and Ideas: Stunning photo galleries and showcases featuring the work of talented photographers from around the world.
- Community Forum: A vibrant community where you can connect with fellow photographers, share your work, ask questions, and get feedback.
- Product Reviews: Honest and unbiased reviews of cameras, lenses, and other photography equipment.
- Exclusive Deals and Discounts: Access to special offers and discounts on photography gear and software.
Whether you’re a beginner just starting out or a seasoned professional, dfphoto.net has something to offer. Join our community today and take your photography skills to the next level.
Interested in enhancing your photography skills and effectively managing your photo library? Visit dfphoto.net now to explore our detailed guides, captivating photo showcases, and engage with our vibrant community. Begin your journey to mastering photography and preserving your cherished memories today! For any inquiries, reach out to us at Address: 1600 St Michael’s Dr, Santa Fe, NM 87505, United States. Phone: +1 (505) 471-6001. Website: dfphoto.net.
10. Frequently Asked Questions (FAQ)
10.1. Can I transfer photos from iCloud to iCloud without a computer?
While there isn’t a direct method, you can use Shared Albums or third-party apps on your mobile device to transfer photos between iCloud accounts.
10.2. How long does it take to transfer photos from iCloud to iCloud?
The transfer time depends on the number of photos and videos, as well as your internet connection speed. It can range from a few minutes to several hours or even days.
10.3. Will I lose photo quality when transferring from iCloud to iCloud?
Using Shared Albums might reduce photo quality due to compression. Other methods, such as Apple’s Data and Privacy tool or third-party apps, generally preserve the original quality.
10.4. Is it safe to use third-party apps to transfer iCloud photos?
Choose reputable and well-reviewed apps and be cautious about granting them access to your iCloud accounts. Research the app’s security practices before using it.
10.5. How do I free up space in my iCloud account?
Delete unwanted photos, videos, and other files from your iCloud Drive. You can also upgrade to a larger storage plan.
10.6. Can I transfer Live Photos from iCloud to iCloud?
Yes, Live Photos can be transferred, but some methods might not preserve the “live” aspect. Apple’s Data and Privacy tool is the most reliable for transferring Live Photos.
10.7. What happens to my photos in the source iCloud account after the transfer?
The transfer process only copies the photos to the destination account. Your photos remain in the source account unless you manually delete them.
10.8. Can I cancel the transfer process if I change my mind?
Yes, you can cancel the transfer process, but any photos that have already been transferred will remain in the destination account.
10.9. How do I ensure that all my photos are backed up to iCloud before transferring?
Go to Settings > [Your Name] > iCloud > Photos and make sure that iCloud Photos is enabled and that all photos have been uploaded.
10.10. What should I do if I encounter errors during the transfer process?
Check your internet connection, storage space, and iCloud settings. If the issue persists, contact Apple Support or consult the third-party app’s documentation.
By following these steps and considering these best practices, you can successfully transfer photos from iCloud to iCloud and ensure that your precious memories are safe and accessible. Remember to visit dfphoto.net for more photography tips, tutorials, and inspiration!